Вместо того чтобы решать проблемы с Firefox, перейдите на более совершенный браузер: Opera One
Opera One принесет несколько изменений, включая обновленный пользовательский интерфейс, интеграцию с чат-ботами искусственного интеллекта и функции управления вкладками. Что еще вы можете ожидать? Простая миграция: воспользуйтесь помощником Opera One для переноса существующей информации о Firefox Оптимизация использования ресурсов: Opera One использует вашу оперативную память более эффективно, чем Firefox Обеспечивает вашу конфиденциальность в Интернете с бесплатным VPN и встроенным блокировщиком рекламы ⇒ Получите Opera One
Firefox — надежный браузер, в котором реализовано множество функций, позволяющих получить максимальную отдачу от серфинга. К сожалению, бывают случаи, когда Firefox уже запущен, но не отвечает на запросы в Windows.
Вот что вам нужно знать. Когда вы запускаете браузер, он открывает экземпляр Firefox, в котором вы можете заниматься серфингом и выполнять все необходимые действия. Пока браузер работает, вы можете запускать новые вкладки или сеансы Firefox, которые открываются как второй экземпляр.
Количество экземпляров браузера не ограничено, но это может нагрузить ваш компьютер, поскольку каждый экземпляр занимает определенный объем памяти. Таким образом, чем больше экземпляров браузера открыто, тем больше ресурсов компьютера расходуется.
Если браузер использует так много памяти, могут возникнуть некоторые проблемы, и Firefox может перестать отвечать на запросы в Windows 10/11.
Что означает, что копия Firefox уже открыта?
Когда вы щелкаете на значке Firefox, открывается браузер, и вы можете использовать его для любых целей. В этот момент диспетчер задач регистрирует новый процесс, запущенный на вашем компьютере. В некоторых редких случаях попытка запустить другой Firefox приводит к ошибке, когда компьютер сообщает, что Firefox уже открыт.
Это не типичная ситуация, поскольку Firefox не имеет ограничений на количество копий, которые вы можете запускать одновременно. Например, на изображении ниже у меня запущено восемь экземпляров браузера.
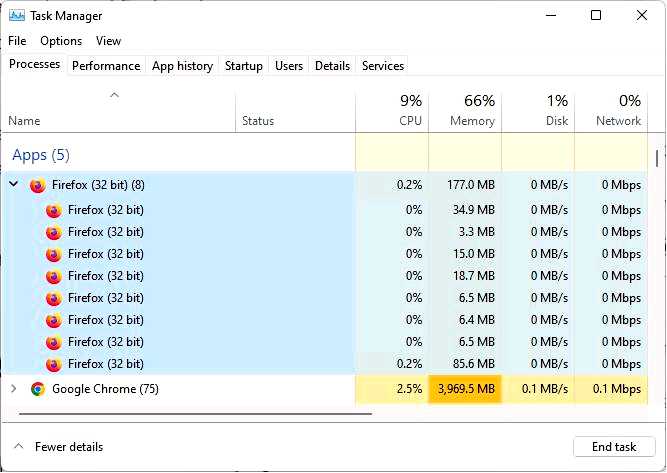
Среди других ошибок, с которыми сталкиваются пользователи Firefox, можно назвать следующие:
Ошибка Update failed — Эта ошибка делает невозможным обновление браузера. Веб-сайты не загружаются — При этой ошибке вы можете запустить браузер, но не сможете зайти ни на один сайт. Система закладок и истории не будет работать — Эта ошибка отключает историю браузера и все сохраненные закладки в Firefox. Не удалось установить безопасное соединение — Когда Firefox не может найти подходящий набор шифров для создания безопасного интернет-соединения, вы увидите сообщение об ошибке. В большинстве случаев это связано с проблемами с прокси или VPN, неправильной настройкой или вмешательством программы безопасности.
Что делать, если Firefox работает, но не отвечает?
1. Закройте Firefox и перезагрузите компьютер
Нажмите кнопку закрытия (знак X в верхней правой части браузера).
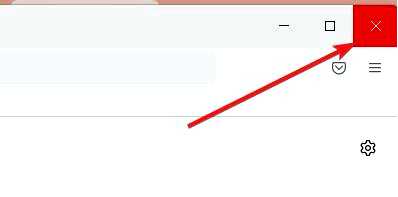
Нажмите кнопку Начать меню, нажмите кнопку Питание нажмите кнопку и щелкните Перезапустить пункт.
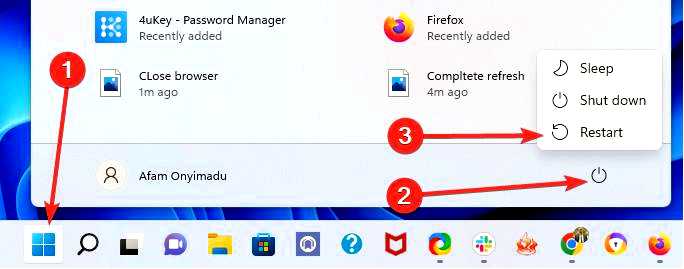
Подождите, пока компьютер включится, затем снова запустите браузер Firefox и проверьте, исчезла ли ошибка.
Ваш компьютер будет работать более плавно, если вы перезагрузите его. Перезагрузка очищает память компьютера, прекращая все процессы, которые используют оперативную память. Кроме того, приложение может потреблять память даже после того, как вы его закрыли, и перезагрузка позволяет этого не делать.
Наконец, перезагрузка также может решить проблемы с периферийными устройствами и аппаратным обеспечением.
2. Завершение процесса браузера
Нажмите на кнопку Запустить откройте меню и выберите Диспетчер задач в списке опций.
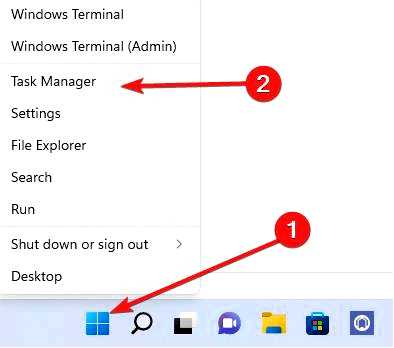
Нажмите на Процессы вкладка.
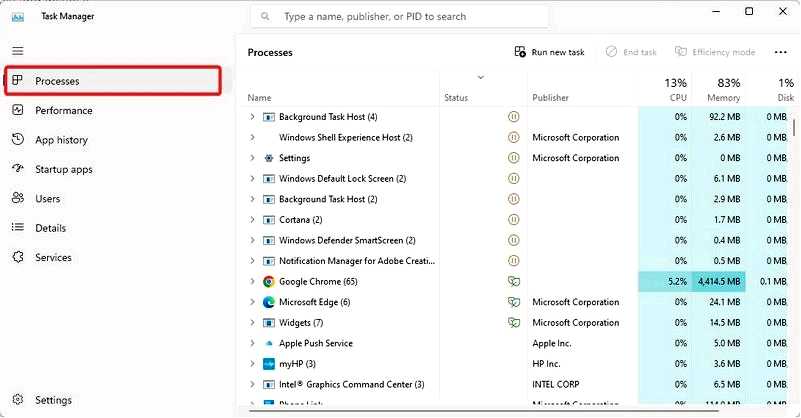
На левой панели найдите Firefox процесс, щелкните на нем правой кнопкой мыши и выберите пункт Завершить задачу опция.
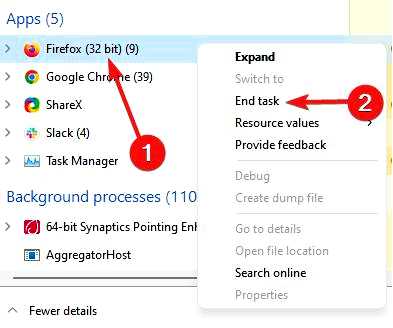
Завершение задачи — это инструмент на вкладке "Прикладные процессы" диспетчера задач Windows, который позволяет остановить любой процесс, не отвечающий на запросы. Если одно из ваших приложений зависло или не отвечает, вы можете использовать End Task, чтобы завершить его без перезагрузки компьютера.
3. Удалить файлы блокировки профиля
Откройте диалог "Выполнить" с помощью горячих клавиш Windows + R. В текстовом поле введите путь, указанный ниже, и нажмите клавишу Enter.
%APPDATA%\Mozilla\Firefox\Profiles\
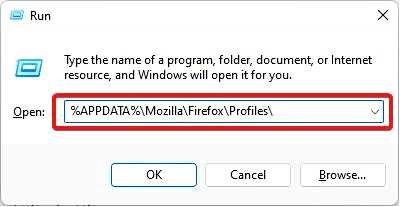
Найдите папку, заканчивающуюся на .по умолчанию, и дважды щелкните, чтобы открыть его.
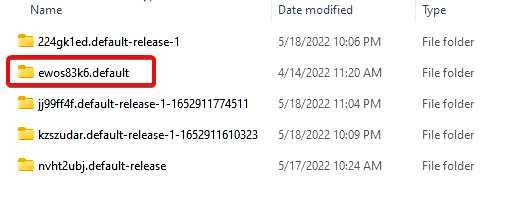
В этой папке по умолчанию найдите папку родительская.блокировка файл и удалите его.
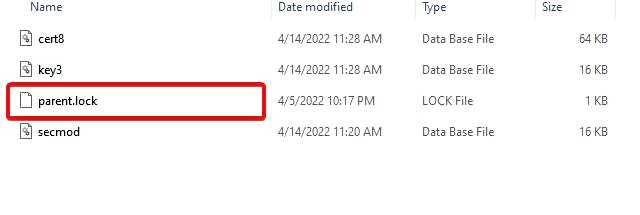
Перезапустите браузер и убедитесь, что сообщение об ошибке Firefox уже запущен, но не отвечает.
Если вы не можете удалить файл блокировки после предупреждения об ошибке, перезагрузите компьютер и удалите файл, прежде чем пытаться снова запустить браузер Firefox.
4. Проверить права доступа Firefox
Откройте диалог "Выполнить" с помощью горячих клавиш Windows + R. В текстовом поле введите путь, указанный ниже, и нажмите клавишу Enter.
%appdata%\Mozilla\Firefox
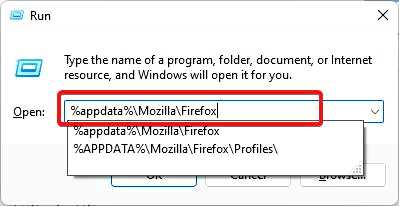
Щелкните правой кнопкой мыши на Профили папку и выберите Свойства .
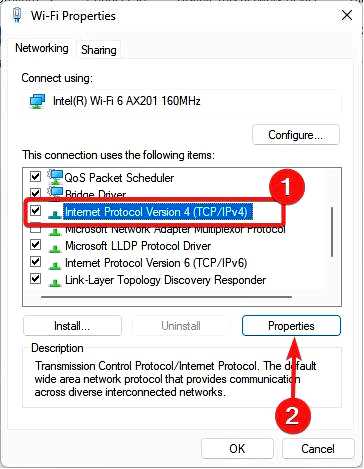
Снимите флажок с Только для чтения атрибут, нажмите Применить, затем OK.
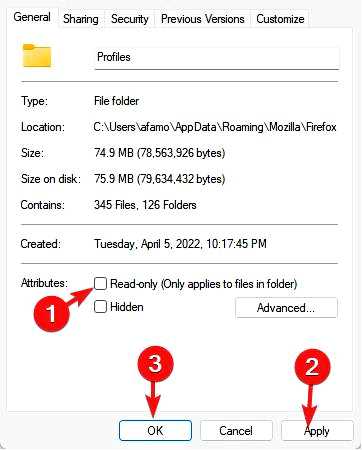
Перезапустите браузер и проверьте, исчезла ли ошибка.
Обратите внимание, что при выборе параметра "Только для чтения" браузер не может записывать данные в свою папку, что приводит к появлению сообщения об ошибке Firefox.
Для нормальной работы браузер создает системные файлы в папке профиля в папке браузера на диске C. Когда Firefox теряет необходимые права из-за сбоев чтения/записи или системных файлов, он становится неспособным создавать какие-либо файлы.
5. Откройте Firefox в режиме устранения неполадок
Нажмите на кнопку Меню кнопку (три горизонтальные линии) в правом верхнем углу браузера и выберите Помощь из списка опций.
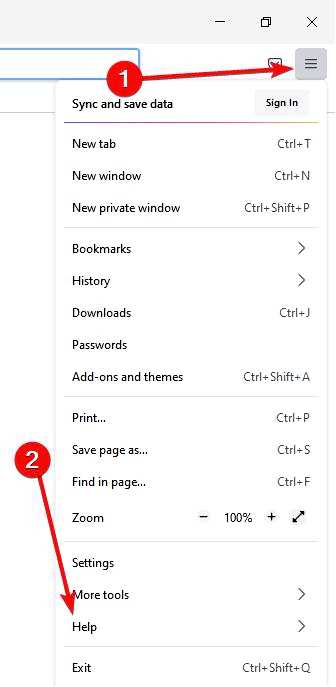
В списке опций на правой верхней панели выберите Режим устранения неполадок.
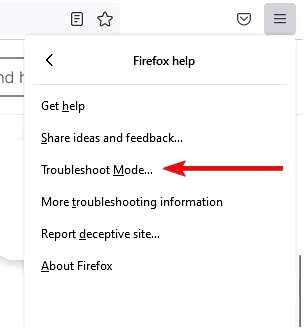
Нажмите на опцию Перезапустить.
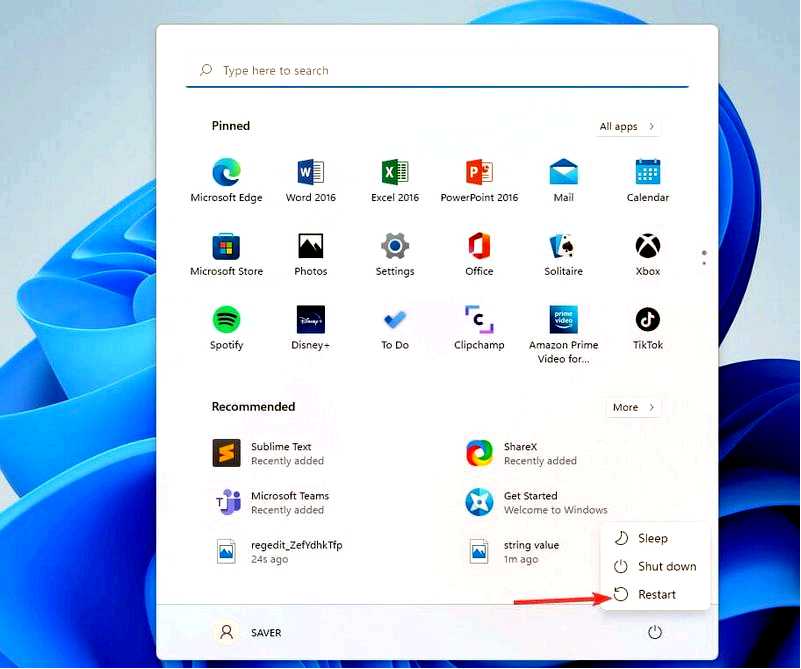
Нажмите на Открыть.
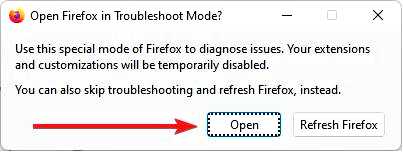
Кроме того, удерживайте нажатой кнопку Shift при двойном щелчке на значке Firefox.
Запуск браузера в безопасном режиме — отличный способ устранить неполадки, когда Firefox уже запущен, но не отвечает на запросы. Это отключит все расширения и неудачные настройки.
Если браузер хорошо работает в безопасном режиме, отключите последние добавленные расширения, так как они могут быть причиной проблемы.
Если Firefox работает, но не отвечает в Linux, вы можете запустить его в безопасном режиме, используя приведенный ниже скрипт:
$ firefox -safe-mode
6. Отключите расширения
Нажмите на значок меню (3 горизонтальные линии) в правом верхнем углу браузера и выберите пункт Дополнения и темы вариант.
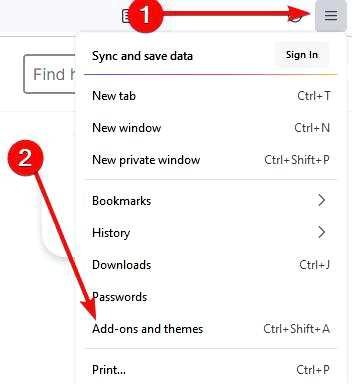
Выберите Удлинители на левой панели, прокрутите список расширений на правой панели и выключите переключатель, чтобы отключить.
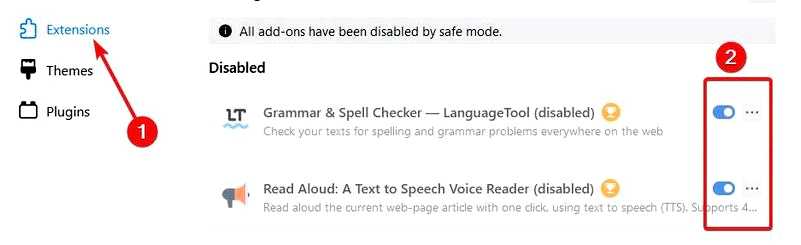
Перезапустите браузер.
7. Удалите и переустановите Firefox
По вашему Запустить меню, найдите панель управления и щелкните на опции Удаление программы.
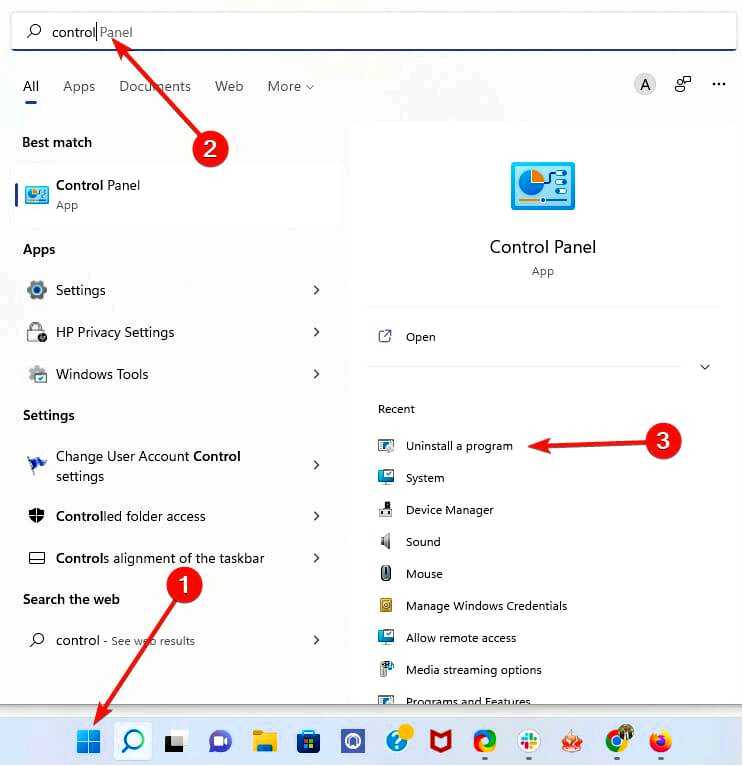
Поиск Mozilla Firefox в списке установленных программ на правой панели, щелкните по нему и выберите опцию Удалить вверху.
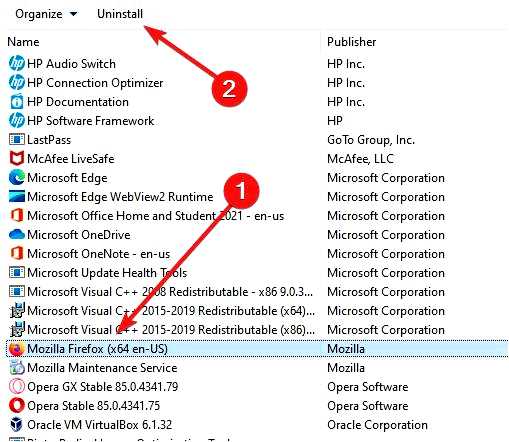
Когда появится запрос на подтверждение, нажмите, чтобы принять удалить. Выберите Далее в окнах для Обновите Firefox.
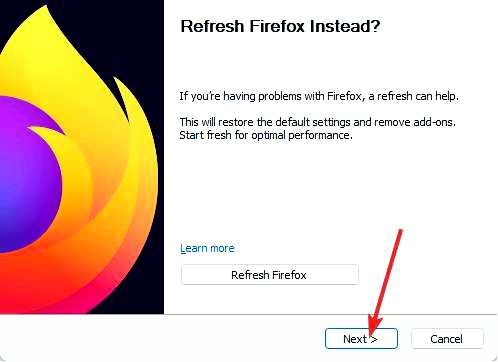
В следующем окне выберите опцию Удалите.
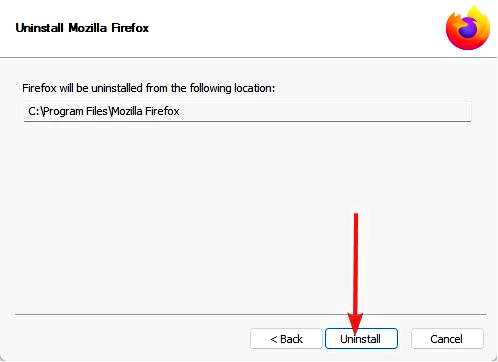
Теперь перезагрузите компьютер. Загрузите исполняемый файл браузера с официального сайта Firefox. Начните установку, дважды щелкнув по загруженному файлу.
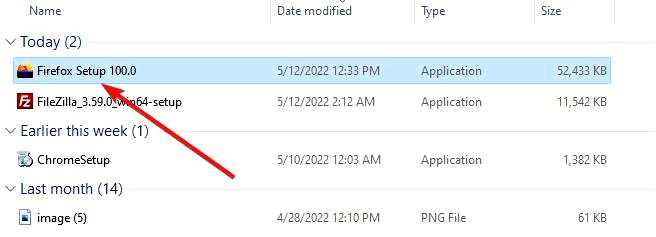
Нажмите Да разрешить установку при появлении запроса. В окне мастера установки нажмите Далее.
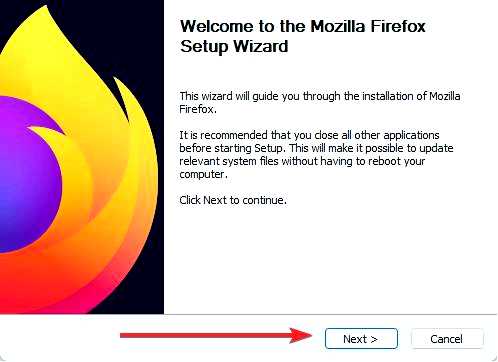
Выберите Стандартный в параметрах типа установки, затем нажмите Далее.
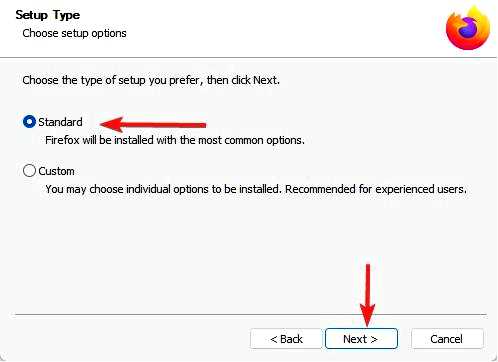
Нажмите на Установить.
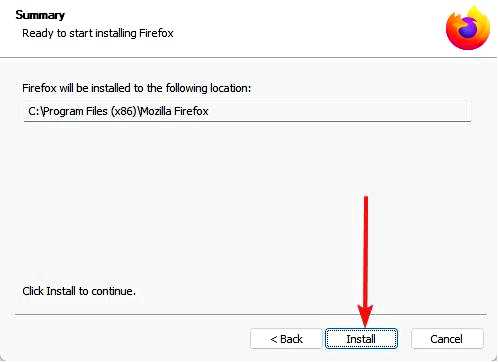
Нажмите Завершить и запустите браузер.
Обратите внимание, что при деинсталляции Firefox полностью удаляются все данные браузера, включая сохраненные закладки. Если вы хотите сохранить закладки, вам следует экспортировать их, а затем импортировать по завершении переустановки.
Как обновить или перезагрузить браузер Firefox?
Щелкните на значке меню Firefox (три горизонтальные линии), затем выберите пункт Помощь опция.
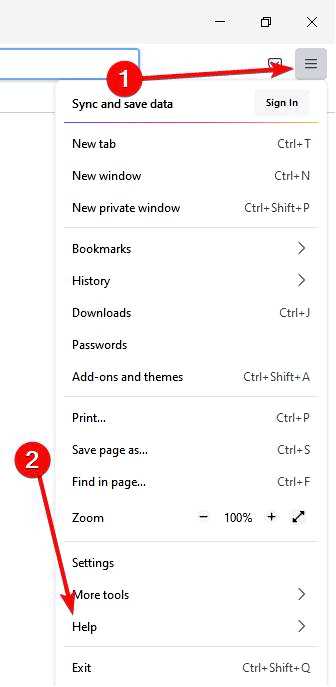
Щелкните на опции для Дополнительная информация об устранении неполадок.
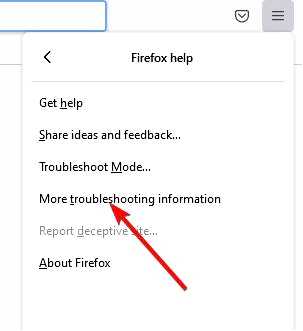
Из опций в правой верхней части браузера щелкните на опции Обновить Firefox кнопку.
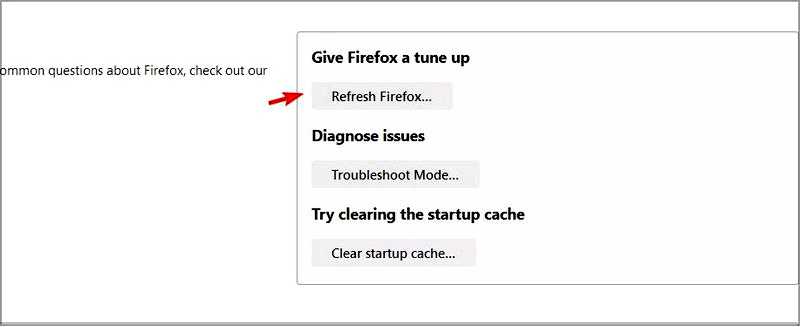
При появлении запроса нажмите на Обновить Firefox снова.
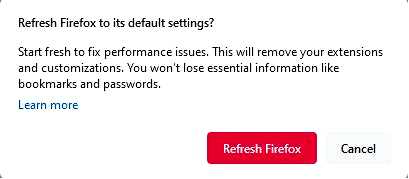
Нажмите кнопку Готово и дождитесь закрытия и перезапуска браузера.
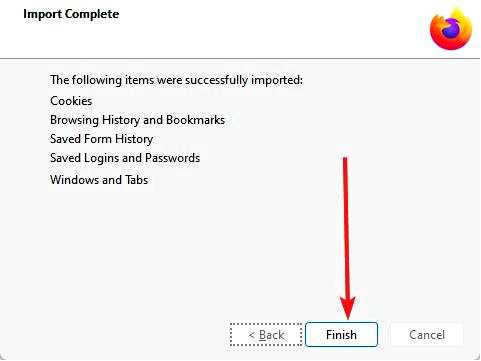
При обновлении или возврате Firefox к настройкам по умолчанию будут затронуты следующие элементы:
Сохраненные поисковые системы и поисковые системы по умолчанию вернут свои первоначальные настройки. Все начальные вкладки браузера по умолчанию будут удалены. Все настройки для вашего контента будут удалены, а настройки по умолчанию появятся снова Ваша новая страница "Вкладки" будет пустой. Все ваши ранее закрепленные вкладки исчезнут. Темы и расширения браузера будут удалены. Все данные вашего сайта и файлы cookie будут удалены.
Сброс настроек Firefox до стандартных может помочь, если он начал сбоить, медленно работать или показывать навязчивую рекламу. Инструмент сброса решает различные проблемы, возвращая браузер в исходный режим по умолчанию и сохраняя важные данные, такие как активные вкладки и закладки.
Вот и все. Мы надеемся, что вам удалось успешно решить проблему с Firefox. Обратите внимание, что мы не писали эти решения в каком-то определенном порядке, но мы рекомендуем начать с простой перезагрузки компьютера.
Хотя это, возможно, не самое эффективное решение, оно является самым простым и позволяет компьютеру устранить свои проблемы, когда это возможно.
Эти шаги в основном относятся к проблемам, когда Firefox уже запущен, но не отвечает, но вы сможете решить и более общие проблемы с Firefox на Windows 10 и 11 с помощью нескольких шагов.
