Устройство USB3 потребляет системное питание и выдает ошибку Event ID 196 в средстве просмотра событий Windows? Если да, прочтите эту статью, чтобы узнать больше об этой проблеме и получить шаги по ее устранению.
Обычно нас не очень беспокоят такие USB-устройства, как Pendrive, Card Readers и т. д. Но иногда они могут высасывать заряд батареи вашего ноутбука, даже если компьютер находится в состоянии покоя. При просмотре в Event Viewer вы можете получить сообщения следующего типа:
Событие 196, USB-USBHUB3
Категория задачи: Удаление сюрприза
Уровень: Предупреждение
USB-устройство потребляет системное питание, когда система простаивает.
Прежде чем устранять проблему, необходимо узнать немного больше информации.
Что такое устранение сюрприза?
Внезапное удаление — это состояние, возникающее, когда пользователь удаляет устройство с компьютера Windows без использования параметра Безопасное удаление устройства или диспетчера устройств. Ваш компьютер должен быть в состоянии справиться с этим внезапным исчезновением устройства без проблем.
Обычно в таких ситуациях система уничтожает все объекты, связанные с удаленным USB-устройством. Но если что-то не так, вы получите ошибки.
Как исправить ошибку Event ID 196: Ошибка USB3 Power Draining?
Сейчас вы узнаете о методах, которые помогут вам избавиться от проблемы. Перед этим мы хотели бы, чтобы вы выполнили эти действия:
Обновите Windows до последней версии. Проверьте состояние батареи ноутбука. При необходимости воспользуйтесь этими инструментами. Проверьте, возникает ли проблема только с определенными USB-устройствами или нет. Попробуйте использовать другой порт USB, если вы считаете, что текущий порт USB не работает должным образом.
Если все в порядке, выполните следующие действия, чтобы решить проблему с отключением питания Event ID 196.
1. Обновить все драйверы
Открыть Меню Пуск. Введите Диспетчер устройств и нажмите Введите чтобы открыть Диспетчер устройств Windows.
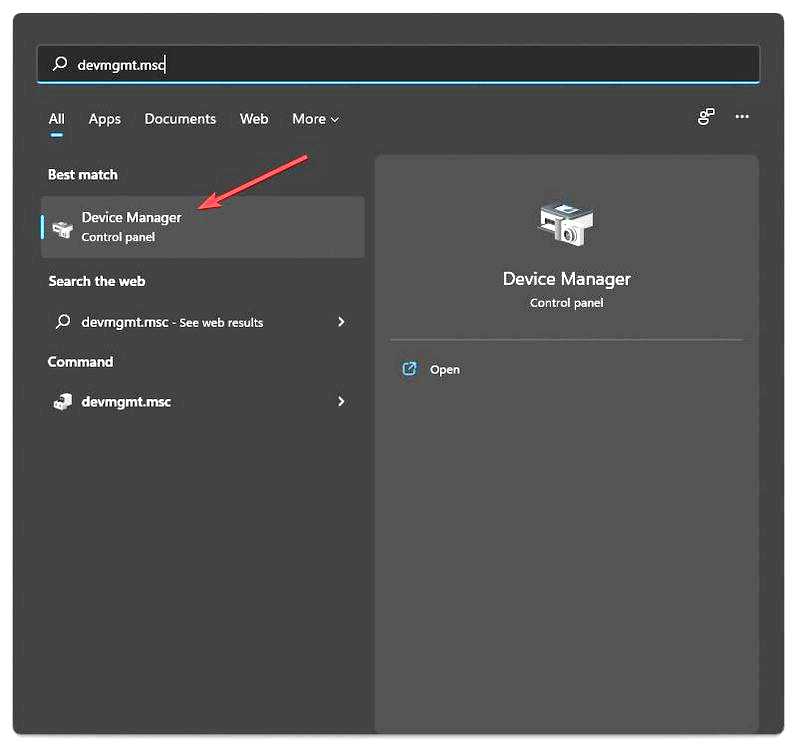
Щелкните правой кнопкой мыши на выбранном драйвере и выберите Обновите .
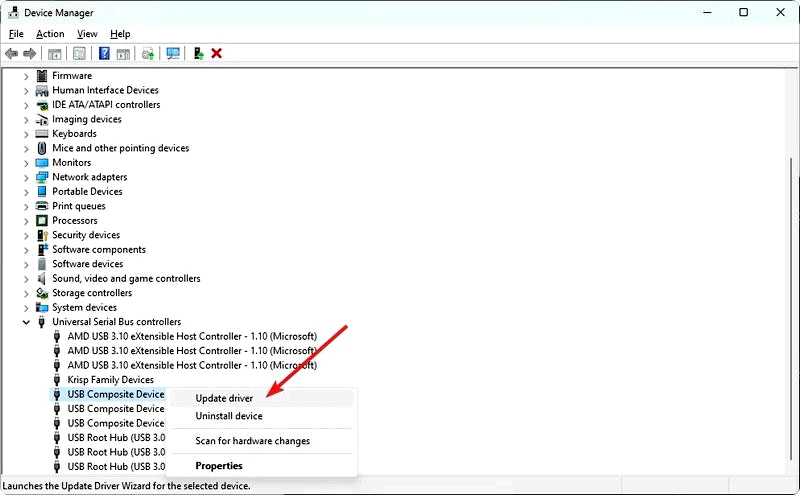
Выберите предпочтительный метод обновления. Обновите все остальные драйверы таким образом.
Более быстрый способ обновить драйверы — использовать автоматическую программу обновления драйверов, Outbyte Driver Updater. Этот инструмент может обновить все устаревшие драйверы и установить любые драйверы автоматически или одним щелчком мыши.
Большинство распространенных ошибок и сбоев Windows могут быть вызваны неисправными или несовместимыми драйверами. Устаревшая система может привести к лагам, системным проблемам и даже BSoDs.
Вы можете предотвратить эти проблемы, используя автоматический инструмент, который найдет и установит нужные драйверы на ваш компьютер всего за несколько щелчков мыши. Вот почему мы рекомендуем вам использовать Outbyte Driver Updater. Вот как это сделать: Скачайте и установите приложение Outbyte Driver Updater. Запустите программное обеспечение. Подождите, пока приложение обнаружит все несовместимые драйверы.
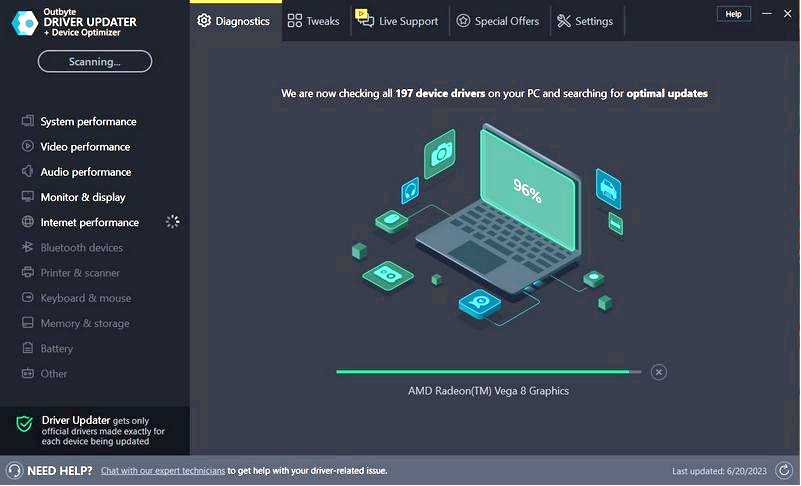
После этого программа покажет вам список найденных драйверов, из которого вы сможете выбрать нужные Обновить или Игнорировать. Нажмите на кнопку Обновить и применить выбранное загрузить и установить новейшие версии. Перезагрузите компьютер, чтобы убедиться, что изменения внесены.
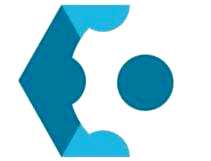
Outbyte Driver Updater
Используйте это программное обеспечение и решите все проблемы, связанные с драйверами, на вашем компьютере. бесплатная пробная версия
Скачать сейчас
Отказ от ответственности: Для выполнения определенных действий может потребоваться обновление приложения с бесплатной версии.
2. Изменение управления питанием для контроллера USB
Откройте Диспетчер устройств, как показано выше. Щелкните правой кнопкой мыши на Корневой концентратор USB (USB 3.0) и перейдите к его свойствам. Перейдите к Управление питанием и установите флажок Разрешить компьютеру выключать это устройство для экономии энергии.
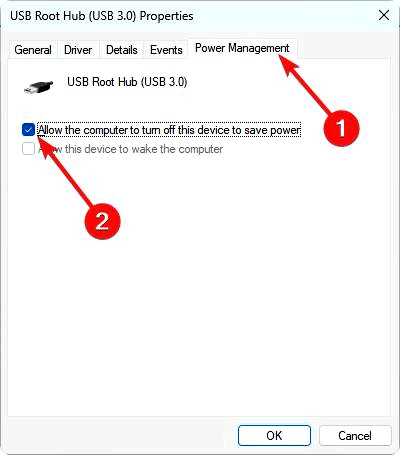
Сохранить. Перезагрузите компьютер.
Этот метод очень полезен для решения проблемы с USB-устройством, истощающим энергию системы, когда система простаивает.
3. Сканирование с помощью антивируса
Откройте свой Антивирус программа. Нажмите на кнопку Сканирование системы.
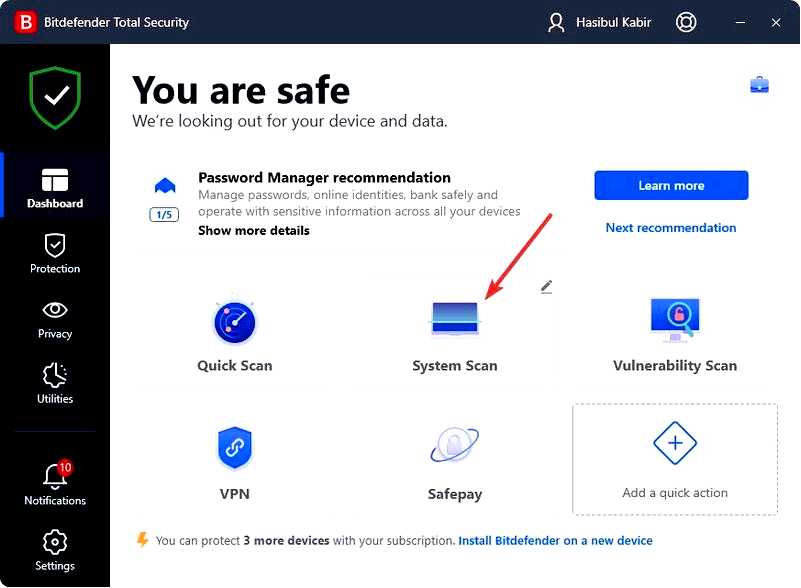
Дождитесь результата. Удалите все вирусы, которые оно обнаружит.
4. Удалить недавно установленное программное обеспечение
Перейдите в Параметры Windows нажав Win + I на клавиатуре. Перейдите к Приложения и нажмите на Установленные приложения.
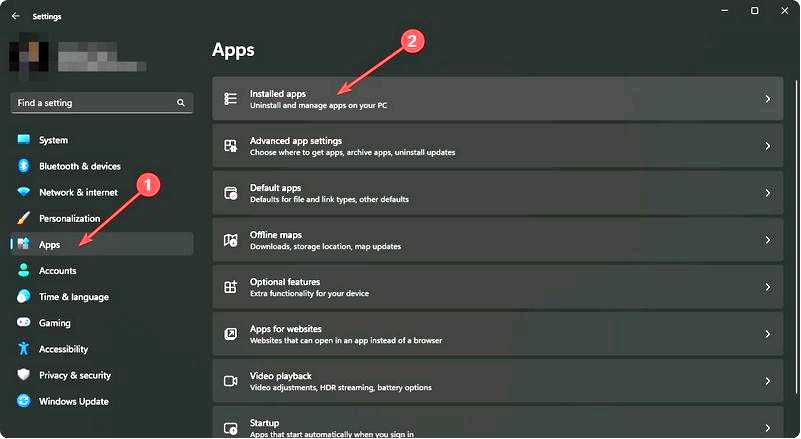
Нажмите на три горизонтальные точки рядом с программой, которую вы хотите удалить, и нажмите кнопку Удалить.
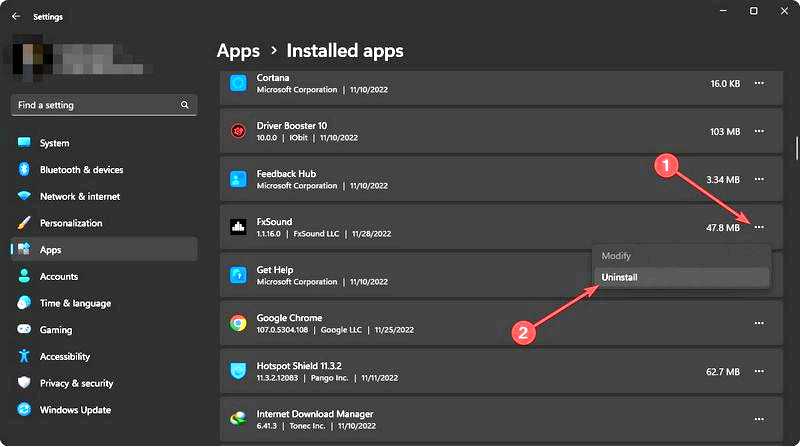
Теперь перезагрузите компьютер и посмотрите, устранил ли он проблему или нет.
5. Удалить последнее обновление Windows
Откройте Настройки Windows как раньше. Перейдите к Обновление Windows и нажмите на Историю обновлений.
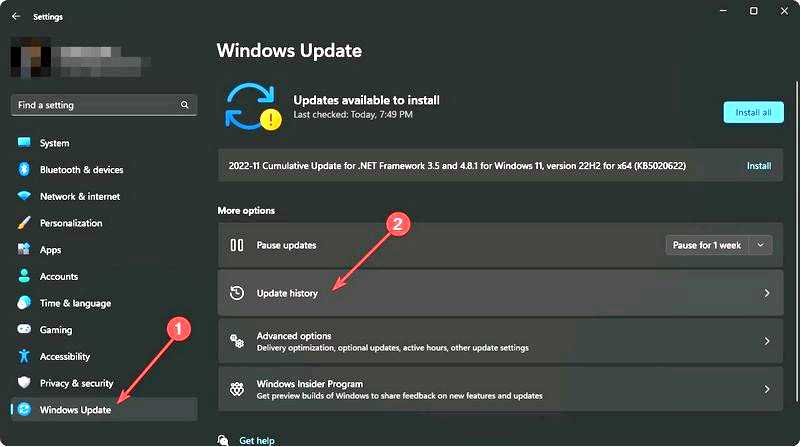
Перейти к Удалить обновления. Нажмите на Удалите рядом с обновлением, которое вы хотите удалить. Перезагрузите компьютер после завершения процесса.
6. Переустановите драйвер USB
Откройте Диспетчер устройств как раньше. Щелкните правой кнопкой мыши на нужном драйвере и выберите Удалите устройство.
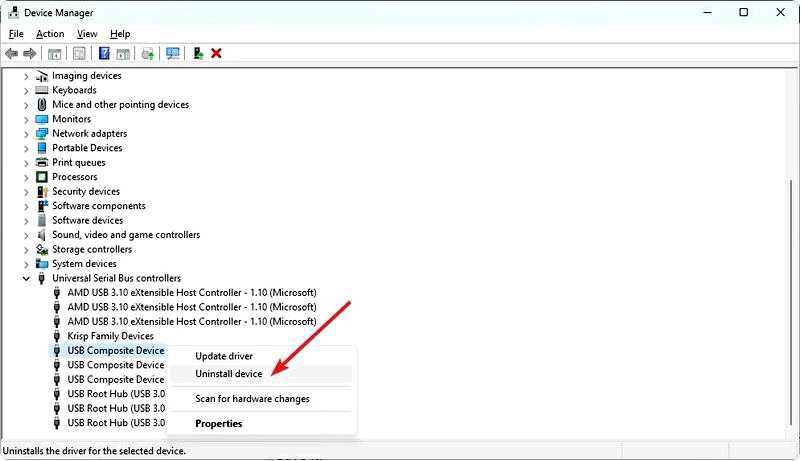
Проверьте Попытка удалить драйвер для этого устройства и нажмите кнопку Удалить. Перезагрузите компьютер.
При перезагрузке компьютера драйвер USB будет установлен автоматически. Если нет, воспользуйтесь Outbyte Driver Updater установить недостающие. Переустановка является очень эффективным способом решения проблемы ID 196: Удаление сюрприза USB-USBHub3 или ошибок подобного типа.
7. Отключить быстрый запуск
Откройте Меню "Пуск, введите Панель управления и нажмите Введите. Перейдите к Система и безопасность.
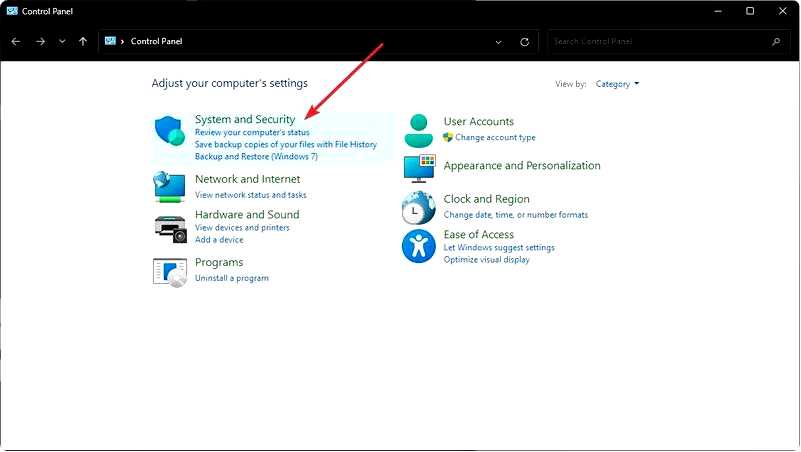
Перейдите к Параметры питания.
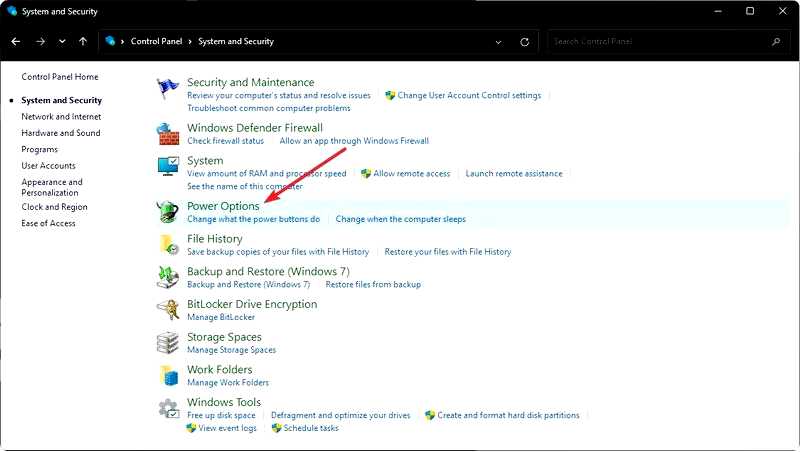
Нажмите на Выберите, что делают кнопки питания.
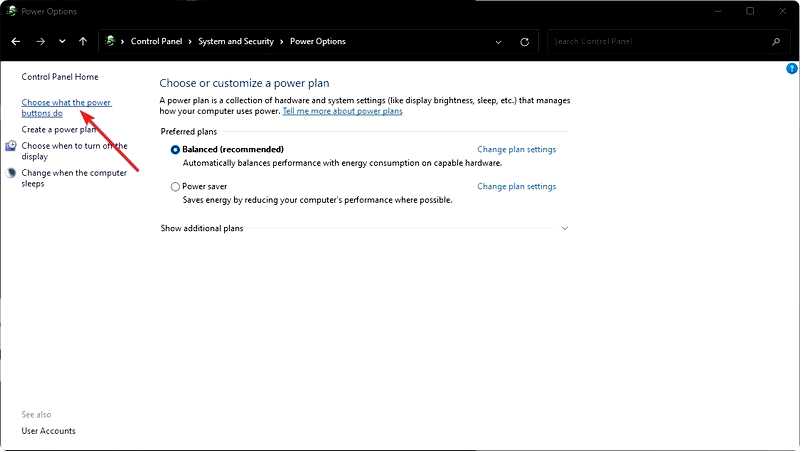
Нажмите на Изменить параметры, которые в данный момент недоступны. Снимите флажок Включить быстрый запуск и нажмите на Сохранить изменения.
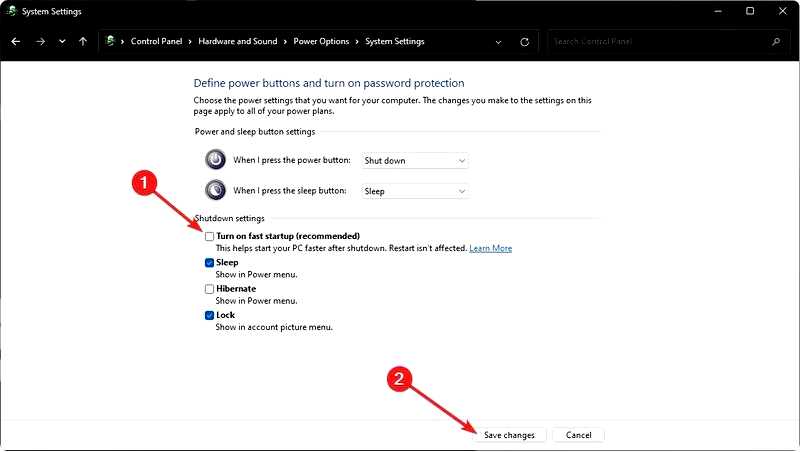
Перезагрузите компьютер.
8. Отключить настройку выборочного приостановления
Перейдите в раздел Параметры питания как раньше. Нажмите на кнопку Изменить настройки плана рядом с выбранным планом электропитания. Нажмите на кнопку Изменение расширенных настроек электропитания. Развернуть настройки USB и отключить настройку выборочного приостановления работы.
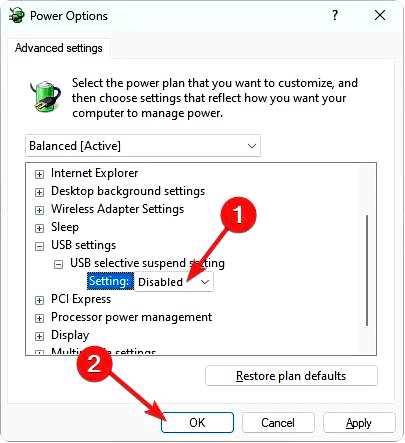
Сохранить. Перезагрузите компьютер.
9. Обновить BIOS/UEFI
Выключите компьютер. Включите питание и продолжайте нажимать F2 или F12, или Del, в зависимости от используемой материнской платы, когда на экране появится логотип. Найдите нужную опцию, например Утилита прошивки, Updater и т.д., и перейдите туда.
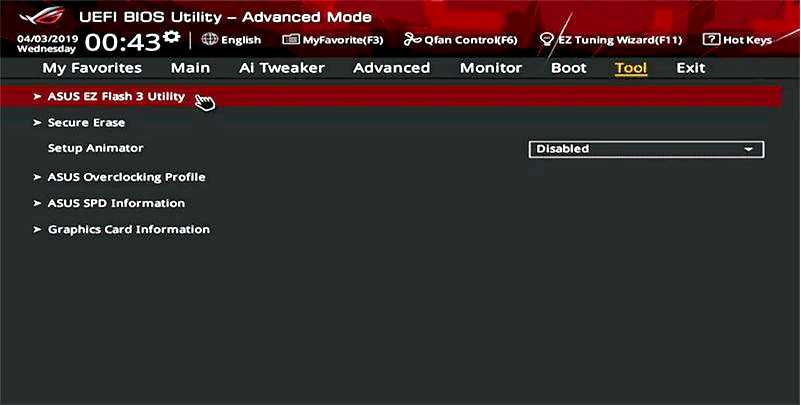
Обновить BIOS.
Для получения более подробной информации узнайте, как правильно обновить BIOS.
Разные марки имеют разные способы доступа к BIOS. Но обновление прошивки может исправить ситуацию, когда USB-устройство разряжает системное питание, когда система простаивает, независимо от того, является ли это ноутбук Dell, Lenovo или любой другой группы, например ASUS, MSI и т.д.
10. Сброс или переустановка Windows
Откройте Настройки Windows как раньше. Перейдите к Система и затем Восстановление.
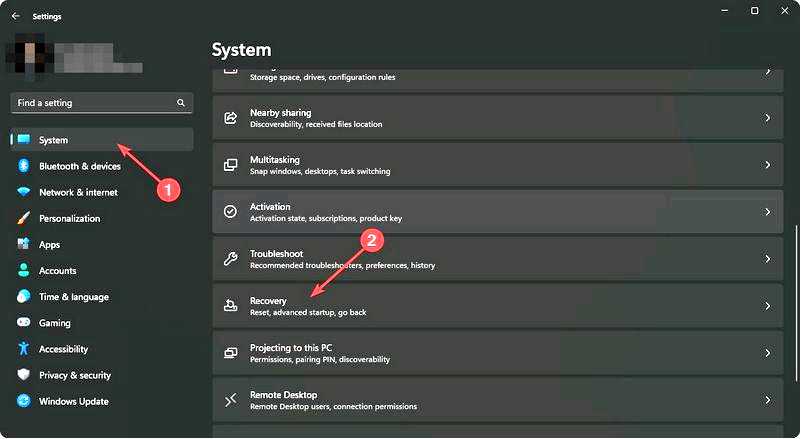
Нажмите на Перезагрузка компьютера.
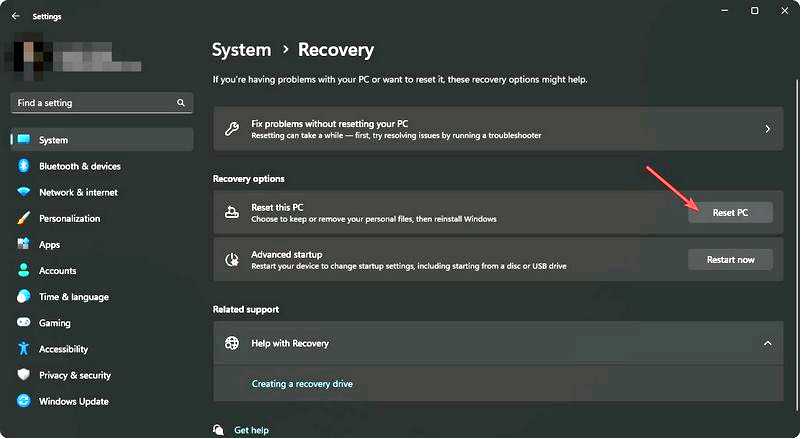
Перейдите и завершите процесс.
Вы также можете рассмотреть возможность переустановки Windows. Можно устранить проблему, связанную с тем, что USB-устройство USB-USBHub3 расходует системное питание, когда система простаивает.
Согласно некоторым источникам, если подключить USB-накопитель с защитой от записи, когда ПК простаивает, это также может вызвать проблему. Итак, вам также следует помнить следующее.
В этой статье описаны методы, которые помогут избавиться от ошибки Event ID 96: USB3 power draining error. Если у вас есть другие способы устранения этой проблемы, не стесняйтесь сообщить нам об этом в поле для комментариев.
