Если вы столкнулись с всплывающим сообщением DXGI ERROR DEVICE REMOVED при запуске определенных игр или графических программ на компьютере под управлением Windows, то это руководство может вам помочь!
Большинство пользователей, которые жаловались на эту проблему, имели видеокарты NVIDIA, но вы можете использовать наши решения и для других популярных видеокарт, включая AMD Radeon и Intel.
Что вызывает ошибку DXGI ERROR DEVICE REMOVED?
Причин появления ошибки может быть несколько, здесь приведены некоторые из них:
Неисправная оперативная память — Если оперативная память на вашем компьютере повреждена или испорчена, это может вызвать данную проблему. Чтобы узнать об этом больше, необходимо запустить диагностику памяти. Shadow Play включена — NVIDIA Shadow Play — это функция записи экрана в GeForce Experience; если она включена, это может вызвать эту ошибку. Попробуйте отключить ее, чтобы решить проблему. Видеокарта не работает должным образом — Если ваша видеокарта повреждена или не работает должным образом, вы можете столкнуться с этой ошибкой. Устаревший графический драйвер — Графический драйвер следует всегда обновлять. Устаревший драйвер может вызвать различные проблемы, в том числе и эту. Попробуйте обновить драйвер до последней версии.
Теперь, когда вы знаете, что вызывает эту проблему, давайте рассмотрим решения для устранения ошибки.
Как исправить ошибку DXGI ERROR DEVICE REMOVED?
Прежде чем приступать к продвинутым шагам по устранению неполадок, необходимо выполнить следующие проверки:
Перезагрузите компьютер. Эта проблема часто возникает при замене видеокарты на видеокарту другого бренда (с NVIDIA на AMD и наоборот). Убедитесь, что нет ожидаемых обновлений Windows. Убедитесь, что видеокарта установлена правильно. Запустите глубокое сканирование с помощью антивирусного инструмента. Удалите пыль с видеокарты и отключите разгон.
Если эти небольшие меры не помогли, переходим к подробным методам, описанным ниже.
1. Воспользуйтесь редактором реестра
Нажмите Windows + R, чтобы открыть окно Запустите диалоговое окно.
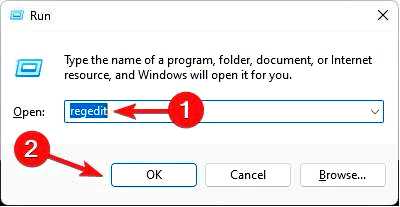
Введите regedit и нажмите OK, чтобы открыть окно Редактор реестра. Перейдите по этому пути: Компьютер\HKEY_LOCAL_MACHINE\SYSTEM\CurrentControlSet\Control\GraphicsDrivers
Выберите GraphicsDrivers, щелкните правой кнопкой мыши, выберите Новый, затем выберите DWORD (32-битное) значение.
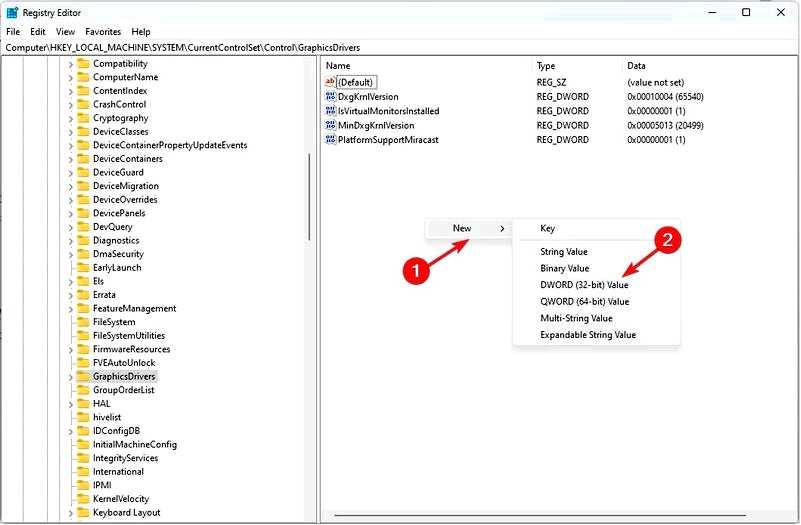
Назовите DWORD как TdrLevel. Дважды щелкните TdrLevel, и измените значение Value на 0.
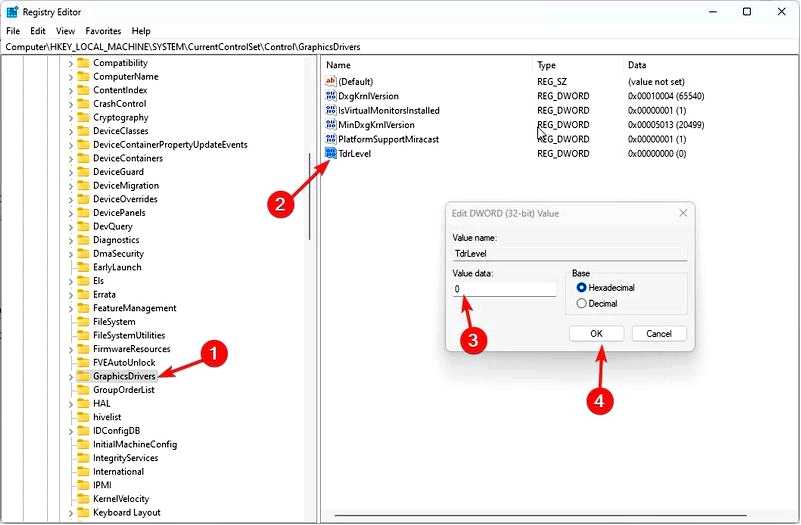
Нажмите OK, затем перезагрузите компьютер.
2. Отключить опцию Shadow Play
Найдите и щелкните правой кнопкой мыши ярлык GeForce Experience и нажмите Запустите от имени администратора. Перейдите в раздел Общие перейдите на вкладку "Настройки", найдите и отключите "Наложение в игре".
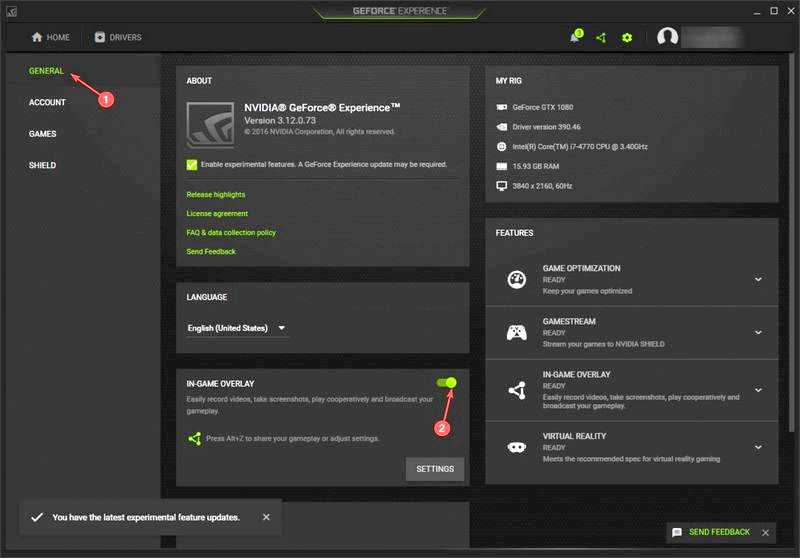
Нажмите Применить чтобы подтвердить изменения и перезагрузить компьютер.
3. Выключите функцию сглаживания
Щелкните правой кнопкой мыши место на рабочем столе и выберите Панель управления NVIDIA. Нажмите Управление настройками 3D на левой панели и перейдите на вкладку Глобальные настройки. Найдите Сглаживание и выберите Выключить из выпадающего списка.
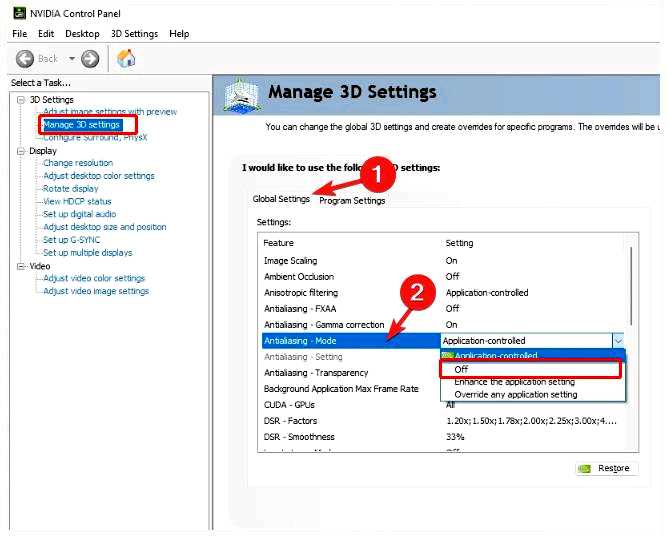
Переключитесь на Настройки программы и выключите Сглаживание. Нажмите Применить сохранить изменения и перезагрузить компьютер.
Вы можете отключить опцию сглаживания на AMD и других видеокартах, чтобы исправить эту ошибку.
4. Обновите или переустановите графический драйвер
Нажмите Windows + R, чтобы открыть окно Запустите консоль.
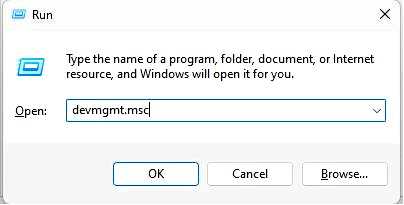
Введите devmgmt.msc и нажмите OK, чтобы открыть Диспетчер устройств. Щелкните Адаптеры дисплея, чтобы развернуть его, щелкните правой кнопкой мыши графический драйвер в списке и нажмите Обновление драйвера.
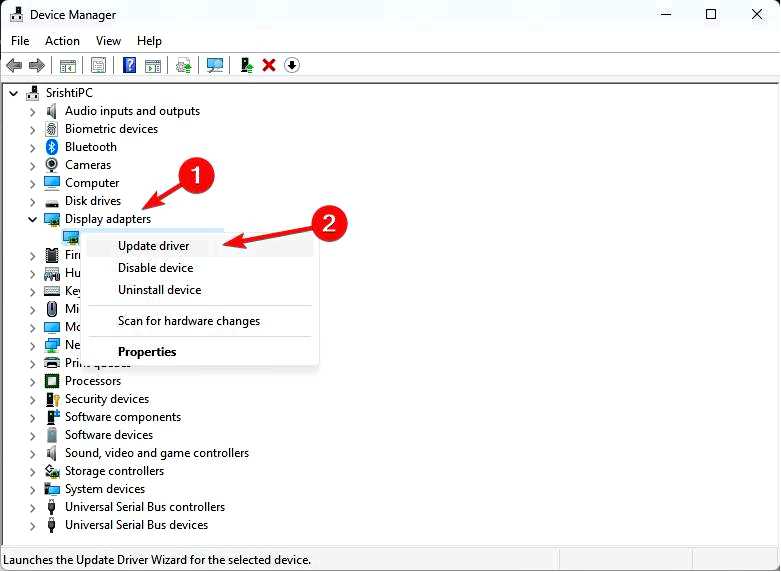
Выберите Автоматический поиск драйверов.
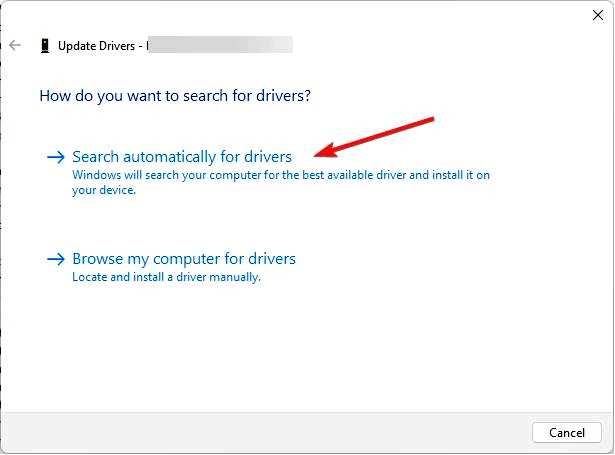
Следуйте инструкциям на экране для завершения процесса. Если это не сработает, в шаге 3 выберите Удалить устройство вариант.
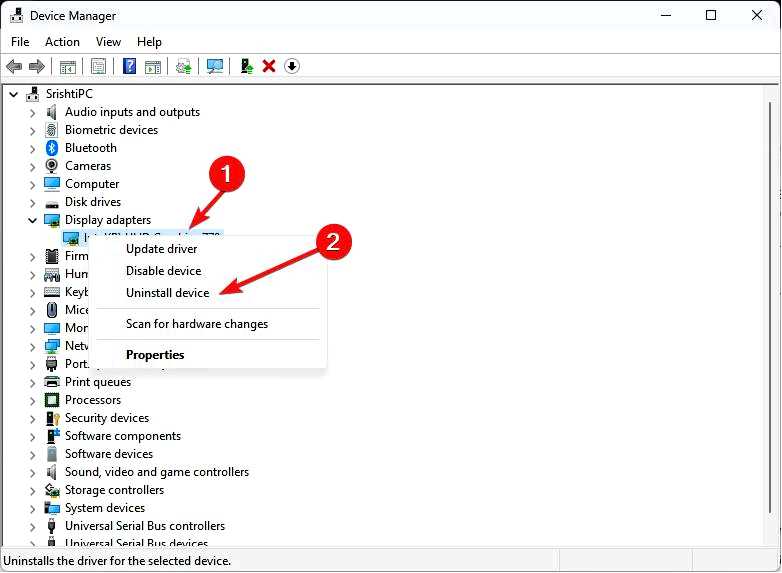
Перейдите в раздел Действия и нажмите Сканирование на предмет аппаратных изменений.
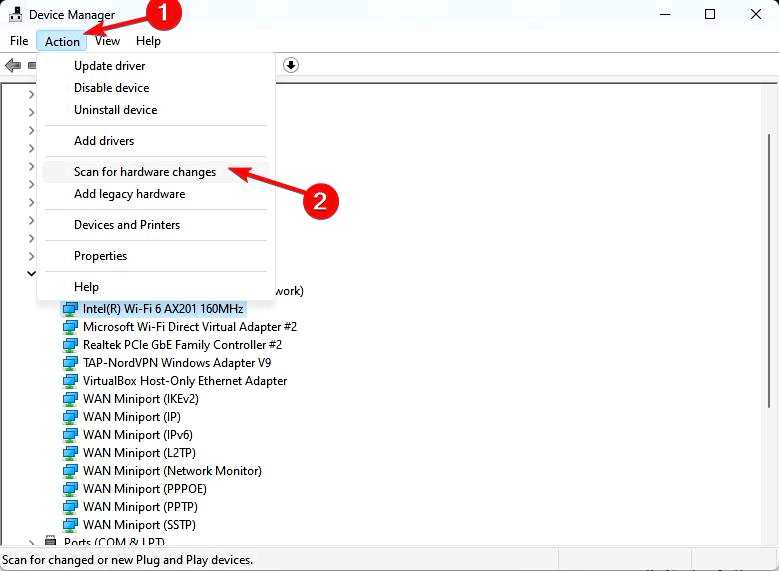
Система автоматически установит новый драйвер.
5. Проверьте оперативную память
Нажмите клавишу Windows, введите windows memory diagnostic и нажмите кнопку Откройте .
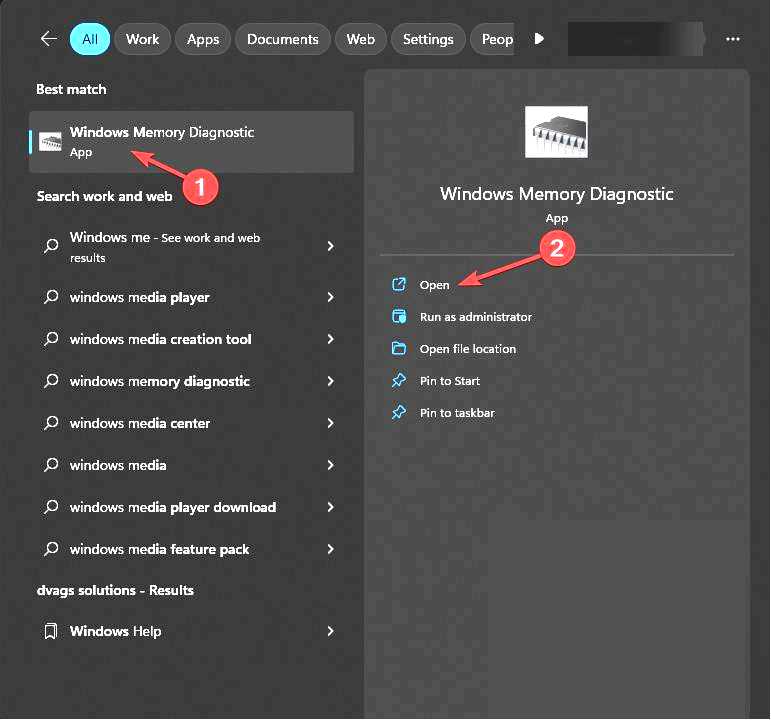
Щелкните Перезагрузите компьютер и проверьте наличие проблем (рекомендуется).
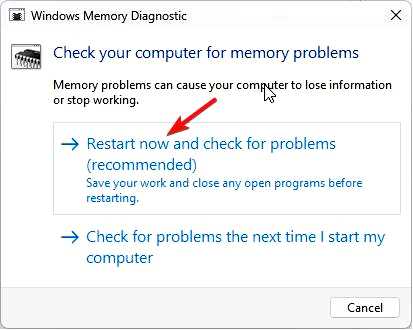
Компьютер перезагрузится, и инструмент Windows Memory Diagnostics выполнит тест.
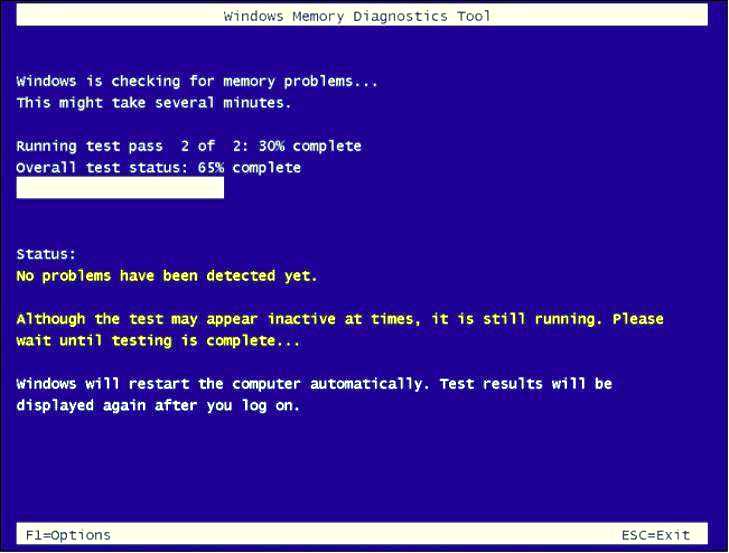
После завершения теста компьютер загрузится и покажет вам результаты.
Если во время теста диагностики памяти будут обнаружены ошибки, это означает, что в оперативной памяти компьютера есть проблемы, и вам следует принять меры для их устранения.
Если проблема незначительная, можно попробовать очистить модули памяти и установить их на свои места. Однако если вы все еще сталкиваетесь с проблемой, возможно, вам придется заменить один или несколько модулей памяти.
6. Переустановите приложение NVIDIA GeForce Experience
Нажмите клавишу Windows, введите панель управления, и нажмите Открыть.
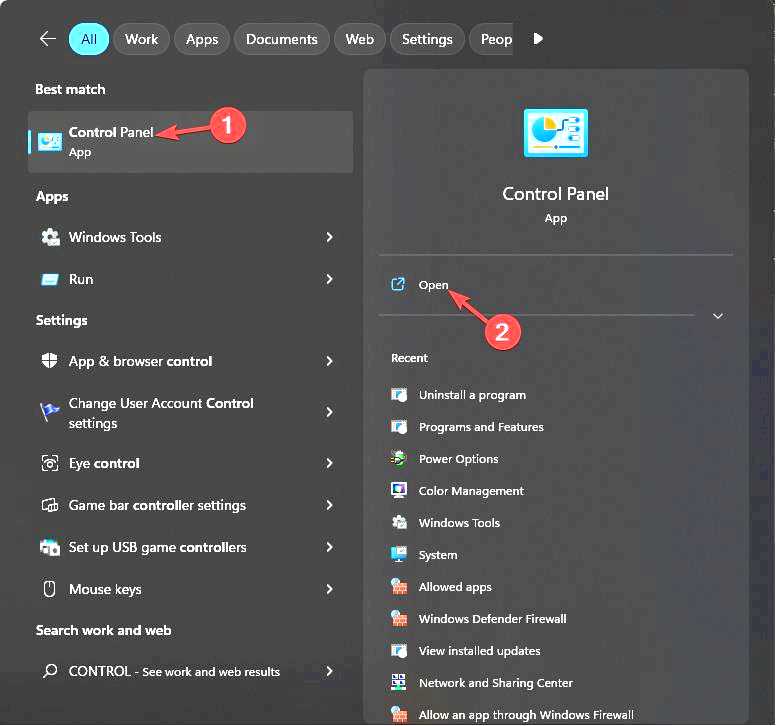
Выберите Просмотр как Категория, и нажмите Удалить программу.
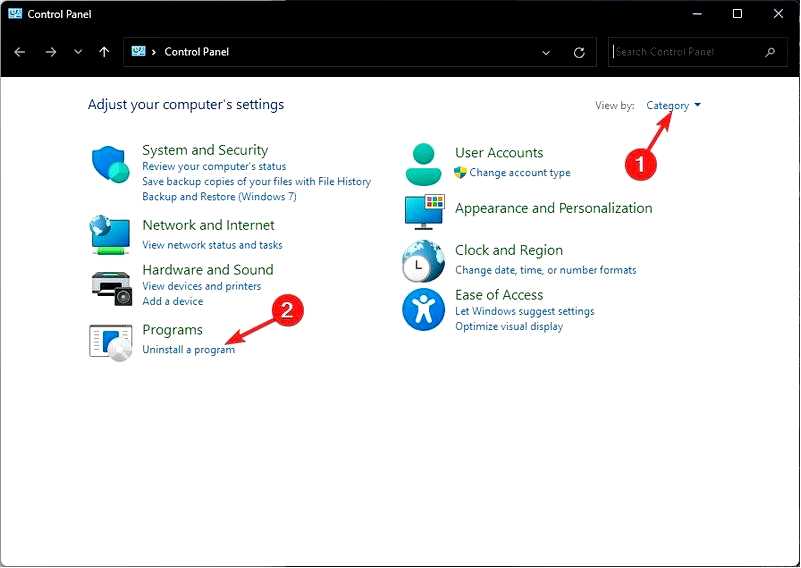
Выберите приложение "Видеокарта" для NVIDIA GeForce Experience и выберите Деинсталляция.
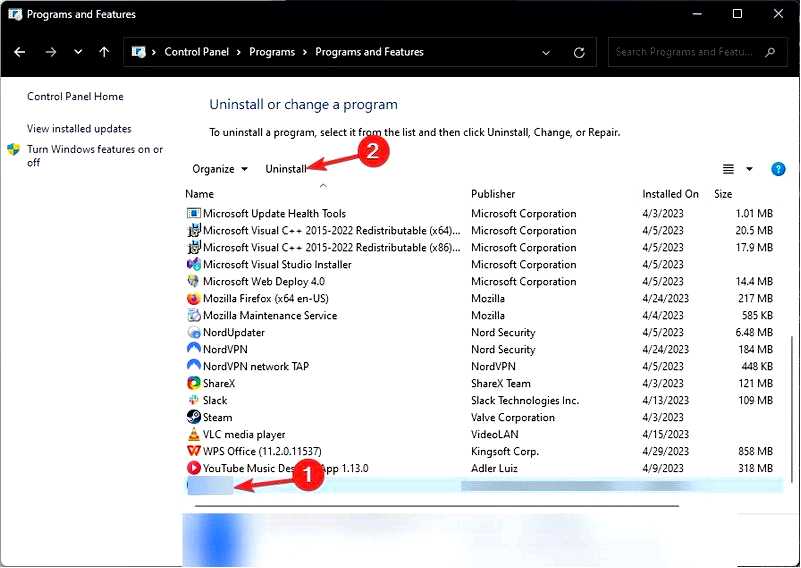
Перейдите на сайт Geforce Experience и нажмите кнопку Скачать сейчас.
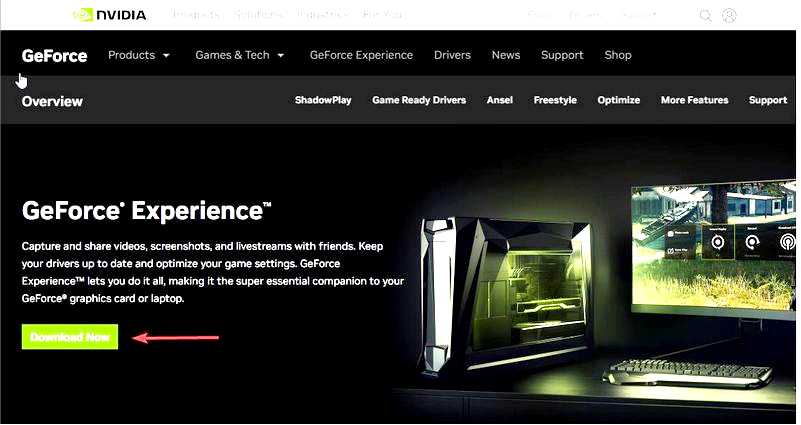
Дважды щелкните файл установщика и следуйте инструкциям на экране для завершения процесса.
Выполните те же действия, если у вас видеокарта AMD, Intel или другая, чтобы переустановить приложение и избавиться от проблемы.
Итак, вот методы, которые вы можете использовать для устранения ошибки DXGI ERROR DEVICE REMOVED, чтобы вы могли запускать свои игры без каких-либо проблем.
Если у вас есть какие-либо вопросы или предложения, не стесняйтесь указывать их в разделе комментариев ниже.
