DNS-сервер обеспечивает подключение к Интернету и работу в нем. К сожалению, появилось множество сообщений пользователей о проблемах с DNS-сервером в Windows 10.
В прошлом эта проблема также беспокоила пользователей Windows 7. Пользователи жаловались на ошибку DNS-сервер не отвечает в Windows 7. В этом руководстве вы найдете множество решений, которые помогут вам быстро устранить проблему.
Почему DNS-сервер не отвечает в Windows 7?
Вот несколько причин, по которым DNS-сервер не отвечает в Windows 7:
Неправильно настроенные параметры DNS: : Если настройки DNS неверно сконфигурированы, вашему браузеру будет трудно подключиться к Интернету. Устаревший сетевой драйвер: Устаревшие драйверы часто вызывают множество проблем и мешают нормальной работе компьютера. Кэш DNS: Присутствие нежелательного DNS-кэша также может вызвать множество проблем, подобных той, о которой идет речь. Проблема с подключением к Интернету: Вы должны убедиться, что интернет, к которому вы подключены, работает и с ним нет никаких проблем. Неисправен ваш браузер: Часто из-за ошибки или сбоя браузер может вести себя неправильно и выдавать ошибки типа DNS-сервер не отвечает в Windows 7.
Как исправить ошибку "DNS-сервер не отвечает" в Windows 7?
Прежде чем перейти к продвинутым решениям, давайте сначала рассмотрим ряд предварительных решений, которые могут помочь вам устранить проблему:
Попробуйте перезагрузить компьютер. Возможно, проблема вызвана временным сбоем. Перезагрузите модем или маршрутизатор. Это обеспечит запуск маршрутизатора с нуля и подключение к серверу без каких-либо проблем. Установите все последние обновления Windows, так как это вполне может быть связано с ошибкой в предыдущей версии обновления Windows.
1. Измените DNS-сервер вручную
Нажмите Windows + R, чтобы открыть окно Запустите диалог. Введите ncpa.cpl и нажмите кнопку OK.
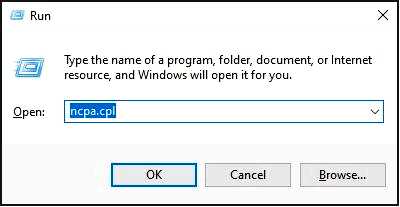
Щелкните правой кнопкой мыши вашу сеть и выберите Свойства.
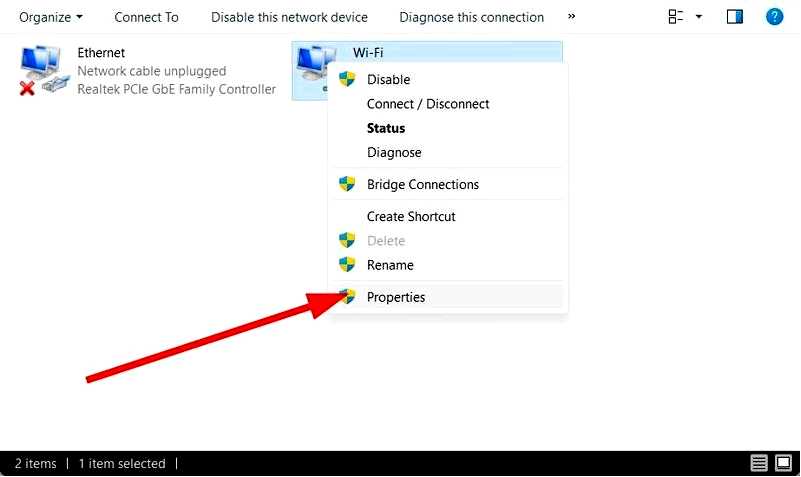
Выберите Протокол Интернета версии 4 (TCP/IPv4) и нажмите кнопку Свойства.
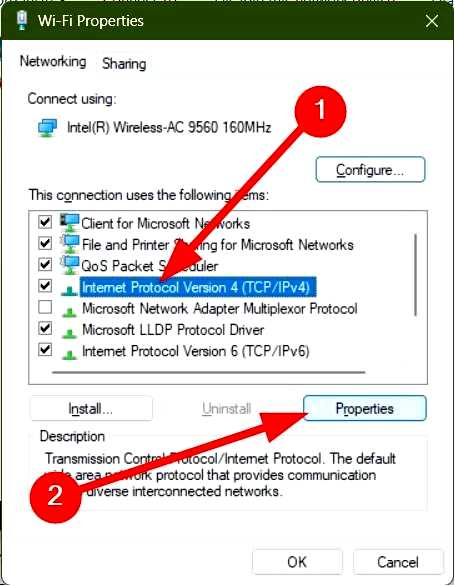
Нажмите на Используйте следующие адреса DNS-серверов вариант. Установите Предпочтительный DNS-сервер до 8.8.8.8. и Альтернативный DNS-сервер на 8.8.4.4.
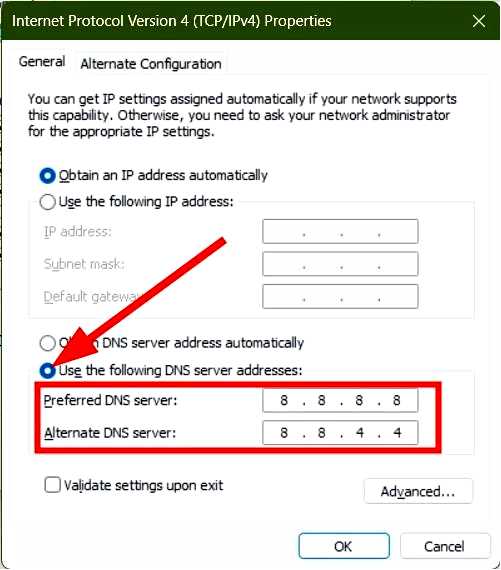
В качестве альтернативы вы также можете использовать 208.67.222.222 как Предпочтительный и 208.67.220.220 в качестве альтернативного DNS-сервера. Щелкните OK.
2. Очистить кэш DNS
Нажмите кнопку Windows, чтобы открыть окно Запустите меню. Поиск командная строка и щелкните на нем правой кнопкой мыши, чтобы выбрать пункт "Запуск от имени администратора".
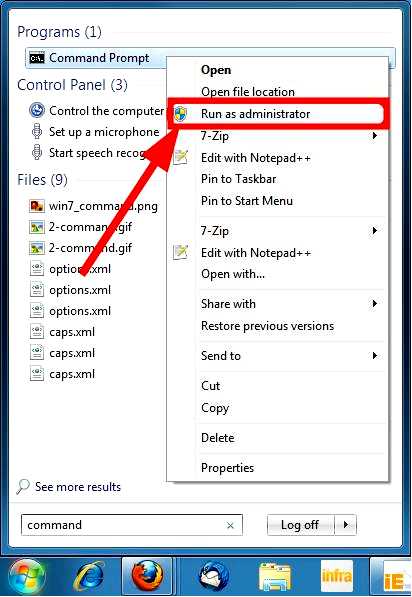
Введите следующую команду и нажмите Enter. ipconfig /flushdns
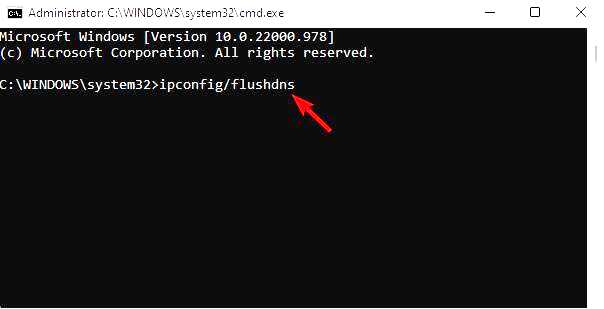
Закройте откройте командную строку и проверьте, решит ли это проблему или нет.
3. Обновить сетевые драйверы
Нажмите клавишу Windows и откройте Запустить меню. Введите Диспетчер устройств и откройте его. Разверните Сетевые адаптеры раздел.
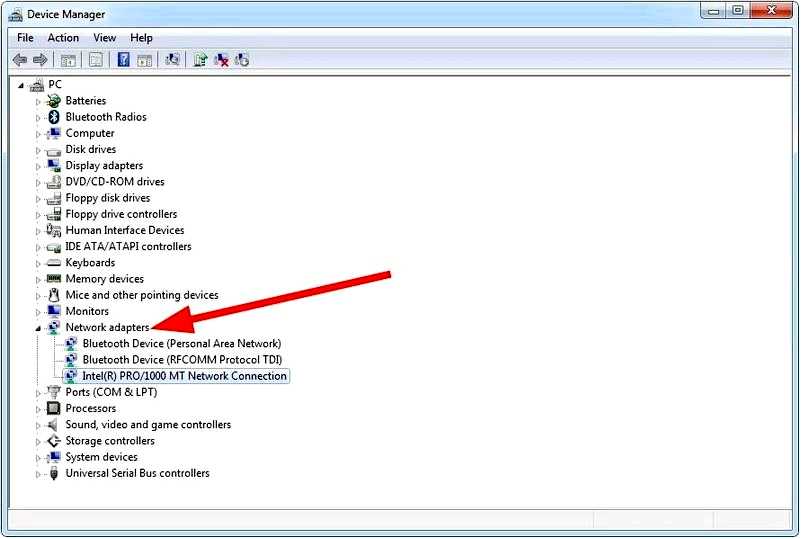
Щелкните правой кнопкой мыши на своем сетевой адаптер и выберите Обновить драйвер.
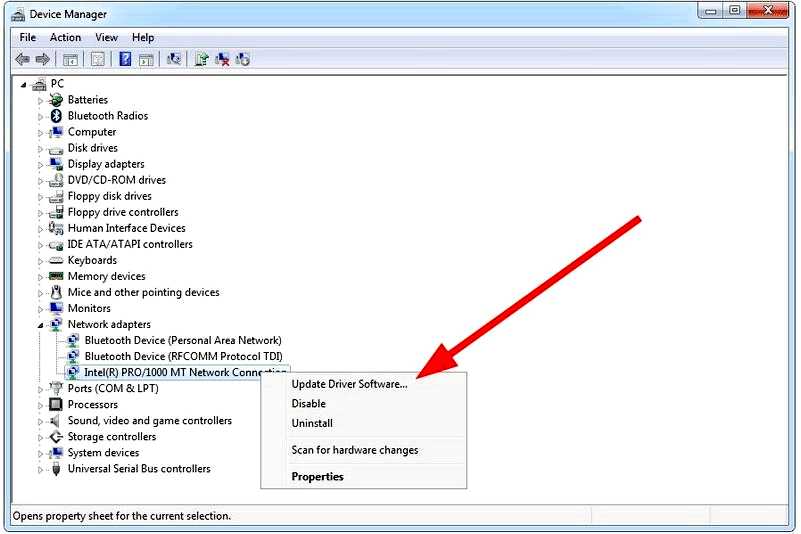
Нажмите на кнопку Автоматический поиск драйверов.
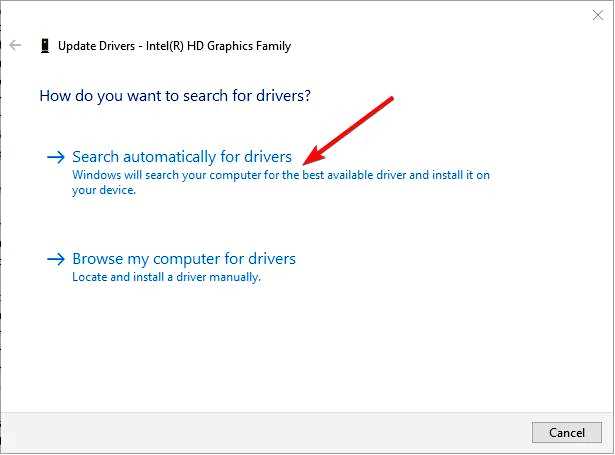
Система проверит, доступно ли новое обновление, и установит его, если найдет.
Обновленные драйверы не только предоставляют новые возможности, но и избавляют от ошибок и сбоев, присутствующих в версии, которая в данный момент установлена на вашем компьютере.
Хотя вы можете вручную обновить драйвер, выполнив описанные выше действия, вы можете облегчить этот процесс, воспользовавшись специальным инструментом для обновления драйверов. Для этого мы рекомендуем вам использовать Outbyte Driver Updater.
Outbyte Driver Updater не только обновляет ваши драйверы, но и может автоматически сканировать все ваши драйверы и обновлять их за вас. Он может создавать резервные копии драйверов, исправлять системные проблемы, планировать сканирование и многое другое.
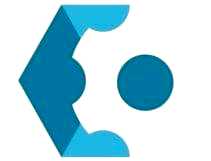
Outbyte Driver Updater
Этот инструмент обновляет все ваши драйверы, чтобы поддерживать систему в отличной форме. Бесплатная пробная версия Скачать сейчас
4. Выполните сброс настроек сети
Нажмите кнопку Windows, чтобы открыть окно Запустите меню. Найдите командная строка и щелкните правой кнопкой мыши на нем, чтобы выбрать Запуск от имени администратора.
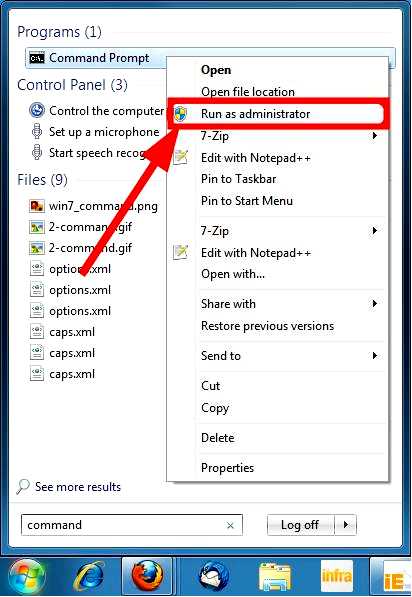
Введите следующую команду и нажмите Enter после каждой команды. netsh int ip reset сброс.txt netsh winsock сброс netsh advfirewall сброс
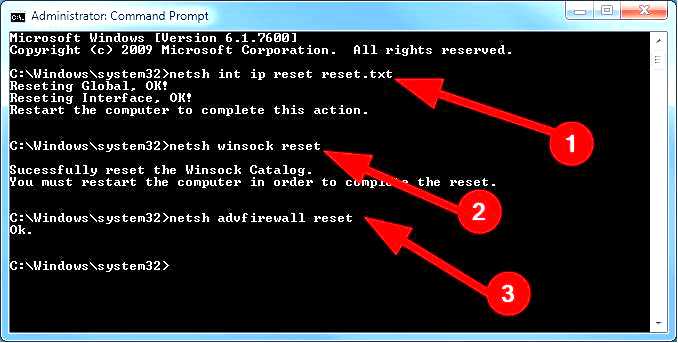
5. Запустите средство устранения неполадок в сети
Откройте Пуск нажмите клавишу Windows. Откройте Панель управления. В разделе Сеть и Интернет в заголовке выберите Просмотр состояния сети и задач.
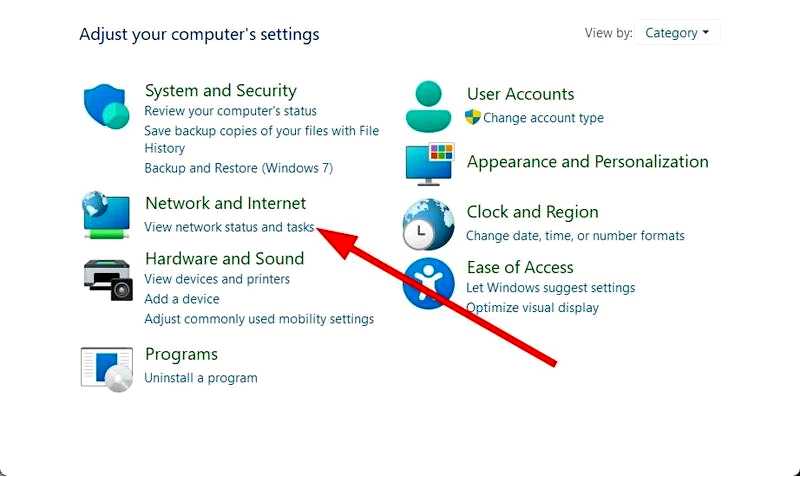
Нажмите на Устранение неполадок.
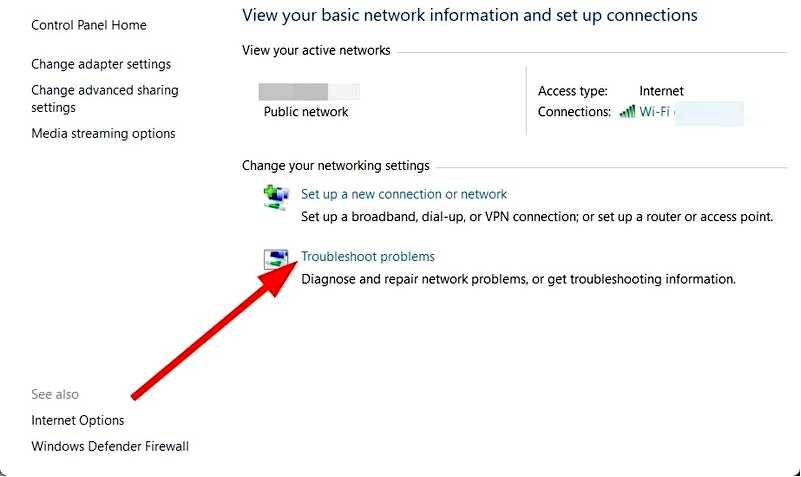
Выберите Подключения к Интернету.
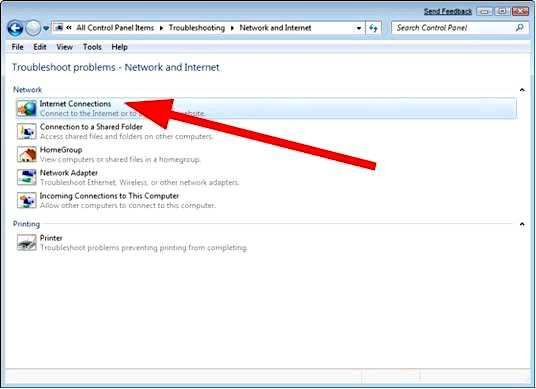
Нажмите Advanced.
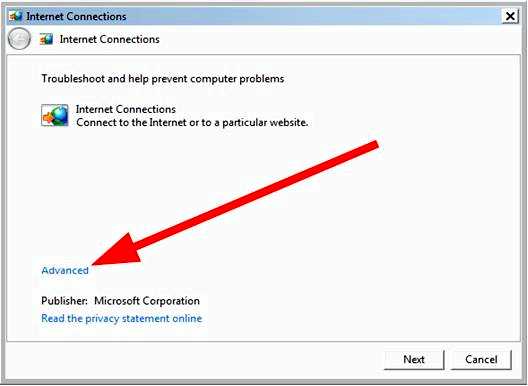
Проверьте Применить ремонт автоматически. Нажмите Далее. Выберите Устранение неполадок с подключением к Интернету. Система начнет диагностику и предложит вам выполнить шаги по устранению проблемы.
6. Используйте другой браузер
Часто ошибка DNS-сервер не отвечает в Windows 7 связана с самим браузером. Из-за какого-то сбоя или ошибки в браузере он может выдавать ненужные ошибки.
В этом случае мы бы посоветовали вам переключиться на другой браузер и проверить, существует ли проблема и там, или нет.
Если вы запутались в том, какой браузер скачать, то у нас есть руководство, в котором приведен список некоторых лучших браузеров, которые можно установить на ПК с Windows 7.
Сообщите нам в комментариях ниже, какое из вышеперечисленных решений помогло решить проблему отсутствия ответа DNS-сервера.
