Если в окне "Устранение неполадок сети" появляется предупреждение DHCP not enabled for ethernet, значит, ваш DHCP-сервер не может назначить IP-адрес. Как бы сложно это ни звучало, решить проблему довольно просто.
В этом руководстве мы расскажем вам о некоторых шагах по устранению этой ошибки сразу после обсуждения причин ее возникновения.
Что означает ошибка DHCP не включен для ethernet?
DHCP не включен для ethernet означает, что устройство, использующее соединение, не может получить IP-адрес или информацию о конфигурации сети от DHCP-сервера. Кроме того, из-за этой ошибки ваше устройство не сможет взаимодействовать с другими устройствами в сети.
Причины этой ошибки могут быть разными, но мы привели здесь некоторые из них:
Сервер DHCP не работает — Если DHCP не настроен или работает неправильно, соединение ethernet не сможет получить IP-адрес или другие данные конфигурации от сервера DHCP. Ethernet-устройство не настроено на использование DHCP — Если ваше устройство настроено на использование статического IP-адреса или в его сетевых настройках отключен DHCP, вы можете получить эту проблему. Неисправен кабель Ethernet/устройство — Если ваш кабель Ethernet или устройство физически повреждены, они могут работать некорректно, что увеличивает вероятность получения этой ошибки. Сеть настроена на использование другого метода IP-адреса — Если ваша сеть настроена на использование статического IP или IPv6, ваш Ethernet не получит IP-адрес от DHCP-сервера.
Как исправить ошибку DHCP не включен для ethernet?
Выполните следующие подготовительные проверки, чтобы убедиться, что предупреждение не является следствием фундаментальных проблем, которые могут потребовать лишь незначительной доработки:
Перезагрузите компьютер. Перезапустите маршрутизатор. Проверьте обновления для Windows. Удалите все установленные новые программы. Отключите использование прокси-сервера. Удалите из браузеров расширения, связанные с сетью.
Если эти действия не помогли устранить проблему, перейдите к подробному описанию шагов по устранению неполадок, приведенному ниже:
1. Включите опцию Получать IP-адрес и DNS-сервер автоматически
Нажмите Windows + R, чтобы открыть окно Свойства Запустите окно.
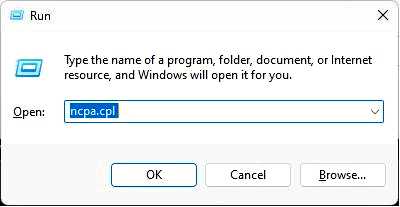
Введите ncpa.cpl и нажмите Enter, чтобы открыть раздел Сетевые подключения. Перейдите к активному подключению, щелкните его правой кнопкой мыши и выберите в контекстном меню пункт "Свойства".
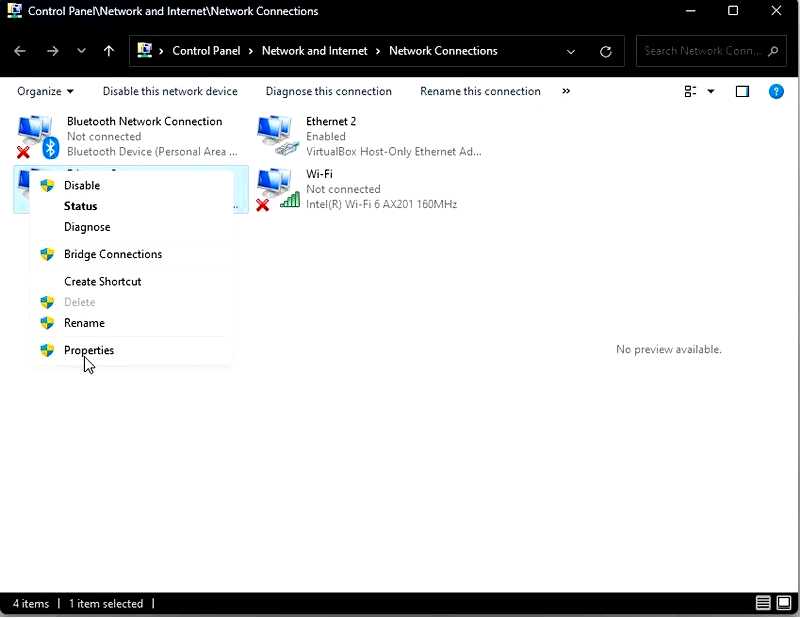
В параметре Это подключение использует следующие элементы найдите и дважды щелкните Протокол Интернета версии 4 (TCP/IPv4). В следующем окне нажмите на радиокнопки рядом с опциями Получить IP-адрес автоматически и Получение адреса DNS-сервера автоматически.
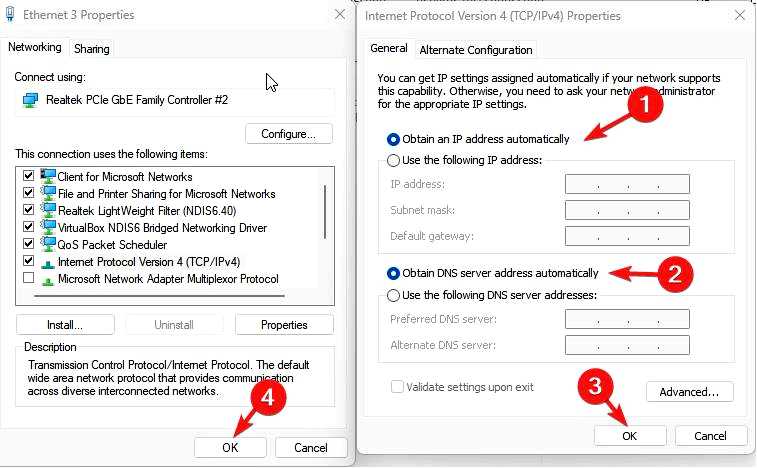
Нажмите OK, а затем нажмите OK.
2. Используйте командную строку
2.1 Включить DHCP Нажмите клавишу Windows, введите CMD, и нажмите Запуск от имени администратора.
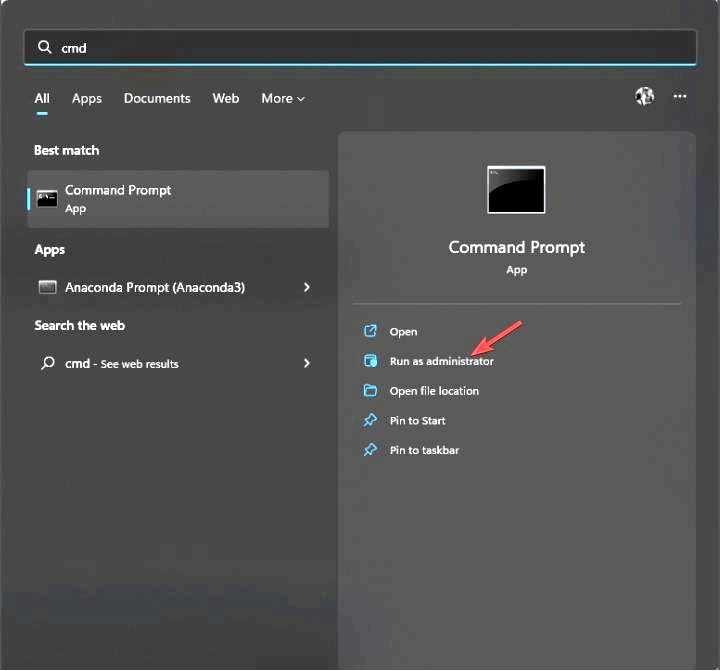
Введите следующую команду и нажмите Enter: Netsh Interface IP Set Address "Ethernet" DHCP
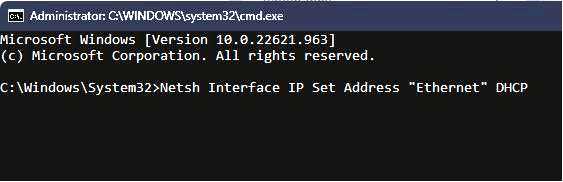
После завершения процесса закройте окно. Перезагрузите компьютер. 2.2 Сброс сети Нажмите клавишу Windows, введите CMD и нажмите Запуск от имени администратора
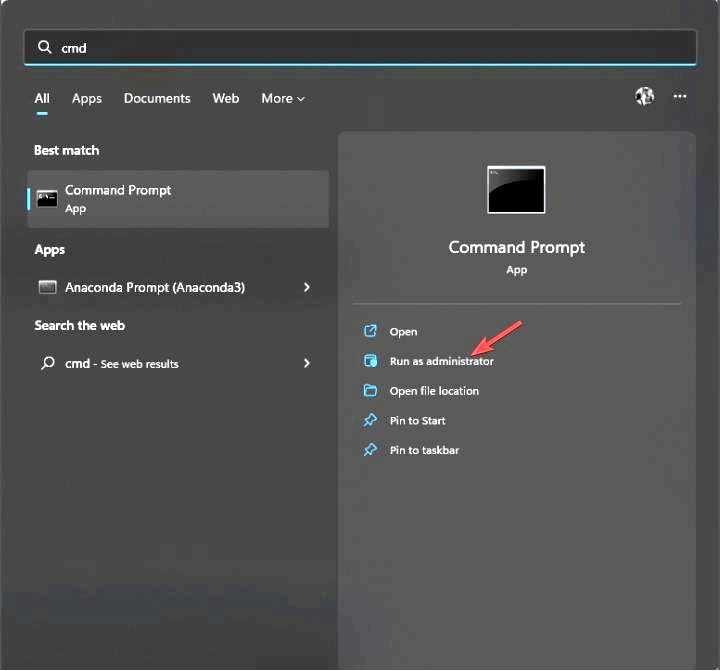
. Скопируйте и вставьте следующие команды, нажимая Enter после каждой команды: ipconfig/release ipconfig/flushdns ipconfig/renew Введите следующие команды и нажмите Enter после каждой команды: netsh int ip reset netsh winsock reset Закройте окно и перезагрузите ПК.
3. Перезапустить службу DHCP Client
Нажмите Windows + R, чтобы открыть окно Запустите окно.
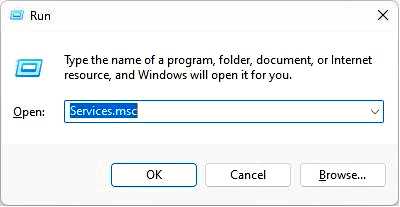
Тип услуги.msc и нажмите Enter, чтобы открыть Службы. Найдите и дважды щелкните по кнопке DHCP-клиент.
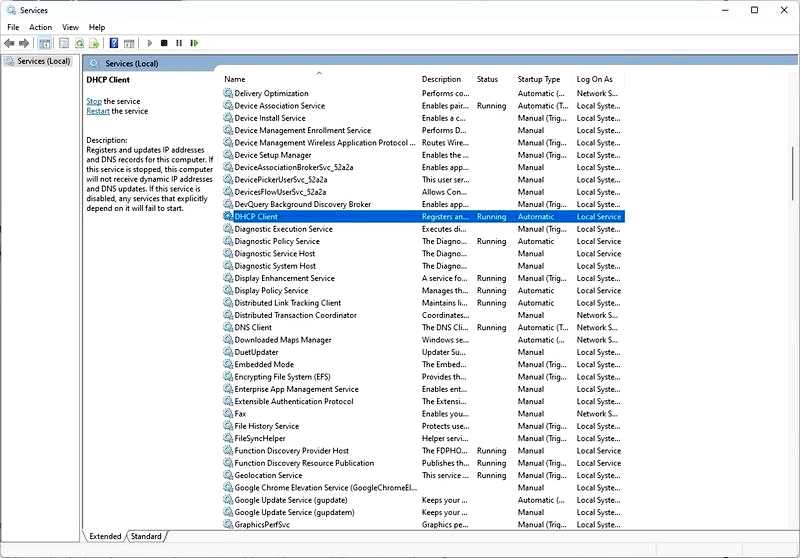
Перейдите к Тип запуска, и выберите Автоматически. Для Состояние службы, нажмите кнопку Запуск.
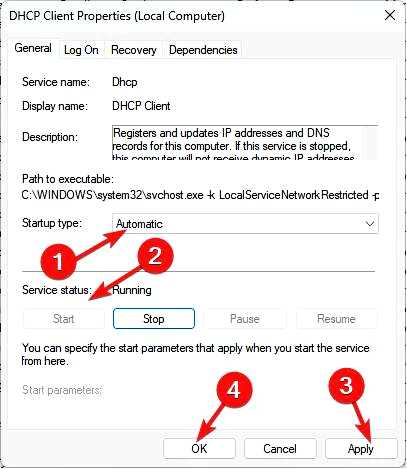
Щелкните Применить и OK.
4. Включить DHCP через маршрутизатор
Запустите предпочтительный браузер и перейдите на страницу настроек маршрутизатора. Здесь мы использовали настройки маршрутизатора TP-Link, чтобы показать вам процесс. Введите свои учетные данные для доступа к настройкам маршрутизатора.
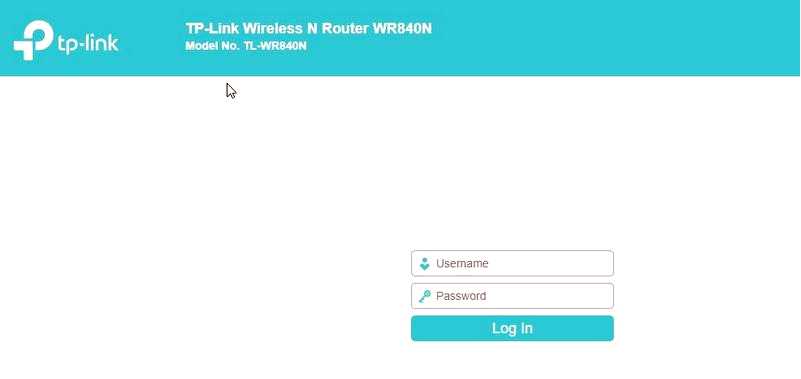
На левой панели нажмите DHCP. Теперь выберите радиокнопку рядом с опцией Enabled для параметра DHCP-сервер.
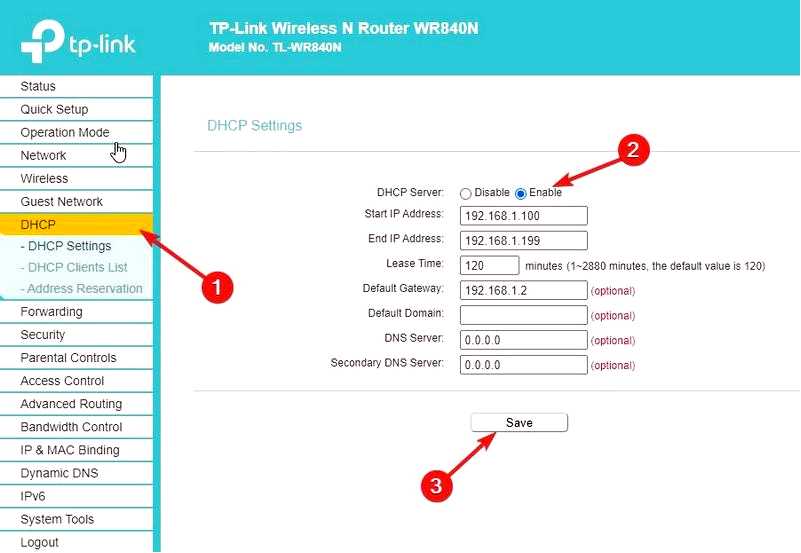
Нажмите Сохранить или OK в соответствии с вашим маршрутизатором. Перезагрузите модем.
5. Обновление сетевого драйвера
Нажмите Windows + R, чтобы открыть окно Запустить окно.
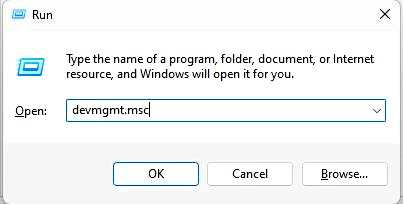
Введите devmgmt.msc и нажмите Enter, чтобы открыть Диспетчер устройств. Нажмите на стрелку рядом с пунктом Сетевые адаптеры чтобы развернуть.
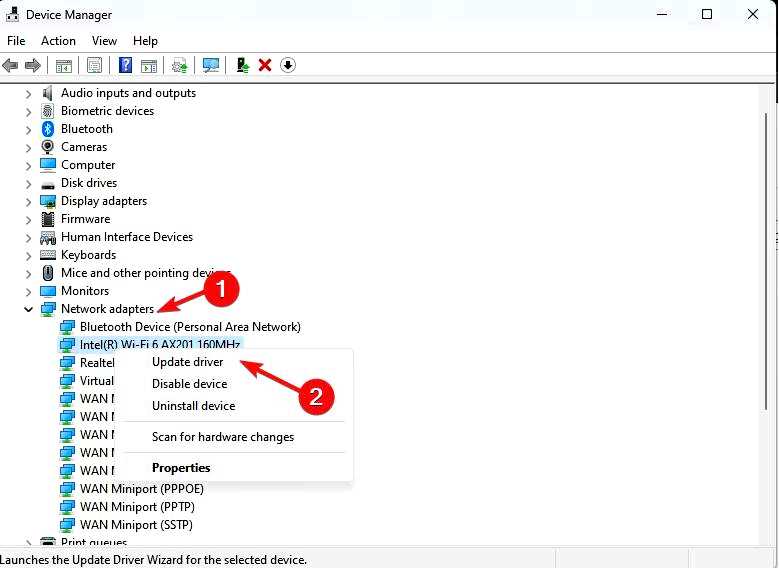
Щелкните правой кнопкой мыши сетевой адаптер и нажмите Обновить драйвер. В следующем окне нажмите Автоматический поиск драйверов.
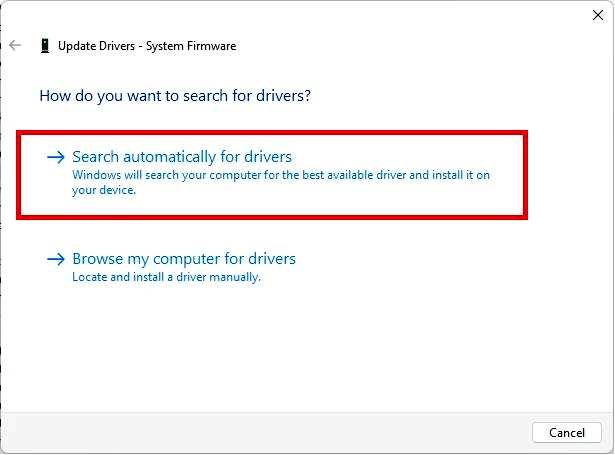
Следуйте подсказкам на экране для завершения процесса. Перезагрузить компьютер.
Кроме обновления драйверов вручную, вы можете воспользоваться специализированным инструментом, таким как Outbyte Driver Updater, который сделает это автоматически, просканировав ваш компьютер на предмет устаревших драйверов и заменив их на новейшие варианты.
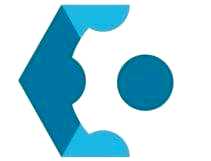
Outbyte Driver Updater
Позвольте Outbyte Driver Updater найти лучшие обновления драйверов и повысить производительность вашего ПК. Бесплатная пробная версия Скачать сейчас
Итак, эти шаги помогут устранить ошибку DHCP не включен для ethernet. Попробуйте их, и не стесняйтесь сообщить нам о том, какая из них вам подошла, в разделе комментариев ниже.
