Приложения работают так, как должны, — это очень важно для наилучшей работы на вашем компьютере. Когда Cortana постоянно выскакивает, это снижает ценность, которую вы получаете от своего компьютера. Хотя Cortana, несомненно, является отличным дополнением к тому, что уже предлагает Windows 10, никто не хочет, чтобы она постоянно находилась повсюду.
В этом руководстве вы узнаете о некоторых причинах возникновения этой проблемы и наилучших возможных решениях. Вы также можете прочитать наше другое руководство, если Cortana не работает на вашем устройстве.
Почему Cortana постоянно выскакивает?
Со временем пользователи указали несколько причин, вызывающих проблемы с Cortana, и вот основные триггеры, которые нам удалось собрать:
Жесты трекпада — Вы можете случайно отдать команду, не имея на то намерения, особенно если у вас включены жесты трекпада. Проблемы с драйвером — Возможно, вы используете устаревшие драйверы, которые больше не работают с вашим трекпадом. Вредоносное ПО — Как мы все знаем, вирусы могут спровоцировать множество проблем с ПК, и одним из таких случаев может стать. Вы всегда должны использовать лучшие антивирусные программы. Ошибки клавиатуры — Некоторые клавиши могут заедать, вызывая постоянные вызовы Cortana. Мы советуем вам использовать только лучшие клавиатуры.
В этом посте вы узнаете, как сделать так, чтобы Cortana не появлялась при прокрутке и избавиться от него навсегда. Приступим.
Что делать, если Cortana постоянно выскакивает на экране?
Прежде чем приступить к устранению этих проблем, мы рекомендуем вам отключить клавиатуру и другие периферийные устройства, так как они могут вызвать эту проблему с Cortana.
1. Отключите обнаружение горячих слов в Hey Cortana
Откройте Запустить меню, введите Cortana, и нажмите Настройки Cortana и поиска.
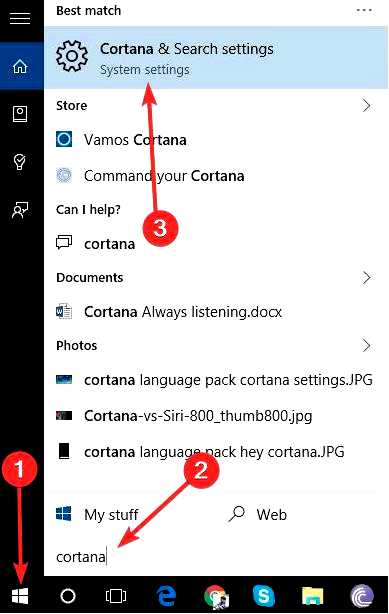
Найдите настройку, которая гласит Позвольте Cortana ответить на Hey Cortana, затем отключите эту опцию.
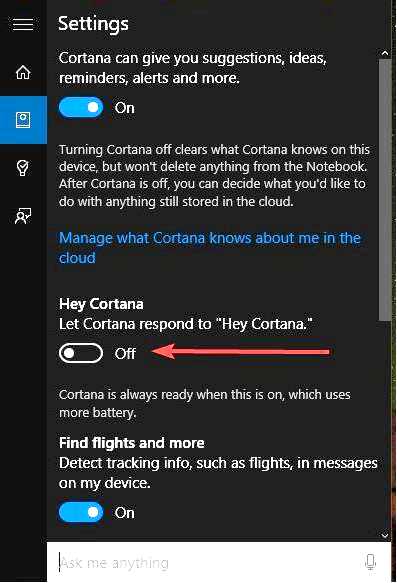
2. Отключить Cortana на экране блокировки
Нажмите Windows + I, чтобы открыть Настройки приложение. Когда Приложение "Настройки откроется, перейдите к пункту Cortana раздел.
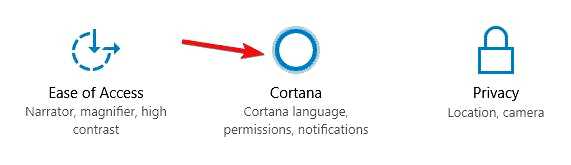
На правой панели найдите Использовать Cortana, даже когда мое устройство заблокировано и отключите ее.
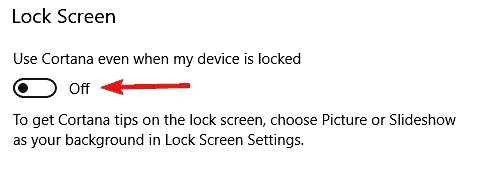
После этого проверьте, продолжает ли появляться Cortana.
3. Изменить реестр
Нажмите клавиши Windows + R и введите regedit. Теперь нажмите Enter или щелкните OK.
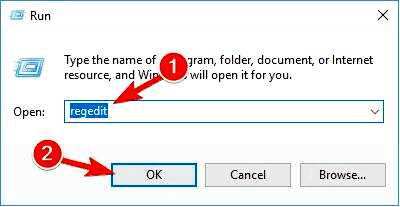
Перейдите по указанному ниже пути:
Компьютер\HKEY_LOCAL_MACHINE\SOFTWARE\Synaptics\SynTP\Win10
Щелкните правой кнопкой мыши по ключу Win10 и выберите в меню пункт Экспорт.
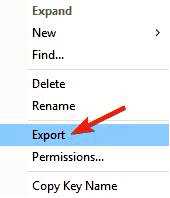
В Экспортировать диапазон, выберите Выбранная ветвь, введите нужное имя файла и нажмите кнопку Сохраните. Если после внесения изменений в реестр что-то пойдет не так, вы всегда можете запустить экспортированный файл и восстановить реестр.
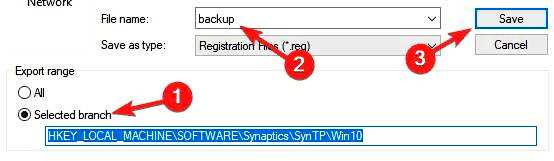
В правой панели удалите следующие DWORD-файлы: 3FingerTapAction
3FingerTapPlugInActionID
3FingerTapPlugInID
3FingerPressButtonAction
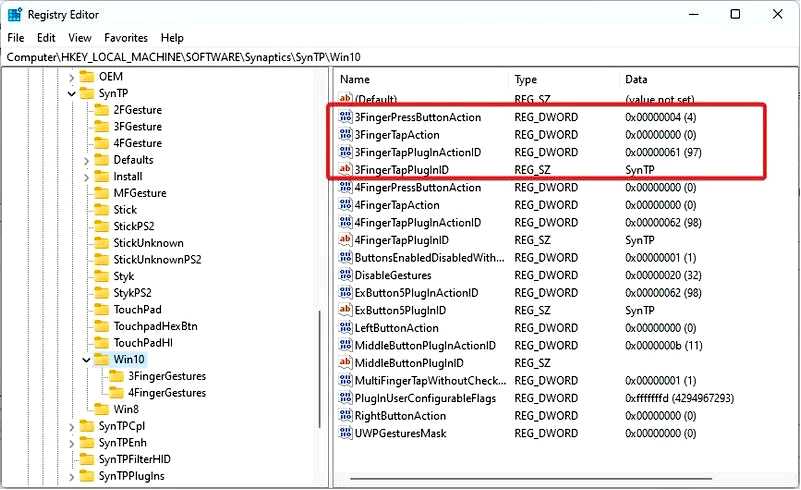
После этого проверьте, продолжает ли появляться Cortana. Если вы не можете найти DWORD-файлы или путь из шага 2, это решение к вам не относится, поэтому вы можете его пропустить.
4. Отключить Cortana
Нажмите Windows + R, затем введите regedit и нажмите Enter.
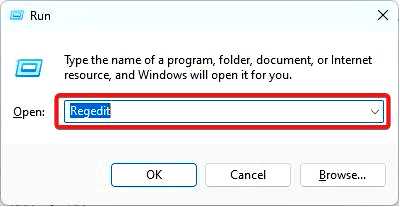
Перейдите по указанному ниже пути (если у вас нет второй папки Windows, создайте новый ключ и назовите его Windows):
Computer\HKEY_LOCAL_MACHINE\SOFTWARE\Policies\Microsoft\Windows\Windows
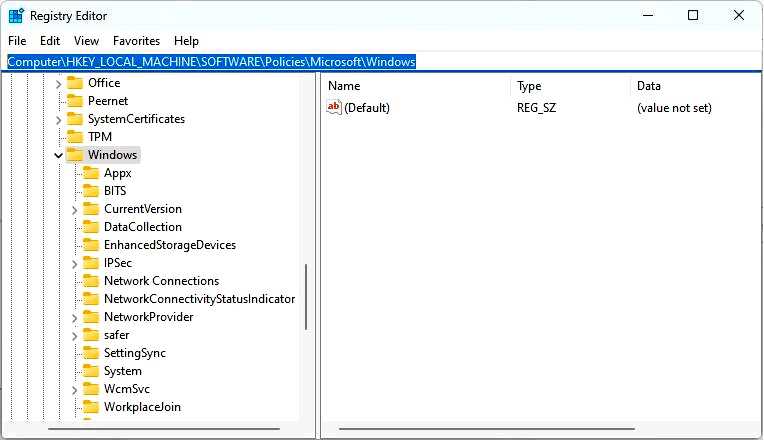
Создайте ключ DWORD (32-битный) Value и назовите его AllowCortana.
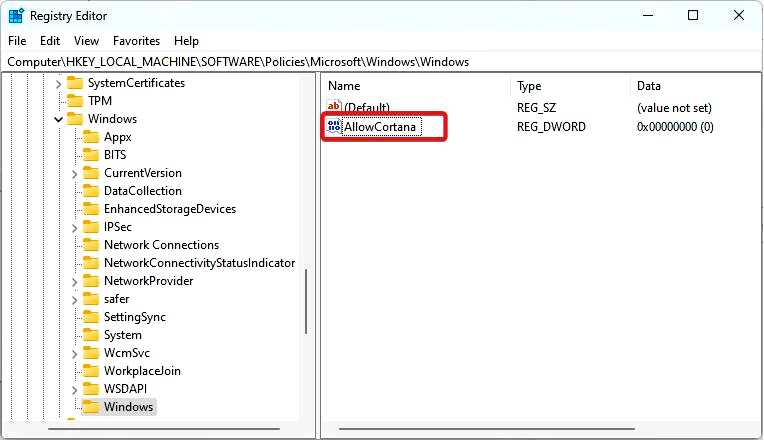
Дважды щелкните AllowCortana и установите значение 0.
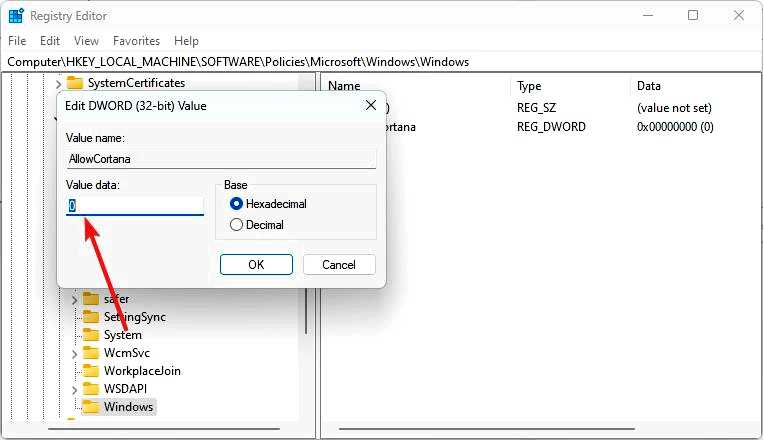
5. Сброс настроек Cortana
Нажмите на Поиск Windows, введите Cortana, и выберите Настройки приложений.
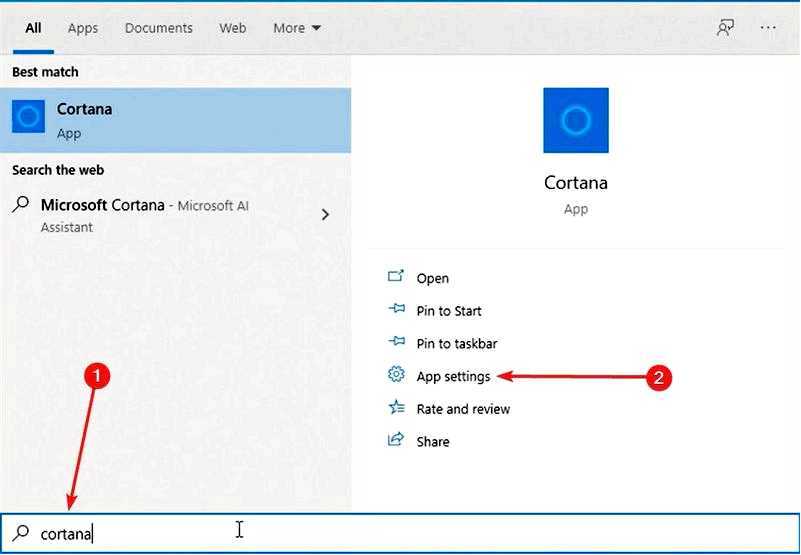
Прокрутите вниз, затем нажмите на Восстановить, а также нажмите на Сбросить.
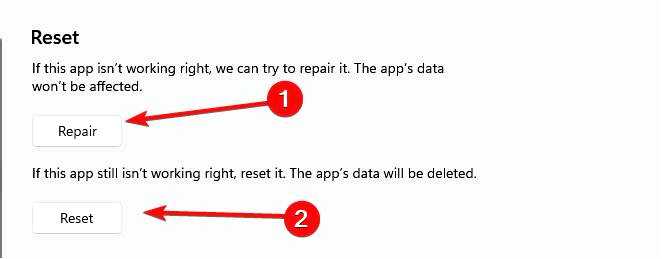
Если Cortana продолжает всплывать, эти методы решат вашу проблему, как они уже помогли бесчисленному количеству других людей в интернете.
Сообщите нам в комментариях, как эти инструкции сработали для вас!
