Если вы столкнулись с NVIDIA Share.Вы открыли exe в диспетчере задач и задаетесь вопросом, что это такое, это руководство поможет вам!
Мы подробно рассмотрим назначение NVIDIA Share.exe, изучая его функциональные возможности с эффективными решениями для устранения общих проблем, связанных с ним.
Что такое NVIDIA Share.exe?
NVIDIA Share.exe является неотъемлемой частью программного пакета NVIDIA GeForce Experience, предназначенного для улучшения игрового процесса на компьютерах, оснащенных видеокартами компании.
С его помощью пользователи могут без труда запечатлеть игровые моменты и поделиться ими, будь то запись игрового процесса, создание скриншотов или прямая трансляция игровых сессий.
Обычно файл находится в C:\Program Files (x86)\NVIDIA Corporation\NVIDIA GeForce Experience
Однако, как и любое программное приложение или процесс, NVIDIA Share.exe может столкнуться с ошибками, которые мешают его правильному функционированию.
Эти ошибки могут проявляться по-разному, например, в виде сбоев, отсутствия реакции или проблем с захватом или обменом контентом.
Как исправить ошибки, связанные с NVIDIA Share.exe?
Прежде чем приступать к продвинутым шагам по устранению неполадок, выполните следующие проверки:
Попробуйте перезагрузить компьютер. Убедитесь, что Windows обновлена.
После завершения этих проверок перейдите к подробным решениям для устранения проблем.
1. Запустите приложение в режиме совместимости
Нажмите Ctrl + Shift + Esc, чтобы открыть окно Диспетчер задач приложение. Перейдите на вкладку "Процессы", найдите NVIDIA Share, и щелкните правой кнопкой мыши, чтобы выбрать пункт "Открыть местоположение файла".
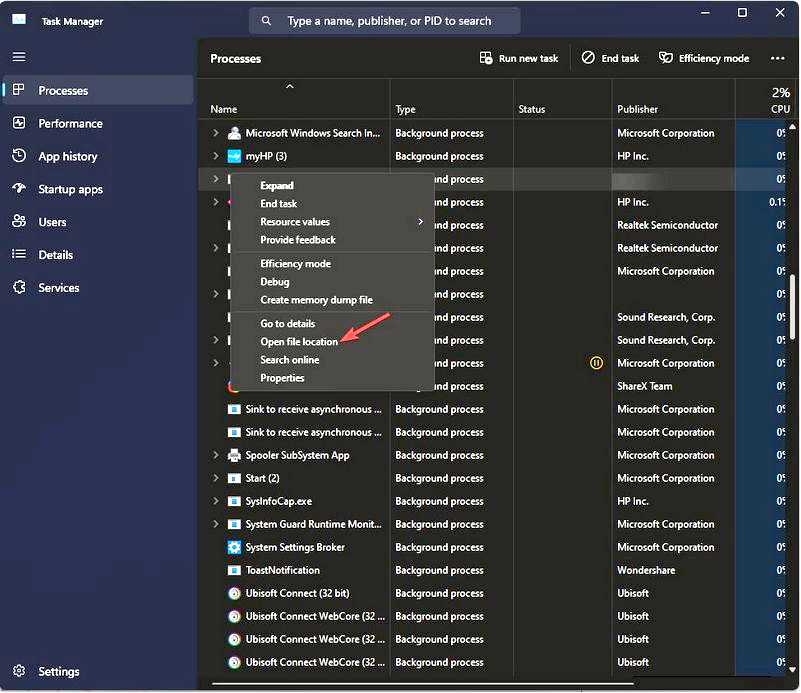
В окне Проводника файлов щелкните правой кнопкой мыши NVIDIA Share и выберите Свойства. Переключитесь на Совместимость на вкладке Режим совместимости поставьте галочку напротив пункта Запустите эту программу в режиме совместимости для.
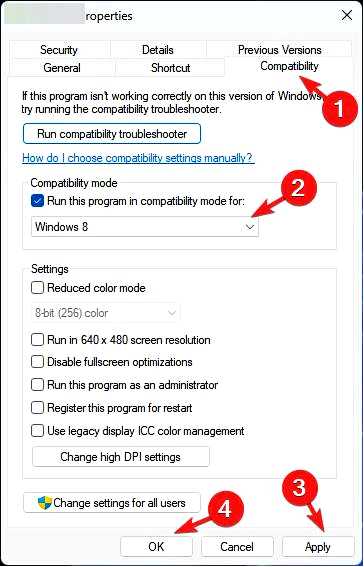
Теперь в раскрывающемся списке выберите Windows 8. Нажмите Применить, затем OK чтобы подтвердить изменения.
2. Отключите NVIDIA Share
Нажмите клавишу Windows, введите опыт geforce, и нажмите Открыть. Найдите и нажмите Настройки в правом верхнем углу. Перейдите в раздел Общие, затем отключите переключатель рядом Поделиться чтобы деактивировать его.
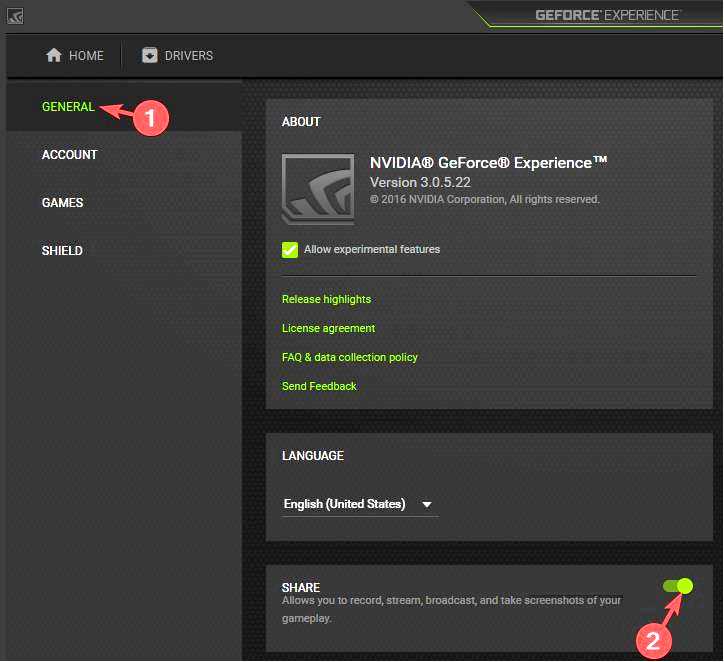
Закройте приложение, перезагрузите компьютер, выполните те же действия и включите NVIDIA Share, чтобы проверить, сохраняется ли проблема.
3. Отключите опцию Instant Replay
Нажмите клавишу Windows, введите опыт geforce, и нажмите кнопку Открыть. Теперь нажмите Alt +Z, чтобы открыть внутриигровой оверлей. Выберите Мгновенный повтор и нажмите на опцию Выключить, чтобы отключить его.
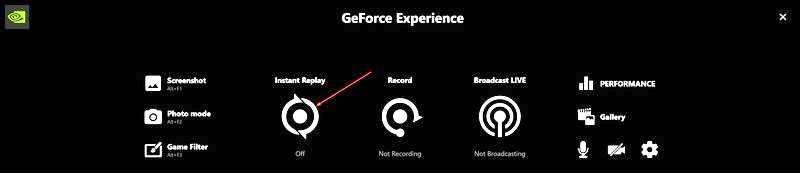
Если вы хотите включить его после этого, выполните указанные выше действия. Также вы можете нажать Alt + Shift + F10, чтобы быстро включить или выключить Instant Replay.
4. Обновите драйвер NVIDIA
Перейдите на официальный сайт NVIDIA. Выберите тип продукта, серию и другую информацию, связанную с драйвером, а затем нажмите кнопку Поиск.
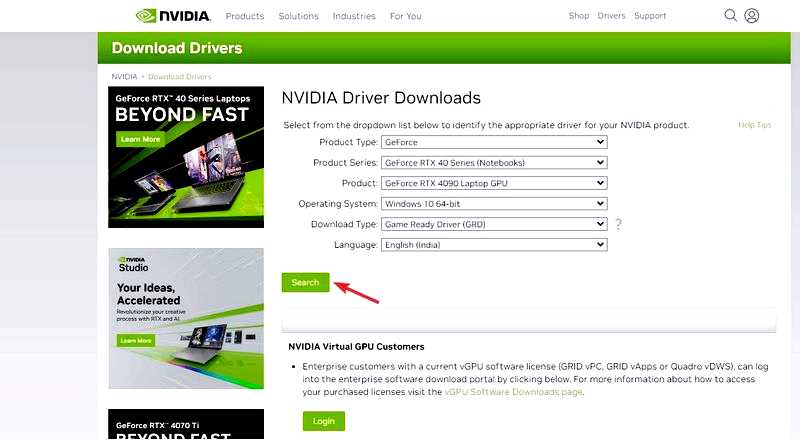
Нажмите кнопку Загрузить.
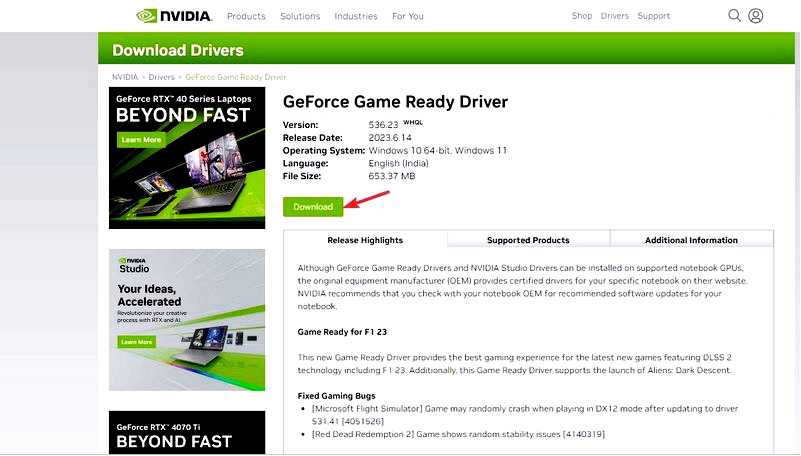
Когда файл будет загружен, дважды щелкните его и следуйте инструкциям на экране для завершения процесса. Обеспечьте бесперебойную работу вашей системы и избегайте всех ошибок драйверов GPU, используя полный помощник по обновлению драйверов, а именно Outbyte Driver Updater, который сделает эту работу за вас. Вот как безопасно обновить драйверы: Загрузите и установите приложение Outbyte Driver Updater. Запустите программу и дождитесь, пока она обнаружит все несовместимые драйверы. Теперь на экране появится список всех неисправных драйверов, из которого нужно выбрать нужные Обновить или Игнорировать.
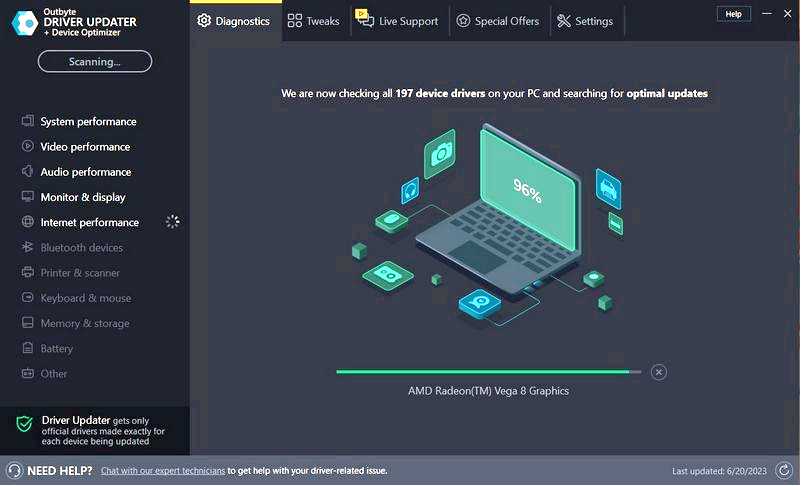
Нажмите на Обновление и применение выбранного для загрузки и установки новейших версий. Перезагрузите компьютер, чтобы убедиться, что изменения применены.
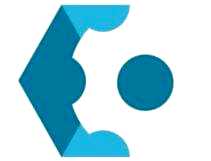
OutByte
Поддерживайте свой GPU в безупречном состоянии, не беспокоясь о возможных проблемах с драйверами. Бесплатная пробная версия
Загрузить сейчас
Отказ от ответственности: Для выполнения определенных действий может потребоваться обновление приложения с бесплатной версии.
5. Откатить драйвер
Нажмите Windows +R, чтобы открыть окно Запустить диалоговое окно.
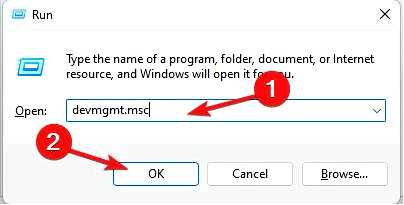
Введите devmgmt.msc и нажмите OK, чтобы открыть Диспетчер устройств. Найдите Адаптеры дисплея и нажмите на него, чтобы развернуть. Щелкните правой кнопкой мыши на драйвер NVIDIA и выберите пункт Свойства.
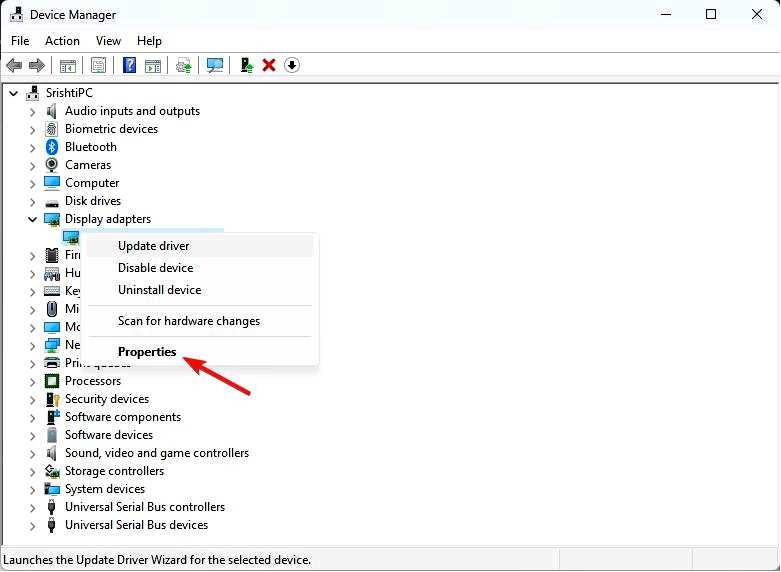
В окне "Свойства" переключитесь на Драйвер вкладку и нажмите кнопку Откатить драйвер.
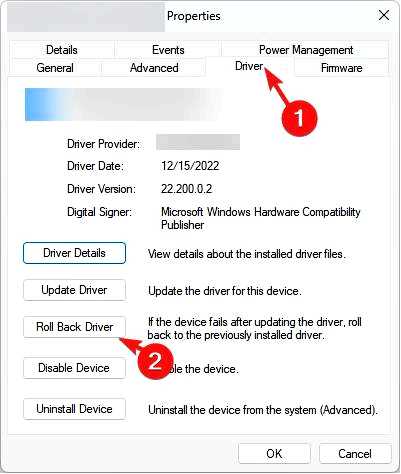
В следующем окне выберите причину восстановления драйвера до предыдущей версии и нажмите кнопку OK.
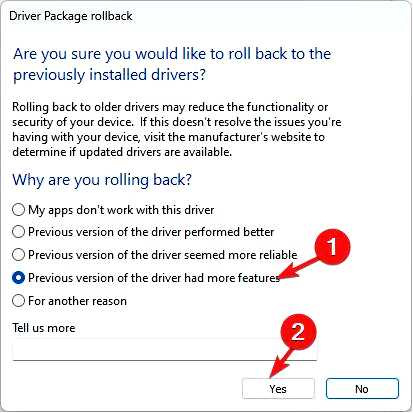
Перезагрузите компьютер, чтобы сохранить изменения.
6. Переустановите приложение GeForce Experience
Нажмите Windows + I, чтобы открыть окно Настройки приложение. Перейдите в раздел "Приложения", затем нажмите Установленные приложения.
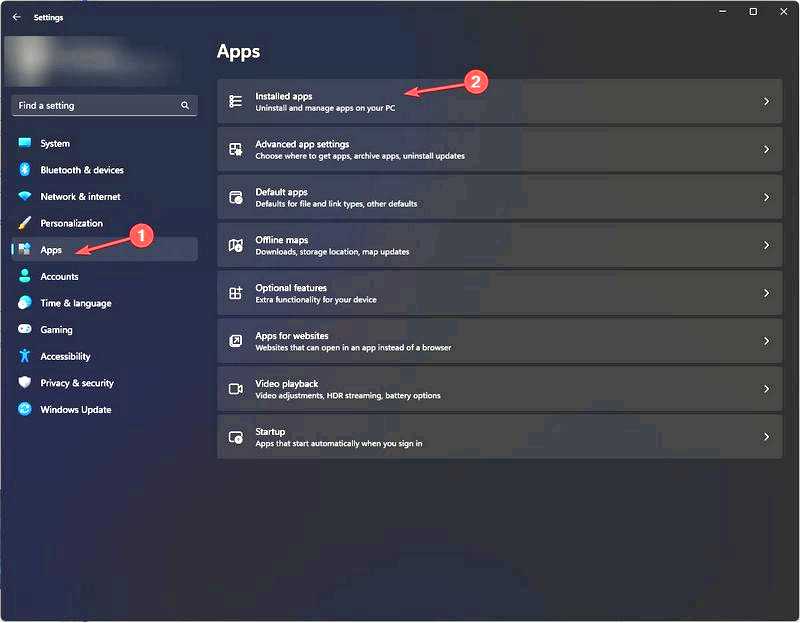
Найдите GeForce Experience, нажмите на три точки и выберите Удалить.
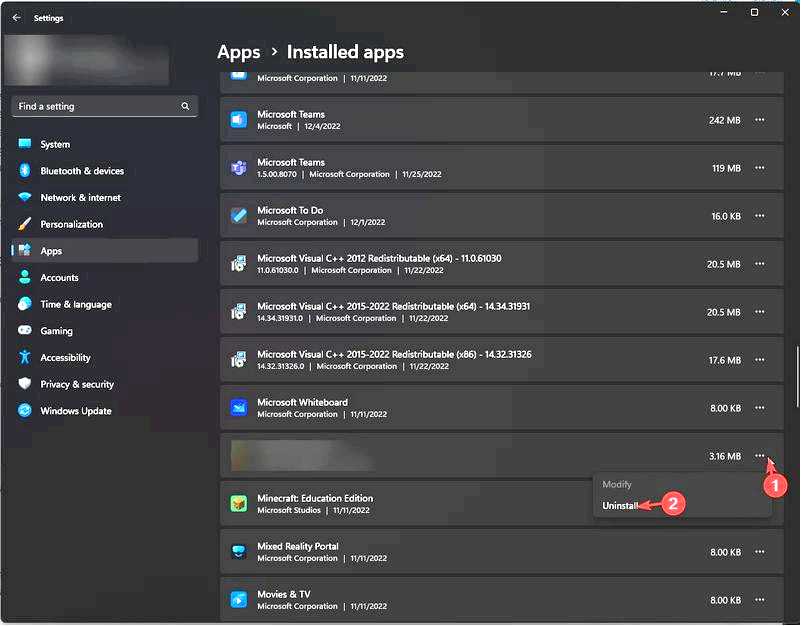
Снова нажмите кнопку Удалить и следуйте инструкциям на экране для завершения процесса. Теперь перейдите на официальный сайт GeForce Experience и нажмите кнопку Загрузите Сейчас.
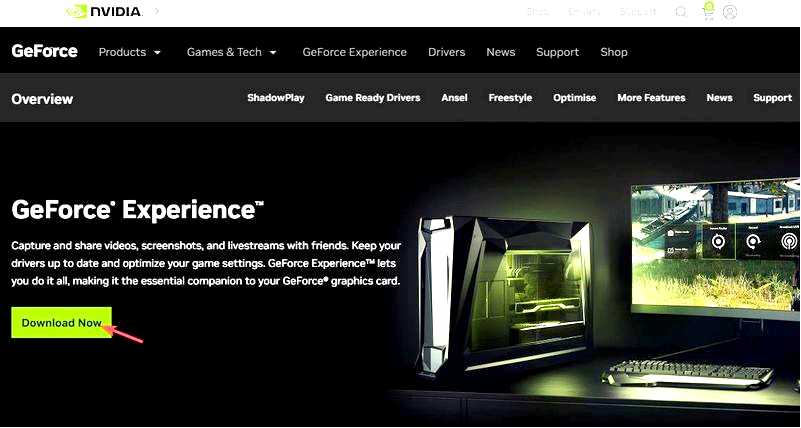
Когда файл будет загружен, следуйте инструкциям на экране для завершения процесса.
Итак, это методы, которые вы можете использовать для решения любых проблем, связанных с NVIDIA Share.exe и максимизируйте свой игровой опыт.
Если вы столкнулись с другими проблемами, например, NVIDIA GeForce Experience не запускается в Windows, мы рекомендуем вам просмотреть это информативное руководство, чтобы найти решения.
Пожалуйста, не стесняйтесь давать нам любую информацию, советы и свой опыт в этой области в разделе комментариев ниже.
