If you have both speakers and headphones, it’s important to know how to change the output device on Windows 11 to ensure that you’re using the right one for the occasion.
Многие проблемы могут возникнуть, если не выбрать правильное устройство вывода, например отсутствие звука на ПК, поэтому в сегодняшнем руководстве мы покажем вам, как быстро и легко выбрать нужное аудиоустройство.
Есть ли сочетание клавиш для изменения вывода звука в Windows 11?
Непосредственно изменить вывод звука с помощью сочетания клавиш невозможно, однако вы можете использовать одно из следующих сочетаний клавиш, чтобы открыть меню, позволяющее выбрать устройство вывода:
Ctrl + Windows + V — это откроет меню панели задач и позволит вам изменить устройство вывода. Ctrl + G — с помощью этого сочетания клавиш вы откроете игровую панель, где можно изменить настройки звука.
Как выбрать устройство вывода в Windows 11?
1. Использование значка громкости на панели задач
Нажмите на значок громкости на Панели задач.
Далее нажмите на кнопку Выберите звуковой выход значок.
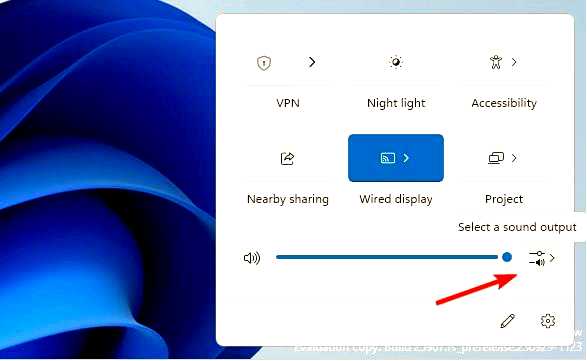
Наконец, выберите нужное устройство из списка Список устройств вывода.
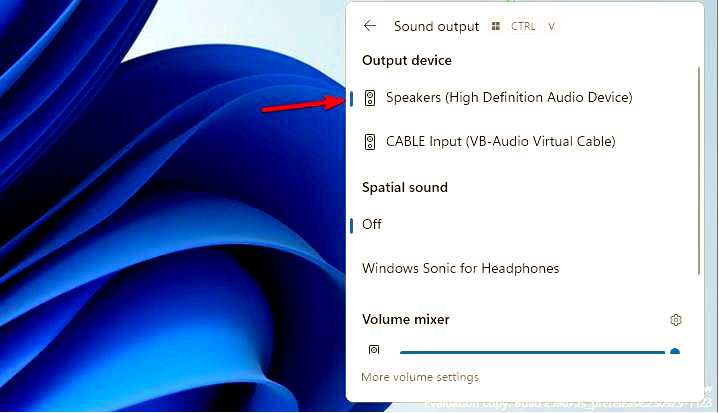
Если у вас не получается выполнить эти действия, мы предлагаем вам отличное руководство о том, что делать, если пропал значок громкости, которое может вам помочь.
2. Использовать микшер громкости
На Панели задач щелкните правой кнопкой мыши значок громкости и выберите Откройте микшер громкости.
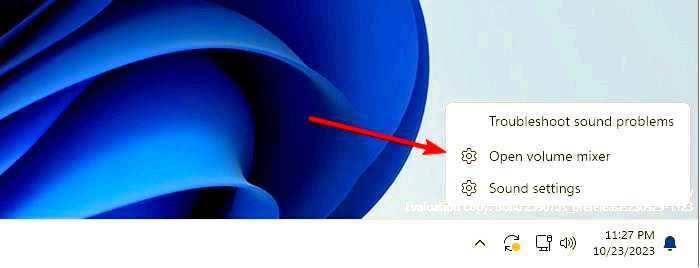
Найдите раздел Устройство вывода и выберите нужное устройство вывода.
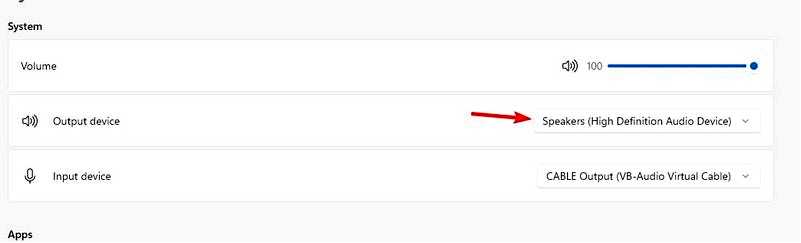
Изменения будут автоматически сохранены.
Помните, что многие пользователи сообщали о том, что Volume Mixer постоянно сбрасывает настройки, но у нас есть руководство, которое решает эту проблему.
3. Измените настройки звука
Нажмите клавишу Windows + I, чтобы открыть приложение "Настройки". Перейдите к разделу Система и выберите Звук.
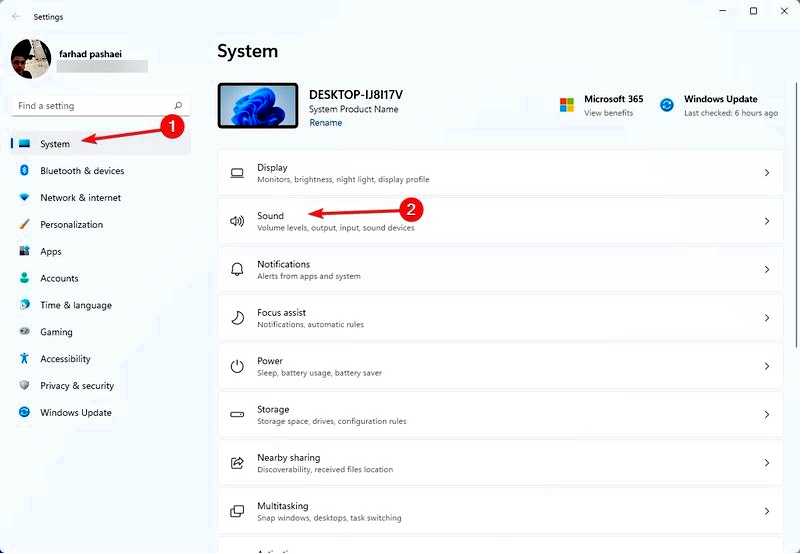
В разделе Выбор места воспроизведения звука выберите нужное устройство вывода.
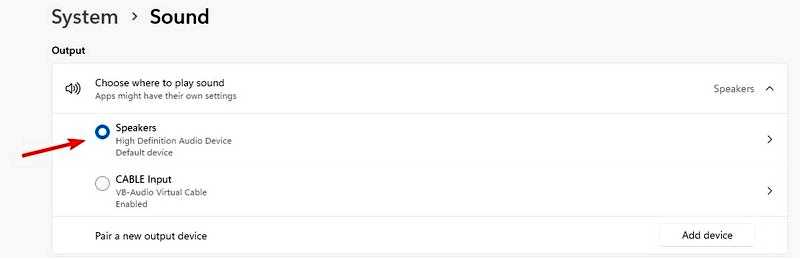
4. Из панели управления
Нажмите клавишу Windows + R и введите управление. Нажмите Enter.
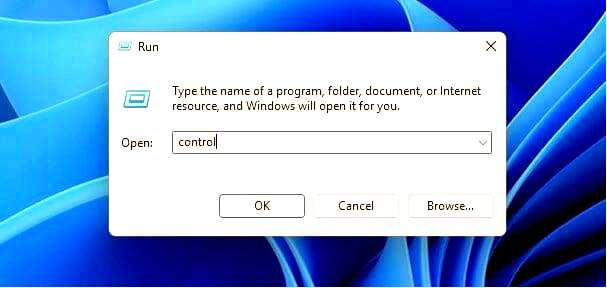
Когда откроется Панель управления, нажмите Звук.
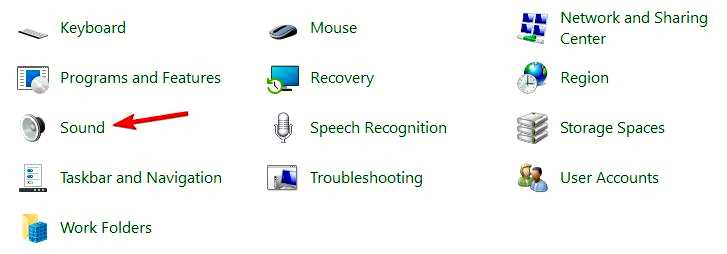
Выберите нужное устройство вывода и нажмите кнопку Установить по умолчанию.
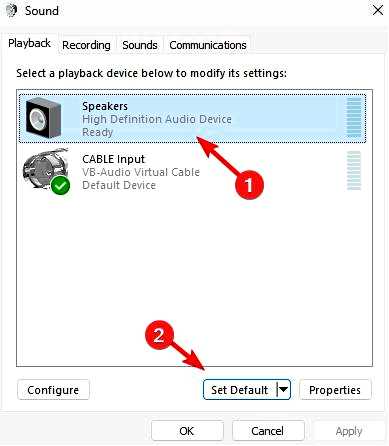
И наконец, нажмите Применить и OK, чтобы сохранить изменения.
5. Использовать игровую панель
Нажмите клавиши Windows + G, чтобы открыть игровую панель. В пункте Выход по умолчанию Windows выберите нужное устройство вывода.
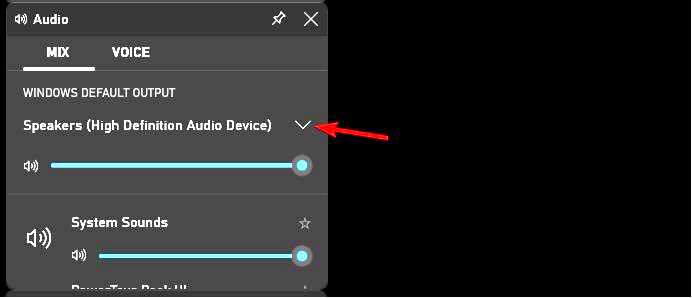
Изменения будут автоматически сохранены.
Как выбрать устройство вывода в зависимости от приложения?
Открыть Volume Mixer в Windows 11. Затем найдите приложение, для которого нужно изменить устройство вывода. Нажмите стрелку вниз рядом с регулятором громкости и выберите устройство вывода.
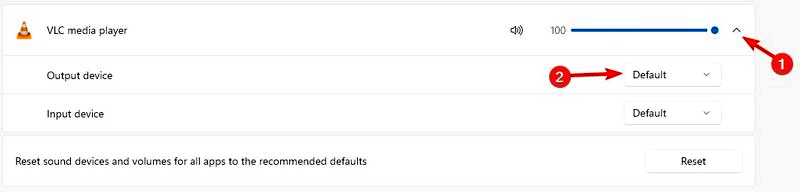
Изменить устройство вывода в Windows 11 довольно просто, и это может быть полезно, если Windows постоянно меняет аудиовыход на вашем компьютере. Если у вас возникли проблемы с этими устройствами, наше руководство по отсутствию устройств вывода в Windows 11 должно помочь вам.
Чтобы узнать больше об аудиоустройствах, у нас есть отличное руководство о том, как изменить динамики по умолчанию в Windows 11, так что не пропустите его.
Какой метод вы используете для изменения устройства вывода в Windows 11? Сообщите нам об этом в комментариях ниже!
