Разряжается ли батарея на вашем ПК после перехода в спящий режим? Хотите быстро решить эту проблему? Сегодня мы расскажем вам, что делать, если разряжается батарея после спящего режима в Windows 10.
Что вызывает разрядку батареи в спящем режиме?
Как правило, разрядка батареи может быть вызвана неполным выключением, неправильными настройками питания, неправильным или неполным обновлением, повреждением системы, неисправной батареей или сочетанием всех этих факторов.
В любом случае, мы рассмотрим различные методы, которые можно легко использовать для устранения ошибки и прекращения разряда батареи.
Как исправить ситуацию, когда ноутбук разряжает батарею в спящем режиме?
1. Отключить быстрый запуск
Windows 10 по умолчанию поставляется с опцией Fast Startup, которая в основном управляет поведением кнопки питания. Если эта функция включена, вы можете столкнуться с перезагрузкой системы при попытке выключить ее. А в более серьезных случаях система может не перейти в спящий режим полностью.
СМОТРИТЕ ТАКЖЕ: Устройства Microsoft в будущем могут поддерживать сверхбыструю беспроводную зарядку
Чтобы отключить эту функцию, следуйте пошаговым инструкциям ниже:
Нажмите Клавиша Windows + X или просто щелкните на значке Пуск и найдите пункт Параметры питания. Выберите Измените действие кнопки питания.
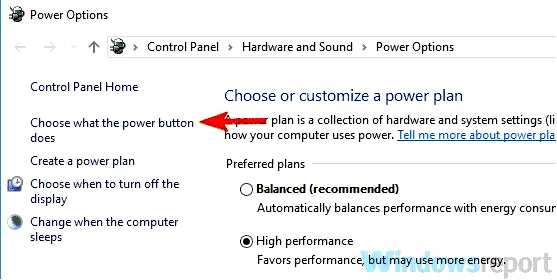
Нажмите на Изменить параметры, которые в настоящее время недоступны.
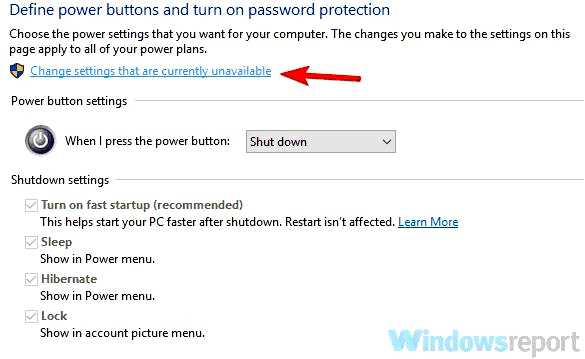
Найдите Установите флажок Использовать быстрый запуск (рекомендуется), для этого снимите флажок.
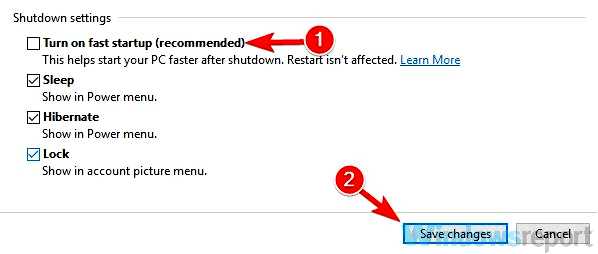
2. Отключить гибернацию
После отключения быстрого запуска вы также можете отключить гибернацию, чтобы ваш компьютер никогда не переходил в спящий режим. Чтобы сделать это:
Щелкните правой кнопкой мыши на Запустите. Выберите Командная строка (администратор).
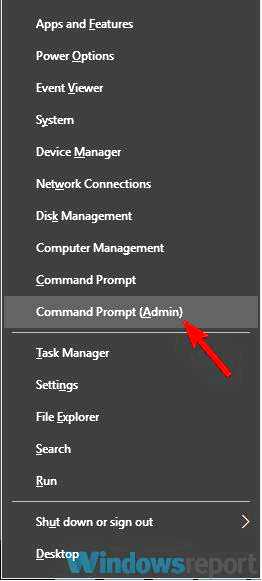
В открывшемся окне введите powercfg-h и нажмите кнопку Войдите на сайт .
Благодаря этой процедуре ваш компьютер никогда не перейдет в спящий режим, даже если крышка закрыта.
3. Запустите средство устранения неисправностей электропитания
Существует встроенное средство устранения неполадок, которое можно использовать для обнаружения и устранения всех проблем, связанных с питанием компьютера под управлением Windows. Чтобы запустить средство устранения неполадок с питанием, выполните следующую процедуру:
Нажмите Клавиша Windows + X. Выберите Панель управления. В отобразившихся вариантах выберите Устранение неполадок.
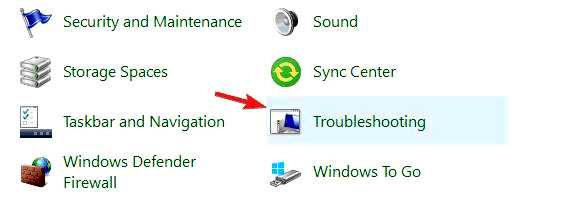
Найдите Просмотреть все и нажмите на него.
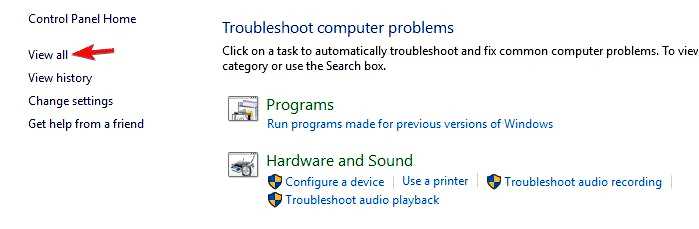
Запустите Питание средство устранения неполадок.
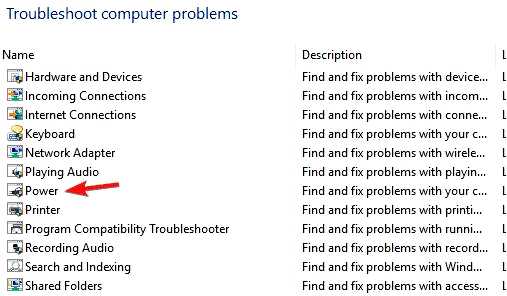
Если ошибка вызвана системным дефектом, устранить ее поможет средство устранения неполадок Power.
ЧИТАЙТЕ ТАКЖЕ: Microsoft работает над исправлением проблемы разрядки батареи на Surface Pro 4, Surface Book
4. Проверьте настройки BIOS
В BIOS есть определенные настройки, которые могут обеспечить автозагрузку системы. Если какая-либо из этих настроек включена, то в тот или иной момент вы обязательно столкнетесь с этой проблемой. В этой связи следует отметить Intel Smart Connect, который автоматически загружает хост-компьютер при подключении адаптера Wi-Fi или при активной зарегистрированной сети Wi-Fi.
Итак, если батарея вашего ПК разряжается во время использования спящего режима, убедитесь, что вы отключили Intel Smart Connect и другие подобные настройки в BIOS. Если проблема сохраняется, попробуйте следующее решение.
5. Чистая установка Windows 10
Если после выполнения всех вышеупомянутых процедур батарея по-прежнему разряжается после перехода в спящий режим, окончательным решением проблемы может стать чистая установка Windows 10. Чтобы выполнить чистую установку Windows 10, вам нужно сделать следующее:
Примечание: Перед выполнением чистой установки обязательно создайте резервные копии важных файлов.
Загрузите и установите программу Microsoft Media Creation Tool отсюда. Запустите Инструмент для создания носителей, примите условия лицензии. Нажмите на кнопку OK значок для запуска процесса установки. Дальше инструмент сам займется автоматизацией оставшегося процесса. Следуйте инструкциям на экране, чтобы завершить установку. После завершения установки вручную установите недостающие драйверы. Вы также можете переустановить некоторые служебные программы.
Чистая установка — оптимальное решение для устранения этой проблемы, если проблема носит системный характер (затрагивает операционную систему).
6. Замените батарею
В некоторых случаях проблема может быть связана не с ошибкой системы (ОС), а с самим аккумулятором. В этом случае обязательно проведите диагностику и калибровку батареи. Если батарея каким-либо образом неисправна, рекомендуется заменить ее.
Это не единственная проблема, с которой вы можете столкнуться, и многие сообщают, что батарея ноутбука разряжается в выключенном состоянии, но у нас есть специальное руководство, которое решает эту проблему.
В заключение следует отметить, что разрядка батареи после перехода в спящий режим может быть вызвана множеством факторов. Мы описали несколько решений, которые можно использовать для устранения проблемы разрядки батареи вашего ноутбука в спящем режиме.
