Частью современной рабочей среды являются личные встречи с коллегами и возможность общаться удаленно.
Средним вариантом между ними является проведение видеоконференций; многие инструменты для совместной работы имеют такую функцию. Одним из таких инструментов для совместной работы является Microsoft Teams — единая платформа, на которой пользователи могут общаться, отправлять сообщения, проводить конференции и многое другое.
Однако пользователи жалуются, что их камера не работает в Microsoft Teams. Если вы также столкнулись с этой проблемой, это руководство покажет вам шаги по ее устранению.
Почему моя камера не работает в командах Microsoft?
Ниже перечислены некоторые причины, по которым вы получаете сообщение об отсутствии доступной камеры в Microsoft Teams:
Отсутствие разрешения: Иногда Microsoft Teams показывает, что видео не работает, мы не смогли использовать вашу веб-камеру для видеосообщения, потому что вы не предоставили приложению разрешение на использование вашей камеры. Чтобы исправить это, вам нужно изменить настройки конфиденциальности веб-камеры и разрешить командам использовать вашу веб-камеру. Устаревший драйвер: В некоторых случаях устаревшие драйверы камеры могут вызвать эту проблему. Простой и быстрый способ решить эту проблему — обновить драйверы до последней версии. Аппаратные сбои: Другой известной причиной этой проблемы являются небольшие проблемы с аппаратными компонентами. Для диагностики и решения этой проблемы необходимо запустить средство устранения неполадок оборудования и устройств.
Теперь, когда вы знаете причины, ниже приведены некоторые варианты этой проблемы, о которых сообщали пользователи, а решения, приведенные в этой статье, охватывают их все:
Камера команды не работает черный экран Камера команды не работает серый экран Камера команды не работает в браузере Камера команды не работает на собрании Камера команды не работает после обновления
Как активировать камеру в Microsoft Teams?
1. Убедитесь, что Microsoft Teams имеет разрешение на использование веб-камеры
Нажмите кнопку клавиша Windows + I и выберите Конфиденциальность опцию.
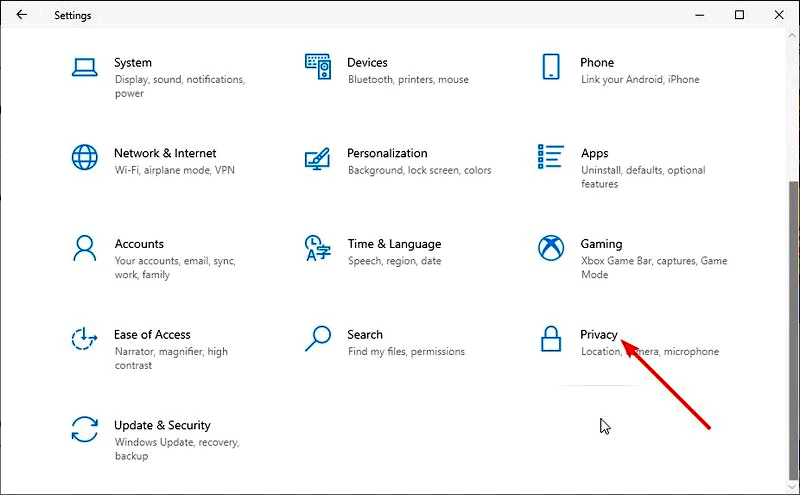
Выберите Камера в левой панели. Убедитесь, что Разрешить приложениям доступ к камере активирована.
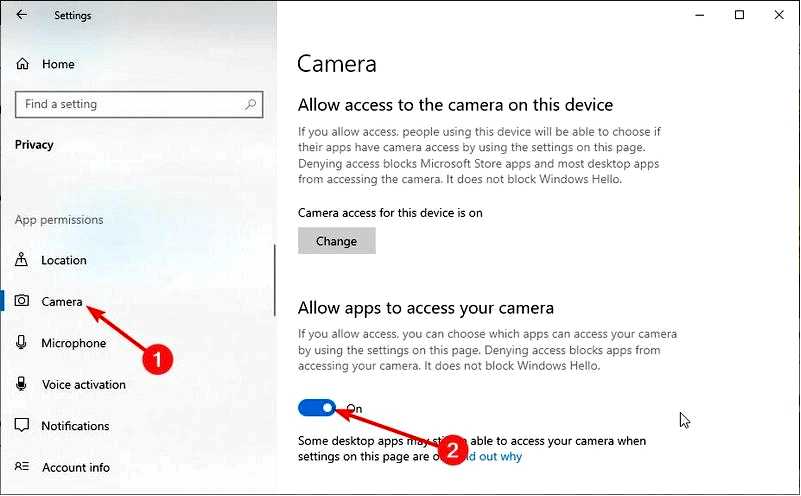
Теперь прокрутите вниз и переключите переключатель перед командой вперед, чтобы разрешить ей использовать вашу камеру.
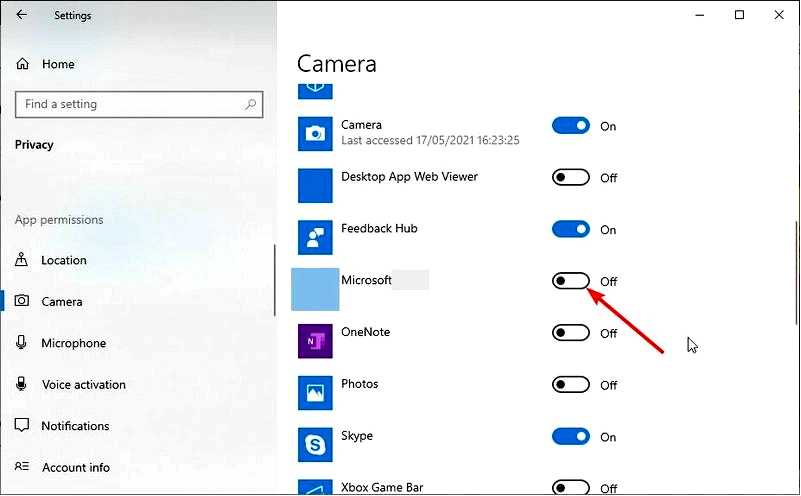
Если камера уже включена, выключите ее и оставьте так на несколько секунд, после чего снова включите.
В Windows 10 необходимо предоставить разрешения приложениям на использование аппаратных компонентов. Это включает в себя предоставление таким программам, как Microsoft Teams или Skype, разрешения на использование веб-камеры.
2. Обновить все драйверы
Нажмите кнопку Windows клавиша + R, введите devmgmt.msc, и нажмите кнопку OK.
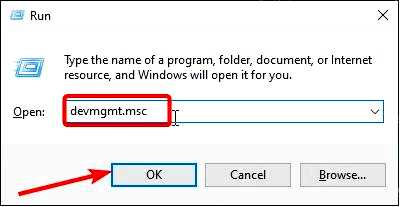
Дважды щелкните на Камеры раскройте его и щелкните правой кнопкой мыши камеру. Теперь выберите Обновить драйвер опция.
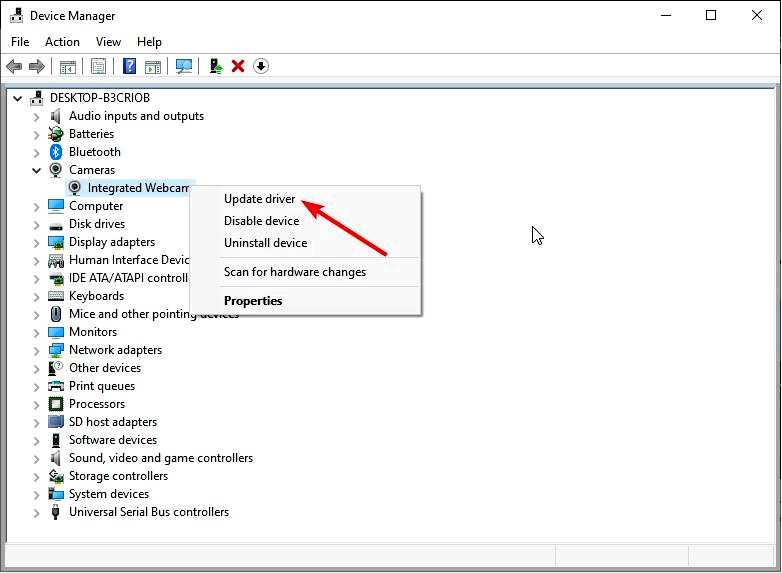
Наконец, выберите Автоматический поиск драйверов и установите все доступные обновления.
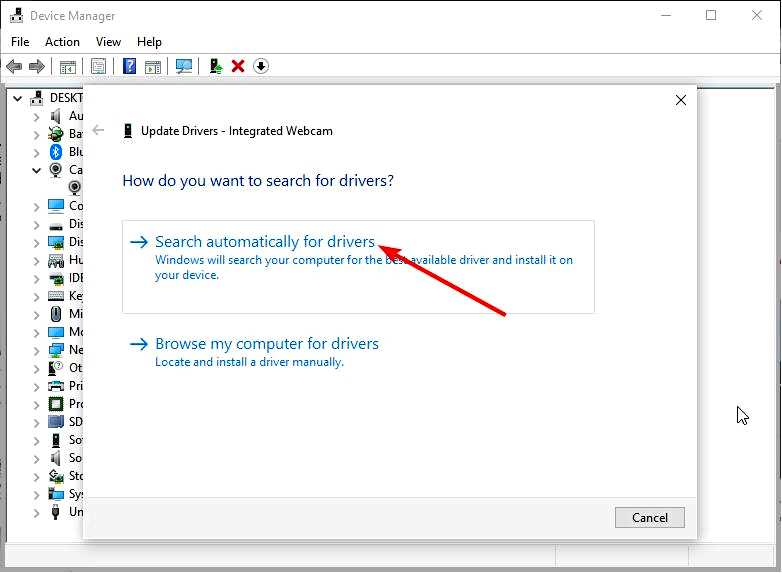
Одной из основных причин этой проблемы являются устаревшие драйверы. Для работы необходимо обновить драйверы до последней версии. Если встроенная программа обновления не может найти последние версии драйверов, вы можете проверить веб-сайт производителя камеры на наличие доступных обновлений.
2.1 Обновляйте драйверы автоматически
Общий драйвер и драйвер производителя значительно отличаются друг от друга. Определение правильной версии драйвера для каждого компонента оборудования может занять много времени.
Продвинутый инструмент прост в использовании, и он выполнит свою работу, сэкономив вам массу времени, поскольку вам не нужно будет вручную выбирать все устройства и обновлять их драйверы по одному.
Именно поэтому автоматический помощник, такой как Outbyte Driver Updater, поможет вам лучше понять и каждый раз обновлять систему необходимыми драйверами.
Пожалуйста, помните, что для выполнения некоторых задач это программное обеспечение должно быть обновлено с бесплатной версии.
⇒ Get Outbyte Driver Updater
3. Запустите средство устранения неполадок оборудования и устройств
Нажмите кнопку Windows клавиша + S, введите cmd и выберите Запуск от имени администратора в разделе Командная строка.
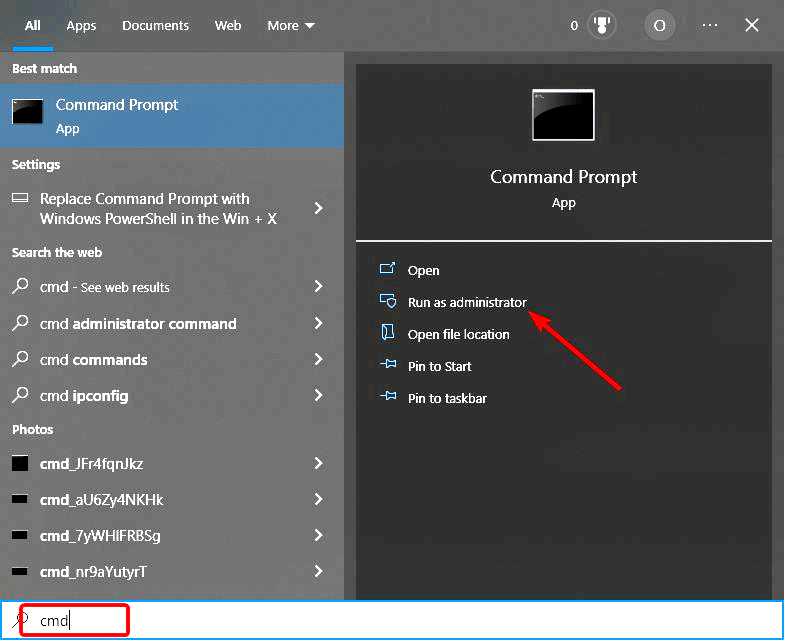
Введите команду ниже и нажмите кнопку Зайдите на сайт: msdt.exe -id DeviceDiagnostic
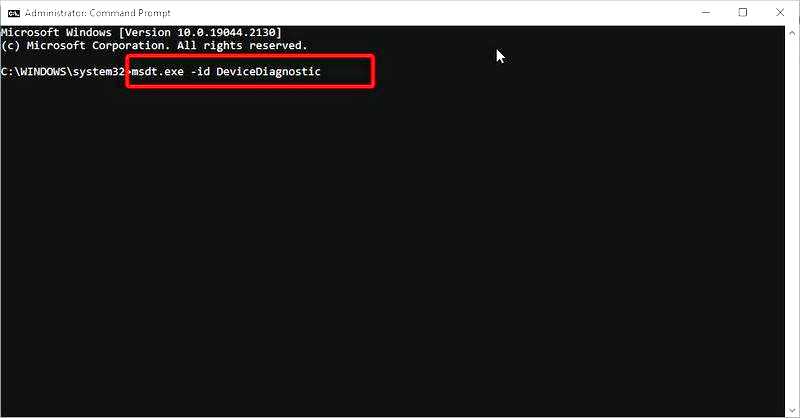
Наконец, дождитесь завершения выполнения команды и примените любые рекомендации.
На работу камеры могут влиять различные проблемы, поэтому рекомендуется использовать средство устранения неполадок оборудования и устройств.
Примечание: Если вы не хотите использовать Microsoft Teams, на рынке представлено множество программ для совместной работы, которые отлично справляются с поставленными задачами, так что смело изучайте их.
4. Перерегистрируйте веб-камеру
Щелкните правой кнопкой мыши значок "Пуск" и выберите Диспетчер устройств.
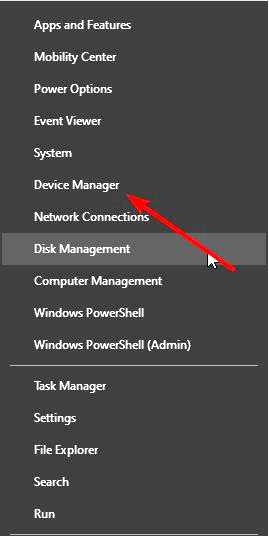
Разверните Камеры выберите пункт и щелкните правой кнопкой мыши веб-камеру. Теперь выберите Удалить устройство.
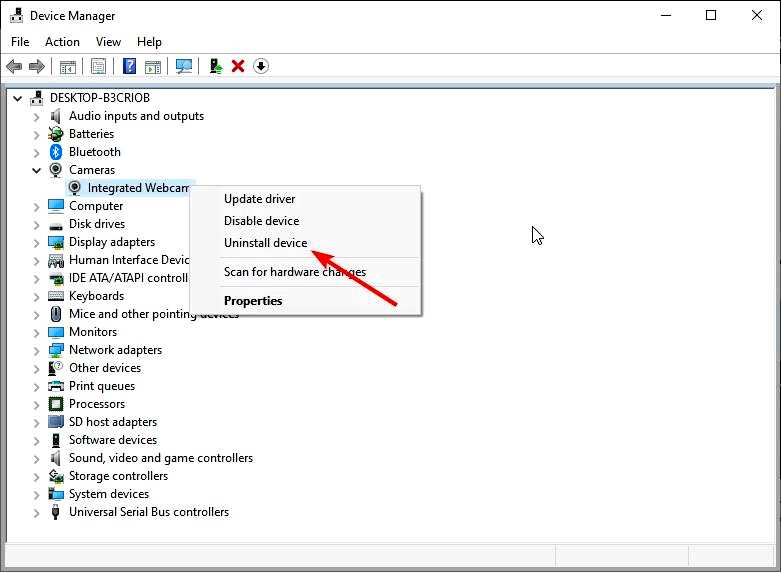
Нажмите Удалить.
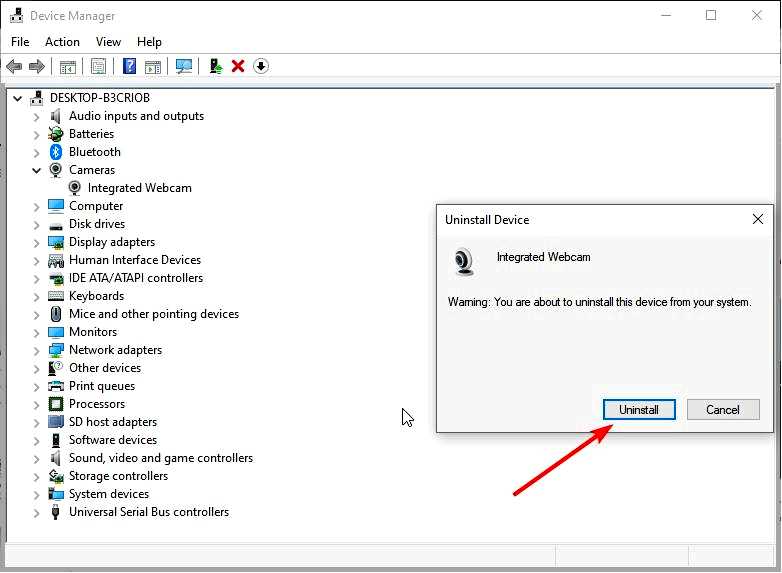
Наконец, нажмите кнопку Сканирование на предмет аппаратных изменений и перезагрузите компьютер.
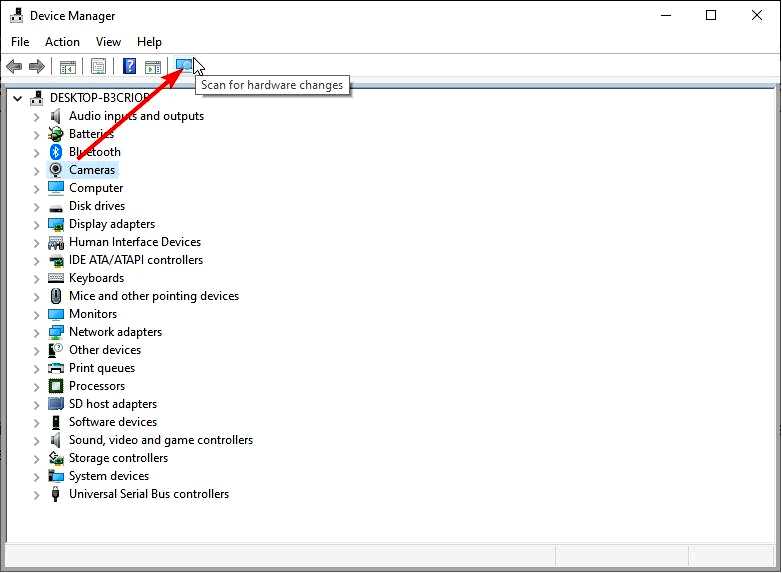
После этого вы удалили и переустановили веб-камеру. Это должно устранить все мелкие неполадки, мешающие работе.
5. Обновить команды
Запустите Teams и нажмите кнопку кнопка меню (три горизонтальные точки в правом верхнем углу). Выберите Проверьте наличие обновлений опция.
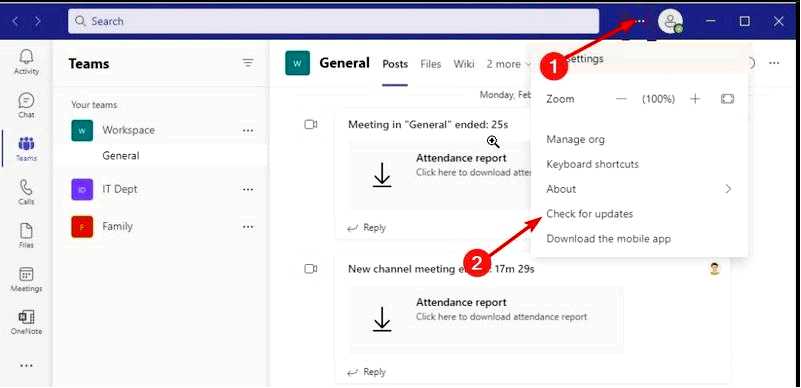
Наконец, установите все доступные обновления.
6. Отключите другие камеры
Нажать кнопку Windows клавиша + X и выберите Диспетчер устройств опция.
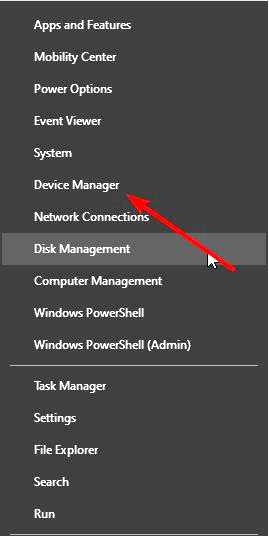
Щелкните стрелку рядом с кнопкой Камеры чтобы развернуть его, и щелкните правой кнопкой мыши любое устройство, которое не является камерой по умолчанию. Теперь нажмите кнопку Отключить устройство кнопка.
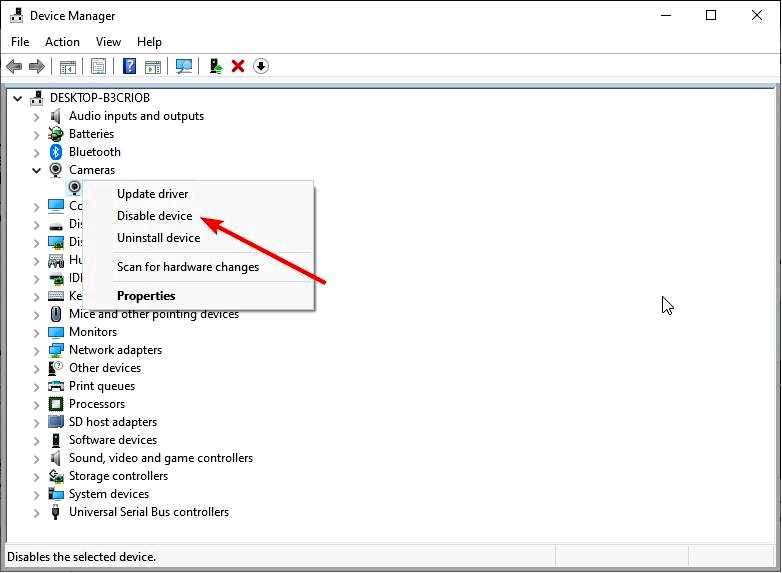
Наконец, нажмите кнопку Да нажмите кнопку, если вам будет предложено подтвердить действие.
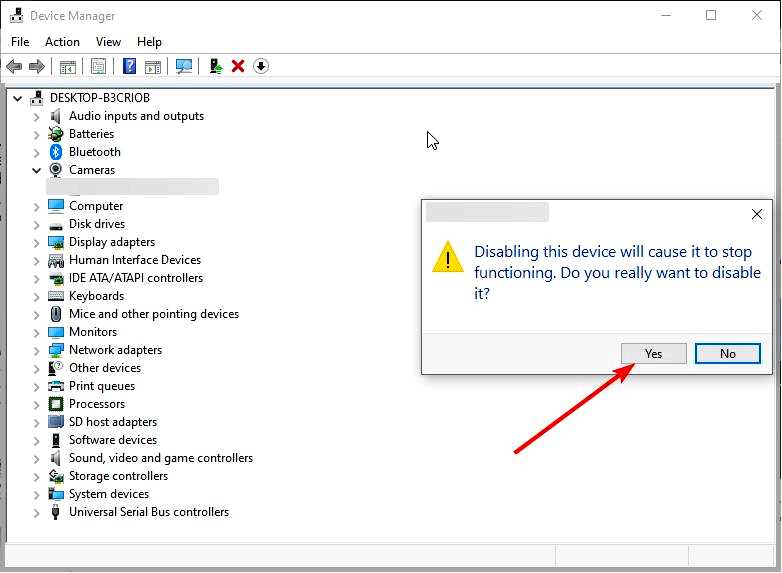
Если к компьютеру подключено несколько камер, Microsoft Teams может затрудниться определить, какую из них нужно использовать. Если это внешняя веб-камера, которая в данный момент является избыточной, вы можете отключить ее.
Однако если это встроенная камера, вы можете выполнить следующие шаги, чтобы отключить ее. Кроме того, вы можете выбрать желаемую камеру в приложении Teams.
7. Удалить команды
Нажмите кнопку Windows нажмите клавишу , введите control и выберите Панель управления.
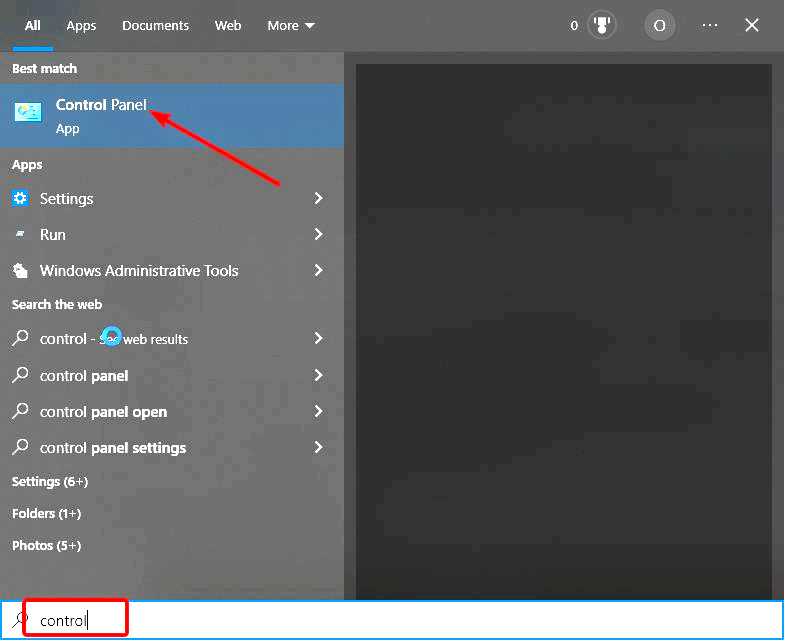
Выберите Удалите программу в разделе Программы.
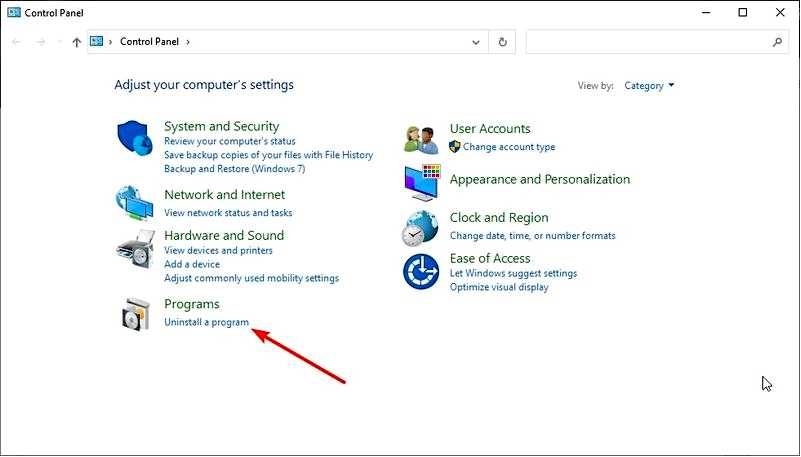
Теперь щелкните правой кнопкой мыши приложение Microsoft Teams и выберите Удалить.
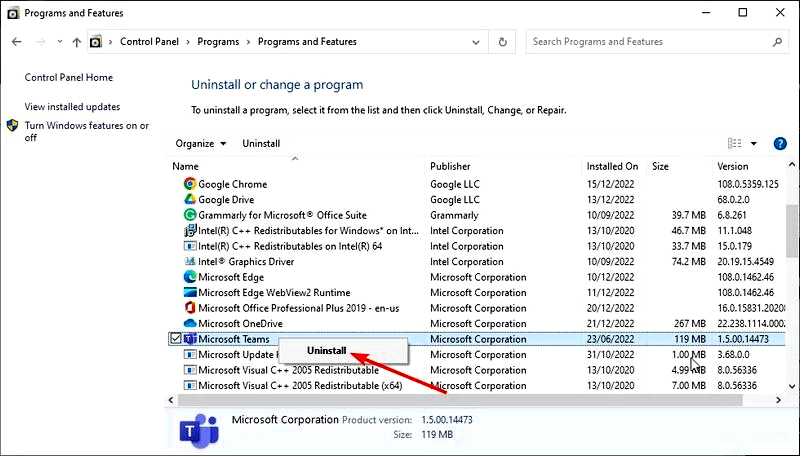
Наконец, следуйте инструкциям на экране, чтобы завершить процесс.
Как исправить неработающую камеру Teams в Windows 11?
Ниже перечислены способы починки камеры Teams, если она не работает в Windows 11:
Закройте другие приложения, использующие камеру Обновление Microsoft Teams Предоставьте Teams разрешение на использование камеры Обновление драйверов веб-камеры
Большинство из этих решений уже описаны в нашем руководстве, вам нужно будет лишь внести несколько изменений из-за разницы в операционной системе. Также вы можете попробовать любое другое решение для Windows 10 на последней версии операционной системы, чтобы исправить эту проблему.
Следуя этим руководствам, вы сможете снова запустить веб-камеру в Microsoft Teams. Если Microsoft Teams не загружает файлы на вашем компьютере, ознакомьтесь с нашим подробным руководством, чтобы исправить эту проблему без особых усилий.
Вы нашли это руководство полезным?? Сообщите нам об этом в разделе комментариев ниже.
