Для многих веб-камера является неотъемлемой частью компьютера, позволяя присоединяться к онлайн-встречам в Teams, Google Meet или Skype, среди прочего. Кроме того, некоторые полагаются на нее для записи видео. Но несколько пользователей обнаружили, что камера Windows 11 зависает.
Проблема не нова. Пользователи сталкивались с проблемами веб-камеры и в Windows 10, но, учитывая, что последняя итерация является относительно новой, проблем с камерой в Windows 11 может быть гораздо больше. Поэтому устранить неполадки будет немного сложнее. Продолжайте читать, чтобы узнать больше!
Почему моя камера зависает в Windows 11?
Вот распространенные причины проблем и зависания камеры в Windows 11:
Проблемы с драйверами веб-камеры: Пользователи, столкнувшиеся с этой проблемой, сообщили, что ее причиной был несовместимый, поврежденный или устаревший драйвер камеры. Неправильно настроенные параметры конфиденциальности: Настроенные параметры играют важную роль в работе веб-камеры, и если какие-либо из них неверно сконфигурированы, веб-камера не будет работать так, как ожидалось. Поврежденные системные файлы: Если системные файлы повреждены, возникают проблемы с производительностью как Windows, так и подключенного оборудования, включая веб-камеру. Ошибка в установленной версии Windows: В некоторых случаях пользователи сообщали, что веб-камера в Windows 11 зависает после обновления Windows. Если в предыдущей версии все работало нормально, скорее всего, виновата ошибка. Сторонние приложения, вызывающие конфликты: Было обнаружено, что некоторые программы, особенно сторонние антивирусы и программы безопасности, вызывают проблемы с интегрированной веб-камерой в Windows 11.
Как исправить зависание камеры в Windows 11?
Прежде чем мы перейдем к более сложным решениям, попробуйте сначала воспользоваться этими быстрыми:
Перезагрузите компьютер. Установите последние обновления Windows. Отключите все установленные сторонние антивирусы и проверьте, прекратилось ли зависание веб-камеры в Windows 11. Если да, мы рекомендуем удалить программу и перейти на антивирусное решение, совместимое с Windows. Для пользователей с внешними веб-камерами USB подключите их к другому компьютеру и проверьте, улучшится ли ситуация. Если проблема не проявилась, проблема кроется в предыдущем компьютере. Отключите все программы для веб-камеры, запущенные на компьютере. Удалите последние обновления Windows, если проблема возникла после установки одного из них.
Если ничего не помогает, перейдите к следующим исправлениям.
1. Воспользуйтесь встроенным средством устранения неполадок
Нажмите Windows + I, чтобы открыть "Настройки", и нажмите кнопку Устранение неполадок на вкладке Система.
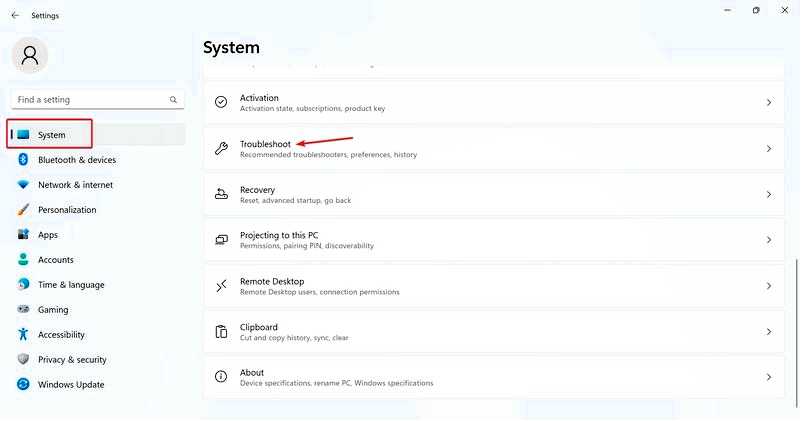
Нажмите на Другие средства устранения неполадок. Теперь нажмите кнопку "Выполнить" рядом с пунктом Камера запись.
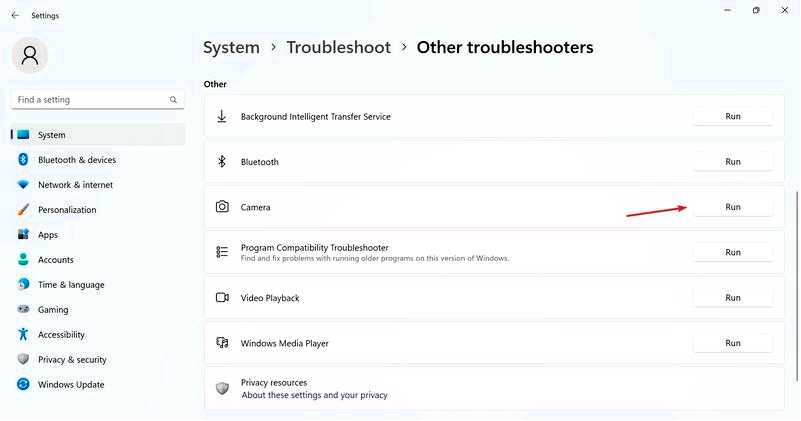
Следуйте инструкциям на экране, чтобы завершить процесс устранения неполадок и внести рекомендуемые изменения. После завершения работы со средством устранения неполадок камеры запустите средство устранения неполадок Приложения магазина Windows Устранение неполадок.
Часто встроенные средства устранения неполадок помогают быстро устранить проблемы, возникающие из-за банального неправильного конфигурирования. Кроме того, средство устранения неполадок в Windows Store Apps поможет, если приложение "Камера" продолжает зависать или сбоить в Windows 11.
2. Проверьте настройки конфиденциальности
Нажмите Windows + I, чтобы открыть Настройки, перейдите в раздел Конфиденциальность и безопасность на панели навигации и нажмите на кнопку Камера в разделе Разрешения. Убедитесь, что переключатель для Разрешите приложениям доступ к камере включено.
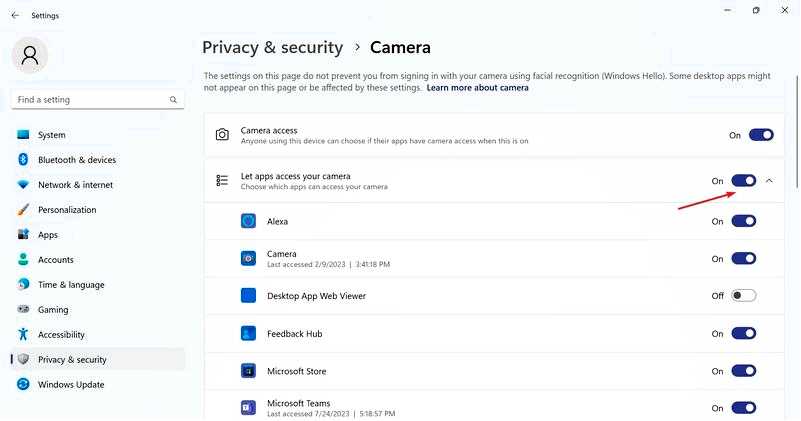
Теперь проверьте, имеет ли приложение, которое дает сбой или зависает, доступ к веб-камере. Если нет, включите переключатель рядом с ним.
Когда пользователи обнаруживали, что Microsoft Teams или Google Meet замораживают работу веб-камеры в Windows 11, виной тому были отсутствующие разрешения или неправильно настроенные параметры камеры. Простое предоставление доступа к камере помогло!
3. Переустановите драйверы веб-камеры
Нажмите Windows + S, чтобы открыть Поиск, введите Диспетчер устройств в строке поиска и щелкните соответствующий результат. Теперь дважды щелкните запись "Камеры", щелкните правой кнопкой мыши на проблемной веб-камере и выберите Удалить устройство.
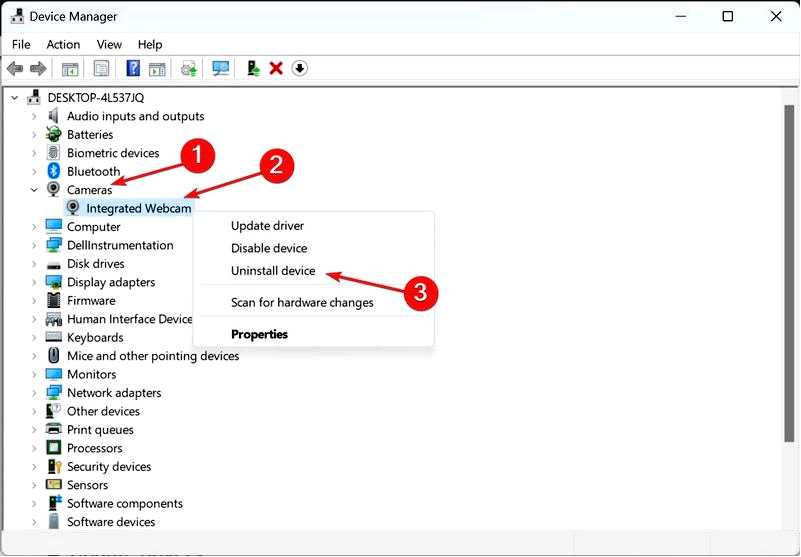
Снова нажмите Удалите в окне подтверждения. Наконец, перезагрузите компьютер, чтобы изменения вступили в силу.
Многие пользователи обнаружили, что если встроенная или внешняя веб-камера не работает, переустановка драйверов веб-камеры помогает наладить работу, если камера в Windows 11 продолжает зависать.
4. Восстановите поврежденные системные файлы
Нажмите Windows + R, чтобы открыть команду "Выполнить", введите cmd, и нажмите Ctrl + Shift + Enter.
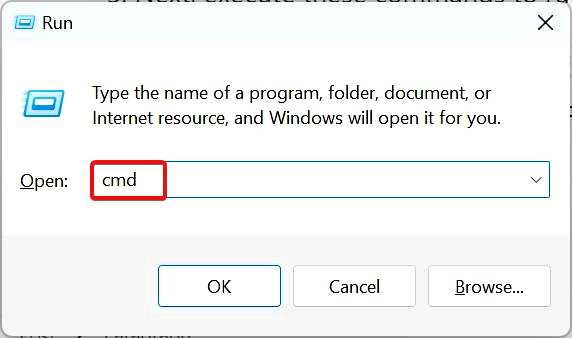
Теперь вставьте по очереди следующие команды и нажмите Enter после каждой, чтобы запустить инструмент DISM:DISM /Online /Cleanup-Image /CheckHealth DISM /Online /Cleanup-Image /ScanHealth DISM /Online /Cleanup-Image /RestoreHealth
Затем выполните эти команды, чтобы запустить сканирование SFC: sfc /scannow
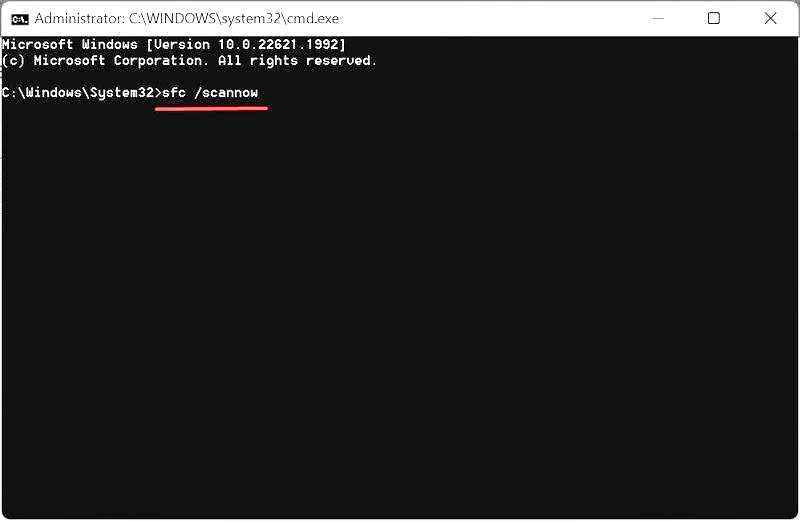
Если в Windows повреждены системные файлы, встроенная веб-камера, критически важный аппаратный компонент, может не работать. В этом случае инструмент DISM и сканирование SFC помогут восстановить поврежденные файлы с помощью их кэшированной копии, хранящейся на компьютере.
Если команда не сработала, есть другой способ исправить ситуацию. Вы можете эффективно решить проблему поврежденных системных файлов с помощью отдельного инструмента для восстановления устройств Windows.
5. Обновление драйверов
Нажмите Windows + X, чтобы открыть меню "Электропользователь", и выберите пункт Диспетчер устройств из списка опций. Разверните запись "Камеры", щелкните правой кнопкой мыши на встроенной или USB-веб-камере и выберите Обновить драйвер.
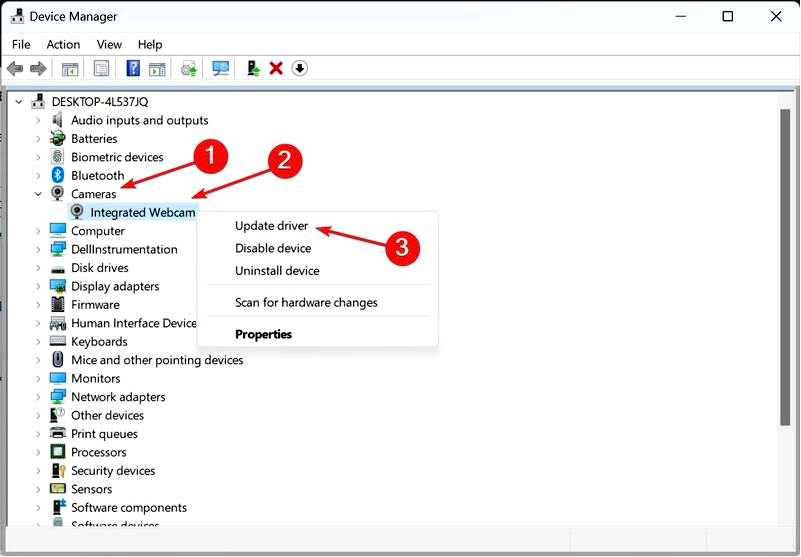
Теперь выберите Автоматический поиск драйверов и подождите, пока Windows установит лучший из доступных локально.
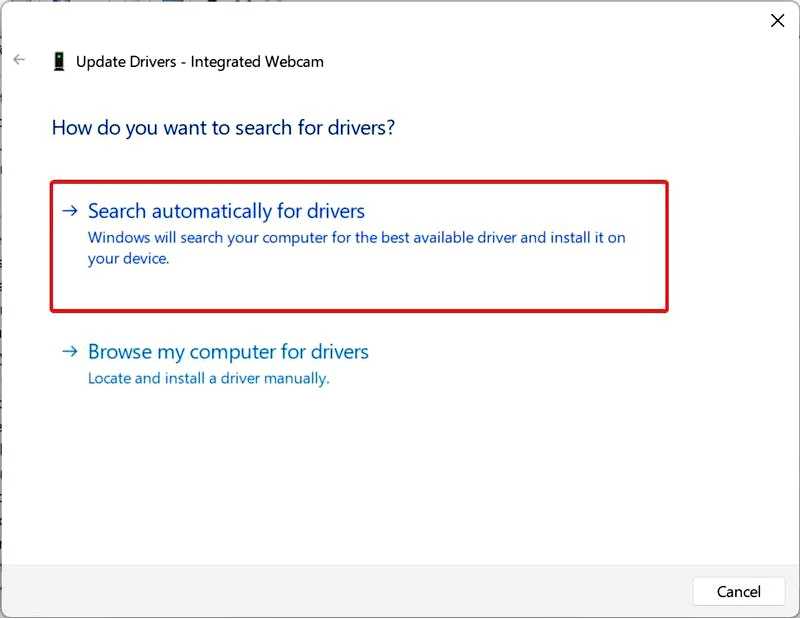
Перезагрузите компьютер, чтобы изменения были применены.
При использовании устаревших драйверов вы можете обнаружить, что камера в Windows 11 время от времени зависает. Если вы загрузите драйвер камеры в Windows 11, все должно заработать.
Кроме того, если вы не можете найти обновление драйвера автоматически, зайдите на сайт производителя, найдите последнюю версию драйвера и установите его вручную.
6. Загрузите последнюю версию приложения "Камера
Нажмите Windows + S, чтобы открыть окно поиска, введите Магазин Microsoft, и нажмите на соответствующий результат.
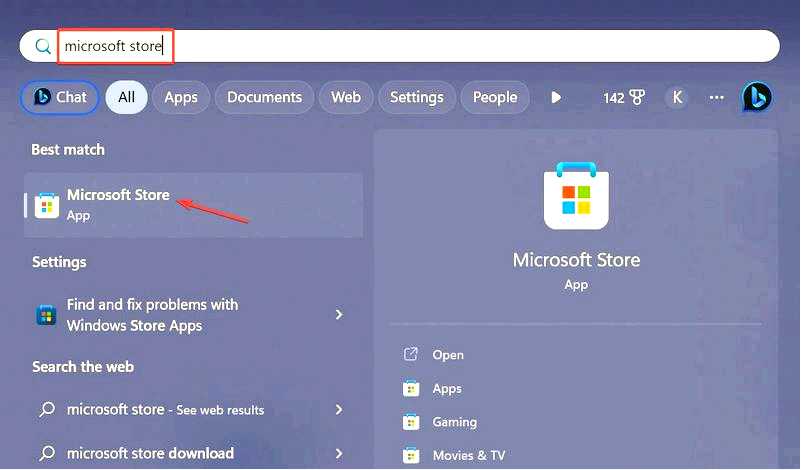
Перейдите к Библиотека в левом нижнем углу. Теперь нажмите на Получить обновления.
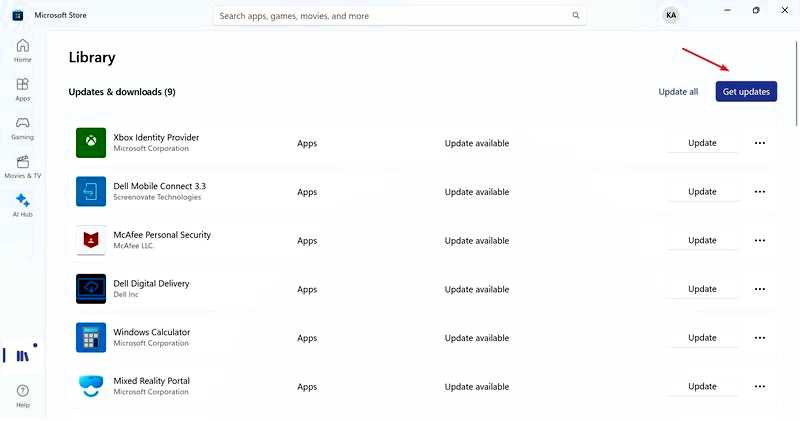
Если доступна более новая версия Камера приложения, загрузите ее.
Для пользователей, которые полагаются на приложение "Камера" для записи видео или съемки простых селфи, причиной зависания в Windows 11 может быть само приложение, а не аппаратный компонент камеры. Обновление приложения должно запустить работу.
7. Измените редактор реестра
Нажмите Windows + R, чтобы открыть "Выполнить", введите regedit в текстовом поле и нажмите OK. Щелкните Да в появившемся приглашении UAC. Вставьте следующий путь в адресную строку вверху и нажмите Enter:HKEY_LOCAL_MACHINE\SOFTWARE\Microsoft\Windows Media Foundation\Platform
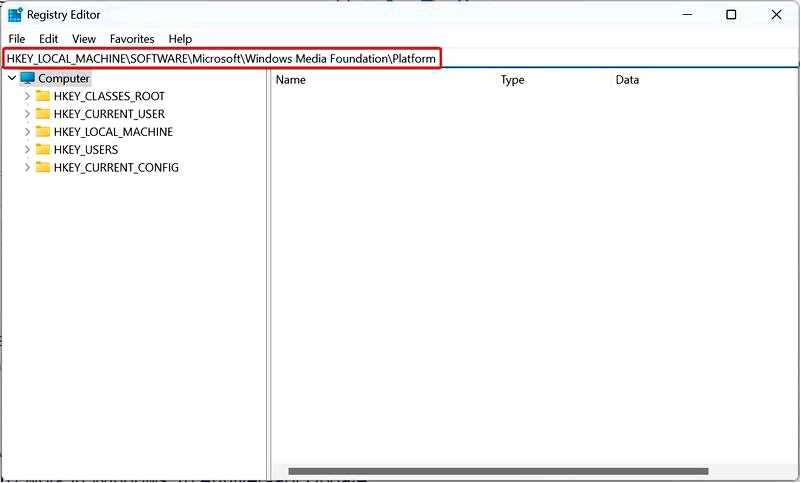
Теперь щелкните правой кнопкой мыши на пустой части, наведите курсор на Новый, выберите DWORD (32-битное) значение и назовите его EnableFrameServerMode.
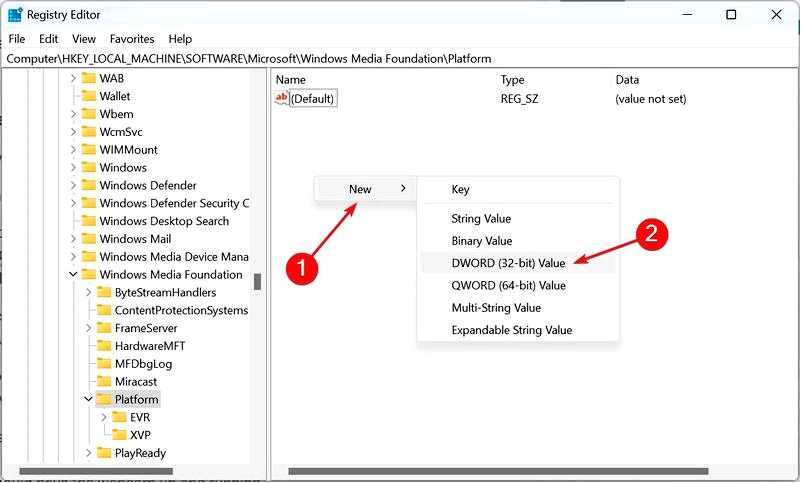
Дважды щелкните на только что созданном DWORD, введите 0 в разделе Данные значения нажмите кнопку OK чтобы сохранить изменения.
Если все остальное не помогает исправить зависание камеры в Windows 11, вы всегда можете прибегнуть к помощи хака реестра, которым поделился Рафаэль Ривера. Несколько быстрых изменений в реестре, и веб-камера будет работать.
Прежде чем приступать к изменениям, сделайте резервную копию редактора реестра или создайте точку восстановления, чтобы вернуть изменения, если они окажутся не такими, как ожидалось. Кроме того, следуйте шагам, как они есть, и не меняйте никаких других ключей.
Вот и все! Одно из приведенных здесь решений должно помочь исправить зависание камеры в Windows 11 или даже если камера не работает. Если ничего не помогает, в крайнем случае сбросьте Windows до заводских настроек.
Прежде чем вы уйдете, узнайте о лучших альтернативах приложения "Камера" и воспользуйтесь одной из них уже сегодня, чтобы получить расширенный набор функций.
Если у вас возникли вопросы или вы хотите поделиться тем, какое решение вам подошло, оставьте комментарий ниже.
