Безопасность транспортного уровня 1.0 и 1.1 уже давно не поддерживаются и отключены в сборках Windows 11 Insider Preview в сентябре 2023 года и будущих выпусках ОС Windows.
Однако если вы используете более старую версию, вы можете отключить ее и убедиться, что используете последнюю версию TLS 1.2.
Поэтому в этом руководстве мы покажем вам, как правильно включать и отключать TLS.
Как отключить TLS 1.0 и 1.1 на Windows Server?
Нажмите клавишу Windows + R и введите regedit. Теперь нажмите Enter.
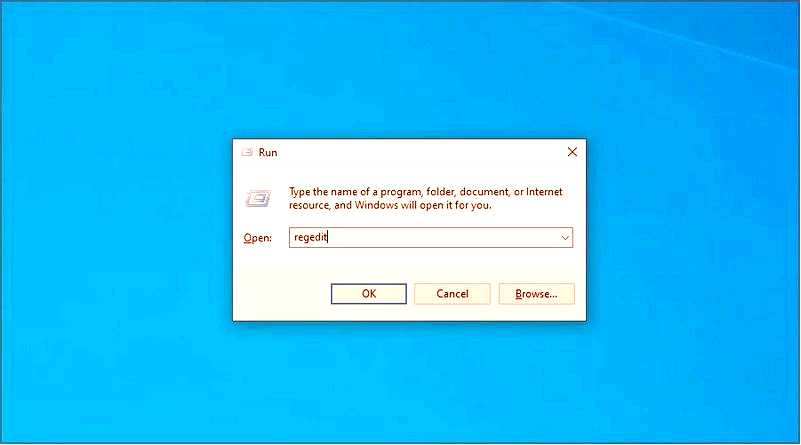
Перейдите к следующему ключу: HKLM\SYSTEM\CurrentControlSet\Control\SecurityProviders\SCHANNEL\Protocols
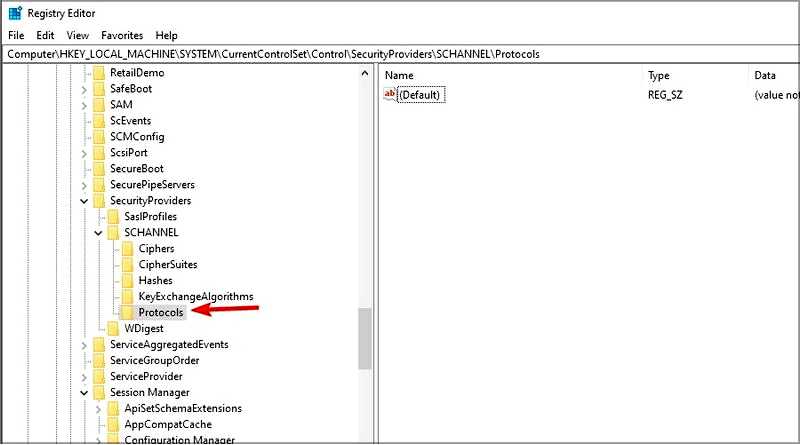
Щелкните правой кнопкой мыши правую панель, разверните раздел Новый, выберите Ключ.
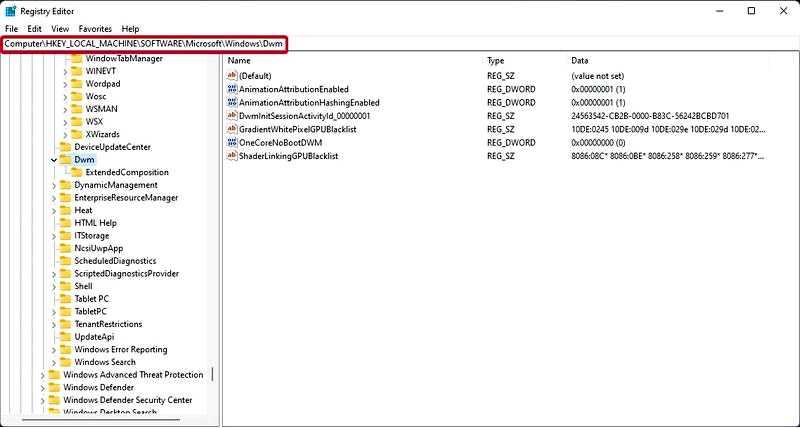
Назовите новый ключ TLS 1.0 и перейдите к нему.
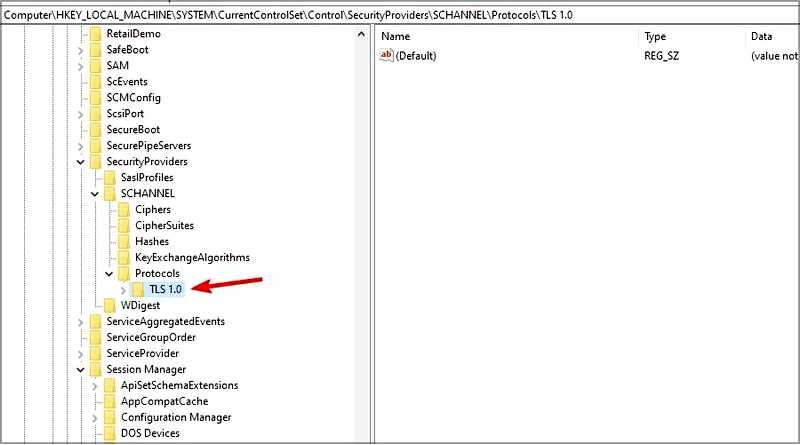
Создайте новый ключ под названием Клиент и перейдите к нему.
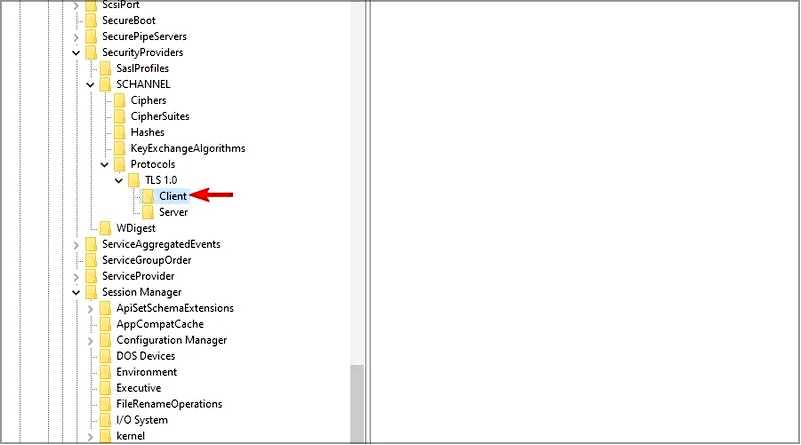
Теперь щелкните правой кнопкой мыши на правой панели, выберите Значение DWORD (32-бит) в меню Новый.
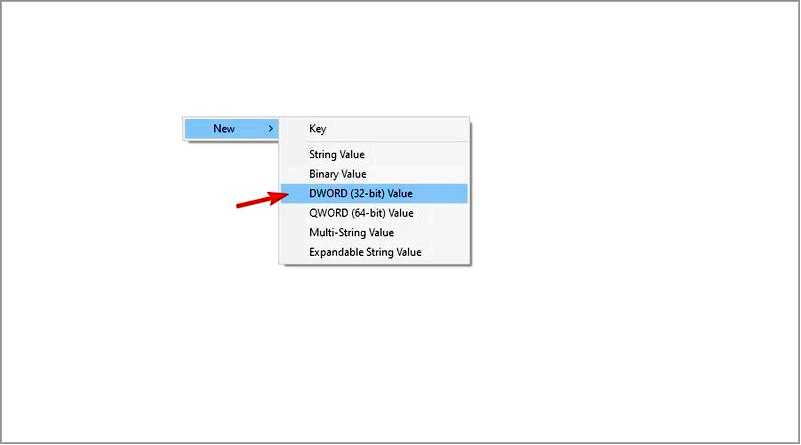
Назовите новый DWORD Включено и дважды щелкните на ней, чтобы открыть ее свойства.
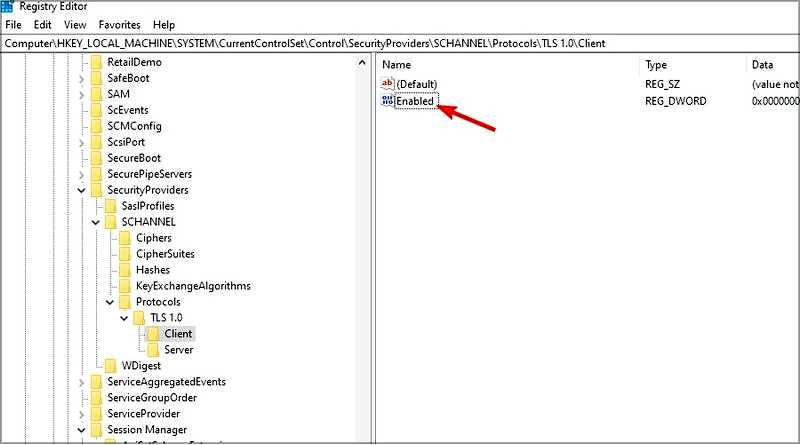
Установите для данных Value значение 0 и нажмите OK, чтобы сохранить изменения.
Если вы хотите отключить TLS 1.1 вместо этого, вы найдете его в разделе Протоколы и выполните те же действия.
Проверьте, включен ли TLS 1.2 включен на Windows Server
Нажмите клавишу Windows + R, чтобы запустить Запустите, введите regedit и нажмите Enter или щелкните мышью OK.
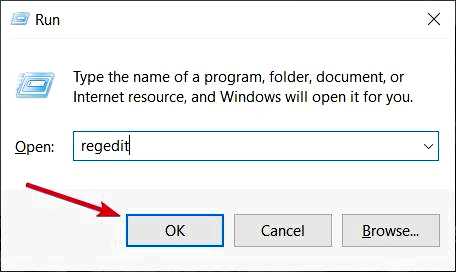
Теперь перейдите к следующему ключу и проверьте его. Если он присутствует, значение должно быть таким 0: HKEY_LOCAL_MACHINE\SYSTEM\CurrentControlSet\Control\SecurityProviders\SCHANNEL\Protocols\TLS 1.2\Client\DisabledByDefault
Также проверьте следующий ключ. Если вы его найдете, его значение должно быть 1: HKEY_LOCAL_MACHINE\SYSTEM\CurrentControlSet\Control\SecurityProviders\SCHANNEL\Protocols\TLS 1.2\Client\Enabled
Если вы не можете найти ни один из ключей или их значения неверны, то используйте TLS 1.2 не включен.
Существует четыре версии TLS, последняя и самая безопасная — 1.3, поэтому обязательно используйте его вместе с надежным антивирусом для Windows Server для максимальной защиты.
Включите TLS 1.2 на Windows Server путем изменения реестра
Если вы используете Windows Server 2008, ознакомьтесь с этой статьей Microsoft о необходимом обновлении для включения TLS 1.2. После установки обновлений перейдите к следующим шагам. Откройте Редактор реестра, нажав клавиши Windows + R и введя regedit.
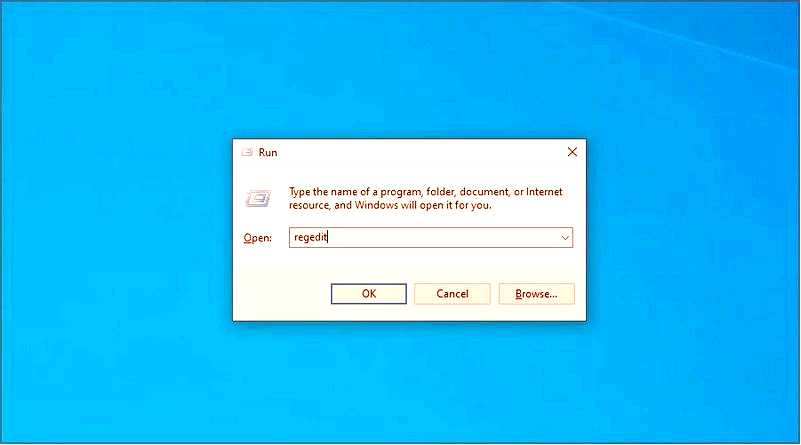
Поскольку мы имеем дело с реестром, мы настоятельно рекомендуем создать резервную копию текущего состояния реестра. Неправильные изменения в реестре могут иметь пагубные последствия для вашей системы. Разобравшись с этим, следуйте по следующему пути:
Компьютер\HKEY_LOCAL_MACHINE\SYSTEM\CurrentControlSet\Control\SecurityProviders\SCHANNEL\Protocols
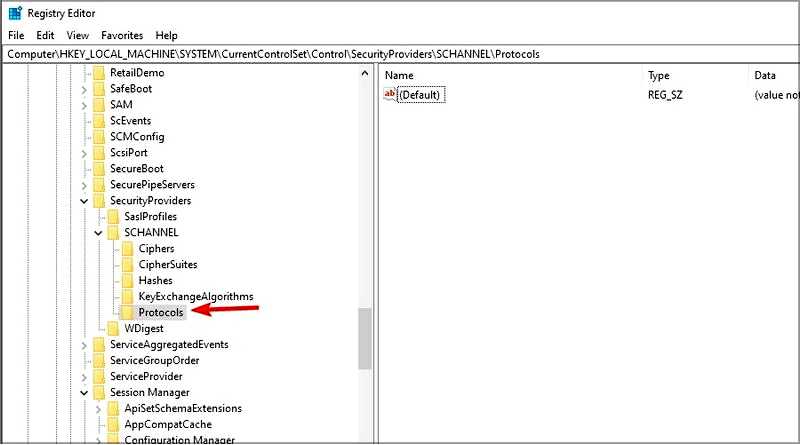
Щелкните правой кнопкой мыши на пустом месте в правой панели и выберите Новый, а затем Ключ.
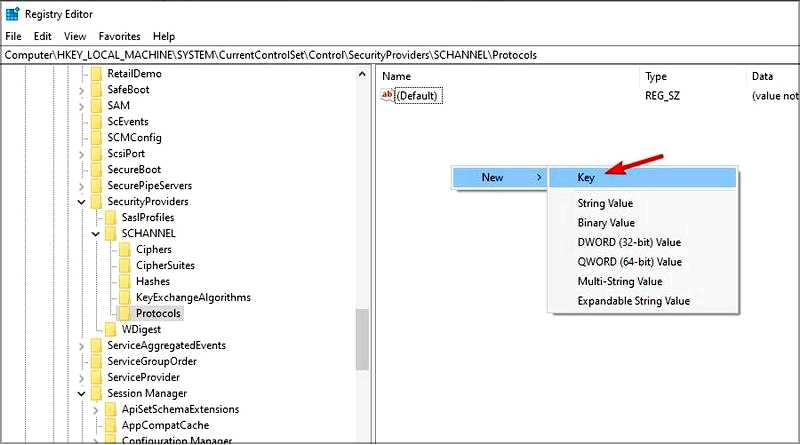
Назовите новый ключ TLS 1.2 и нажмите, чтобы развернуть его. Перейдите к TLS 1.2, щелкните на пустом месте в правой панели и добавьте два новых ключа. Назовите первый Клиент а второй — сервер. Это должно выглядеть следующим образом.
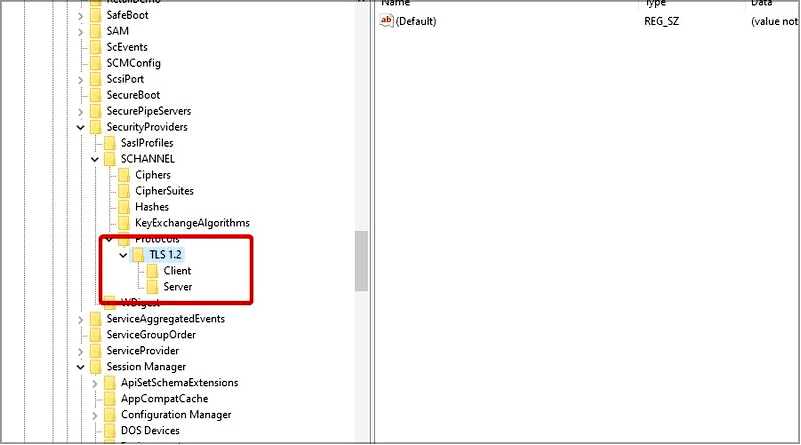
Теперь выберите Клиент ключ, щелкните правой кнопкой мыши на правой панели и выберите Новый, а затем DWORD (32-бит) Value.
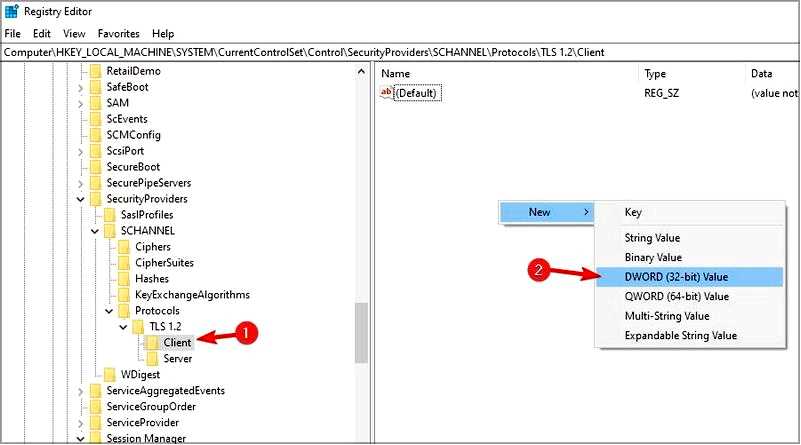
Имя DWORD DisabledByDefault, и дважды щелкните на нем.
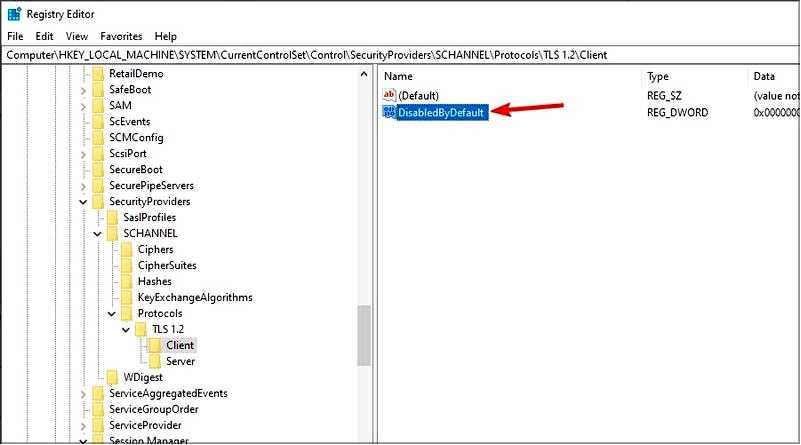
Убедитесь, что Base имеет значение Шестнадцатеричный и значение 0 (ноль).
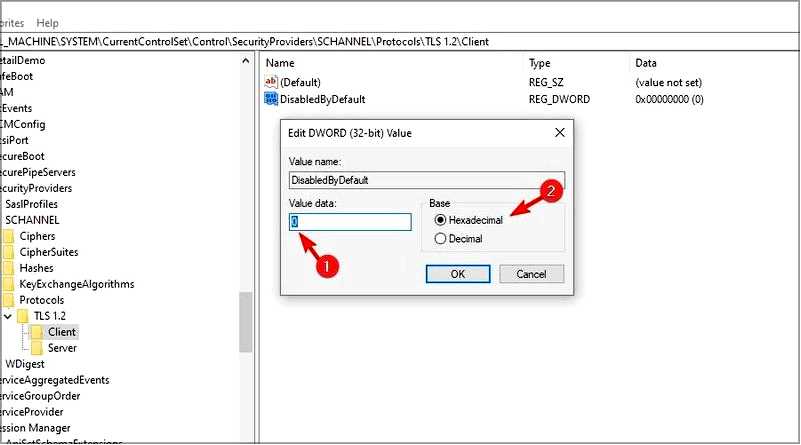
Создайте новый DWORD и назовите его Включено и дважды щелкните по нему.
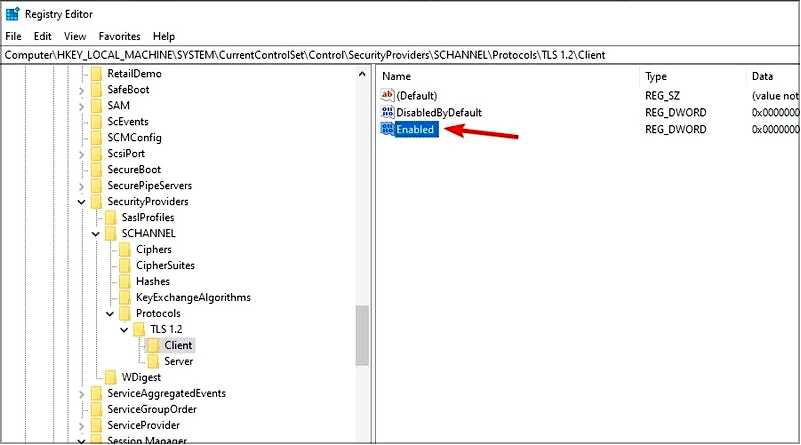
Убедитесь, что значение Base снова равно, Шестнадцатеричное и значение будет установлено в 1.
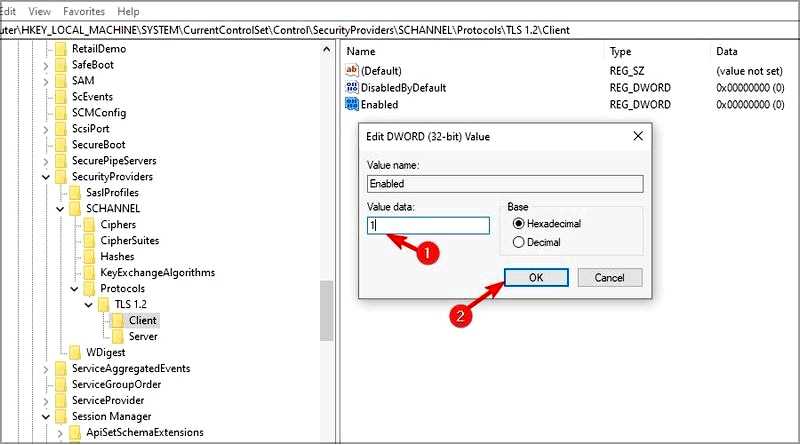
Повторите это для Сервер ключ с точно такими же DWORDS и значениями. Закройте редактор реестра и перезагрузите сервер. Если вы хотите вернуться к первоначальным настройкам, просто восстановите состояние реестра из резервной копии.
Чтобы избежать незапланированных проблем, стоит использовать надежное программное обеспечение для резервного копирования Windows Server.
Включите TLS 1.2 с помощью Powershell на Windows Server
Нажмите клавишу Windows + X и выберите Windows PowerShell (администратор) из меню.
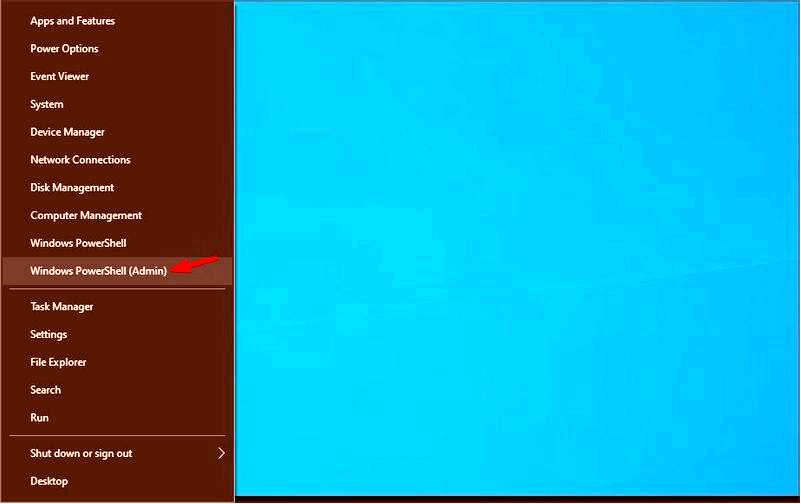
Когда откроется PowerShell, выполните следующие команды:
New-Item ‘HKLM:\SYSTEM\CurrentControlSet\Control\SecurityProviders\SCHANNEL\Protocols\TLS 1.2\Server’ -Force
New-Item ‘HKLM:\SYSTEM\CurrentControlSet\Control\SecurityProviders\SCHANNEL\Protocols\TLS 1.2\Client’ -Force
New-ItemProperty -Path ‘HKLM:\SYSTEM\CurrentControlSet\Control\SecurityProviders\SCHANNEL\Protocols\TLS 1.2\Server’ -name ‘Enabled’ -value ‘1’ -PropertyType ‘DWORD’
New-ItemProperty -Path ‘HKLM:\SYSTEM\CurrentControlSet\Control\SecurityProviders\SCHANNEL\Protocols\TLS 1.2\Server’ -name ‘DisabledByDefault’ -value ‘0’ -PropertyType ‘DWORD’
New-ItemProperty -Path ‘HKLM:\SYSTEM\CurrentControlSet\Control\SecurityProviders\SCHANNEL\Protocols\TLS 1.2\Client’ -name ‘Enabled’ -value ‘1’ -PropertyType ‘DWORD’
New-ItemProperty -Path ‘HKLM:\SYSTEM\CurrentControlSet\Control\SecurityProviders\SCHANNEL\Protocols\TLS 1.2\Client’ -name ‘DisabledByDefault’ -value ‘0’ -PropertyType ‘DWORD’
Таким образом, применив эти команды, вы заставите Windows Server включить TLS 1.2 с помощью PowerShell.
Подробнее об этой теме
Хотите снизить потребление электроэнергии вхолостую на вашем сервере/серверах? Ознакомьтесь с этими быстрыми советами
Получает ли Windows команду sudo? Это было замечено в утечке предварительной версии Server
Windows Server 2025 — это просто Windows 11 для серверов?
Код ошибки Port 443: Как исправить
Что такое MsSense.exe и как исправить его ошибки в Windows
Есть ли инструмент для включения TLS 1.2 на Windows Server?
Скачать графический интерфейс ISS Cryptio.
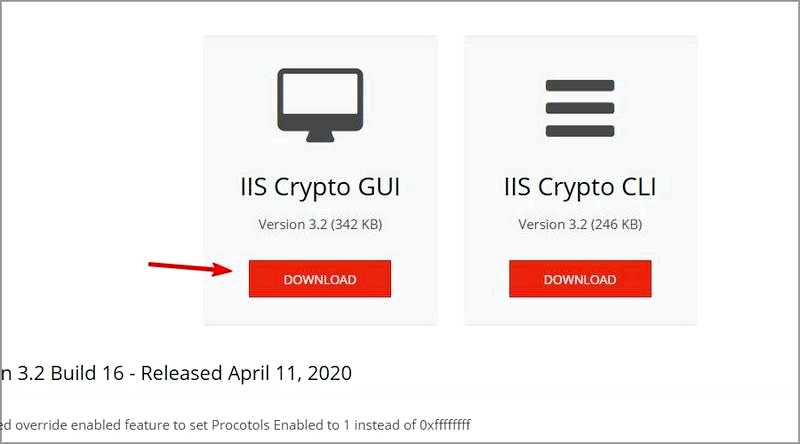
После загрузки приложения запустите его. Проверьте TLS 1.2 и нажмите кнопку Применить.
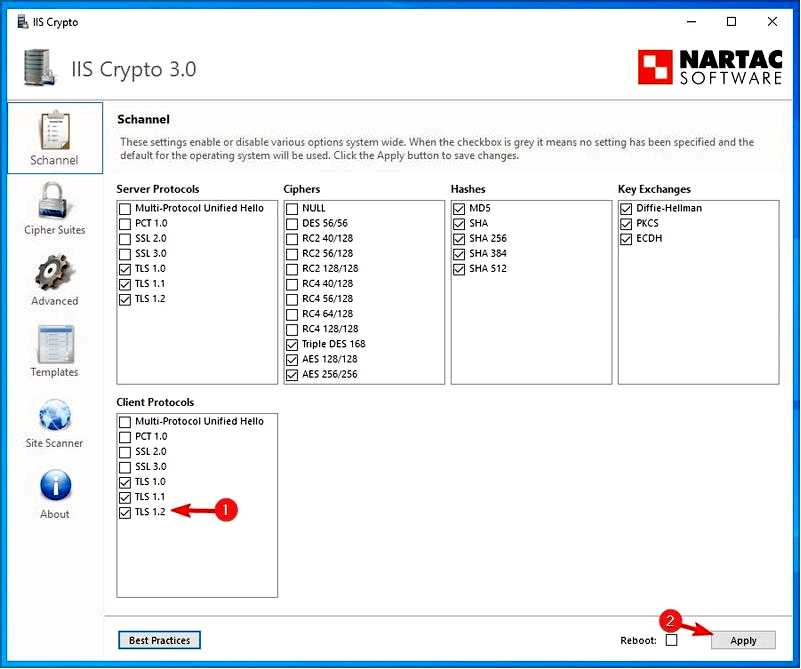
Как включить TLS 1.3 на Windows Server?
Убедитесь, что вы используете Windows Sever 2022. Нажмите клавишу Windows + S и войдите в командную строку. Выберите Запуск от имени администратора.
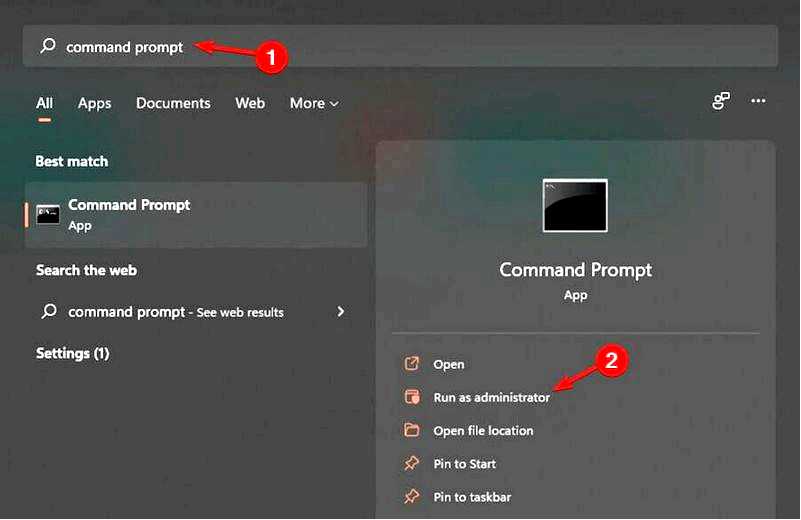
Выполните следующую команду:
reg add "HKEY_LOCAL_MACHINE\SYSTEM\CurrentControlSet\services\HTTP\Parameters" /v EnableHttp3 /t REG_DWORD /d 1 /f
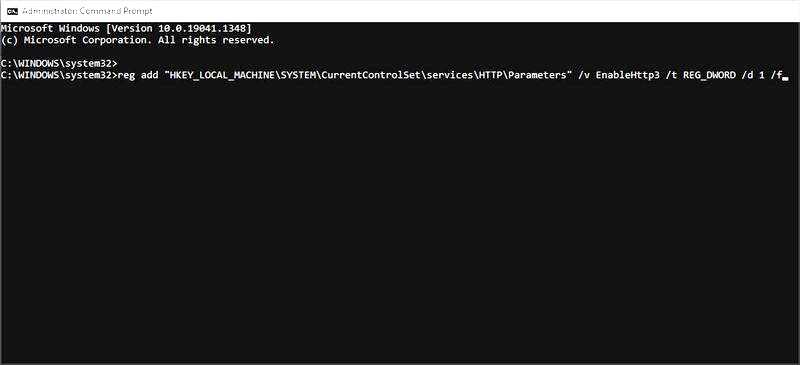
Поддерживается ли TLS 1.2 включен на Windows Server 2016?
Хорошей новостью является то, что начиная с Windows Server 2016, TLS 1.2 поддерживается по умолчанию для WSUS.
Другими словами, нет необходимости включать TLS 1.2 на Windows Server 2016 или Windows Server 2019.
Поэтому вам нужно только обновить TLS 1.2 на WSUS-серверах Windows Server 2012 и Windows Server 2012 R2.
Вот как включить или отключить TLS на сервере Windows Server. С помощью этих шагов TLS 1.2 включен, а TLS 1.0 отключается с легкостью.
Все эти решения требуют внесения изменений в реестр, поэтому не забудьте предварительно создать резервную копию. Также мы советуем вам ознакомиться с нашим руководством по восстановлению реестра Windows без резервной копии для получения дополнительной информации.
Какой метод вы используете для включения TLS 1.2 на Windows Server? Сообщите нам об этом в разделе комментариев ниже.
