Вы узнаете скрытые файлы при просмотре папок по их невидимой природе, что означает, что вы не можете их увидеть, не разрешив их просмотр.
В Windows 10 такие файлы не отображаются по умолчанию, потому что некоторые из них автоматически помечаются как скрытые, поскольку их нельзя изменять, удалять или даже перемещать с их места расположения.
Это указывает на то, что это важные системные файлы, и мы рекомендуем внимательно прочитать наше специальное руководство по этому вопросу.
Однако бывают случаи, когда вам нужно посмотреть и/или открыть эти скрытые файлы, если вы обновляете программное обеспечение или пытаетесь решить какую-то проблему на своем компьютере.
В этой статье описано, как можно открыть эти скрытые файлы на вашем ПК, поэтому обязательно ознакомьтесь с ней полностью.
В чем преимущества открытия скрытых файлов?
Причины, по которым лучше открывать скрытые файлы в Windows 10, разнообразны. В первую очередь следует учитывать, что папка может быть больше, чем файлы в ней, поэтому вы можете посмотреть, почему это так.
Другая довольно распространенная причина связана с вредоносным ПО и вирусами. Некоторые пользователи утверждают, что они почти уверены в том, что подобная угроза заразила их компьютер через определенный скрытый файл.
И последнее, но не менее важное: скрытые папки отлично подходят, если вы хотите уберечь свои личные файлы от глаз киберпреступников.
Однако важно иметь возможность получить к ним доступ и просмотреть их в любое время, независимо от причины, по которой они остались.
Как бы то ни было, открытие скрытых файлов и папок в Windows 10 — простой процесс, и вы сможете выполнить его за считанное время.
Как показать скрытые файлы в Windows 10?
1. Используйте параметры Windows для отображения скрытых файлов
Нажмите клавишу Windows, затем введите Показать скрытые файлы, и откройте первый результат.
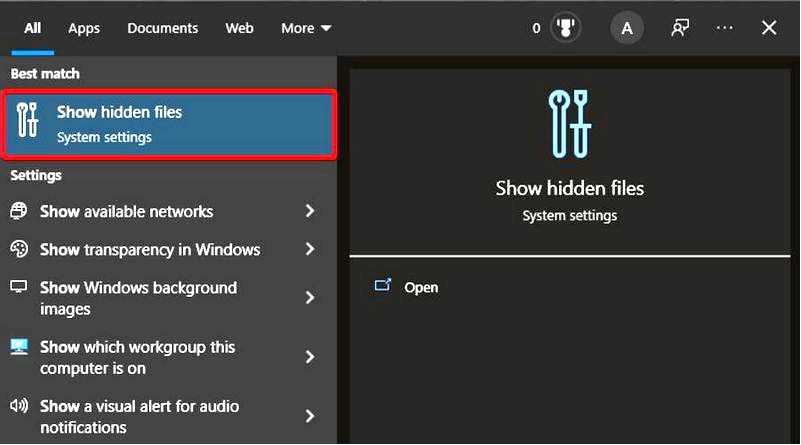
В правой части открывшегося окна под пунктом Проводник файлов Найдите раздел "Изменить настройки для отображения скрытых и системных файлов" и нажмите кнопку Показать настройки.
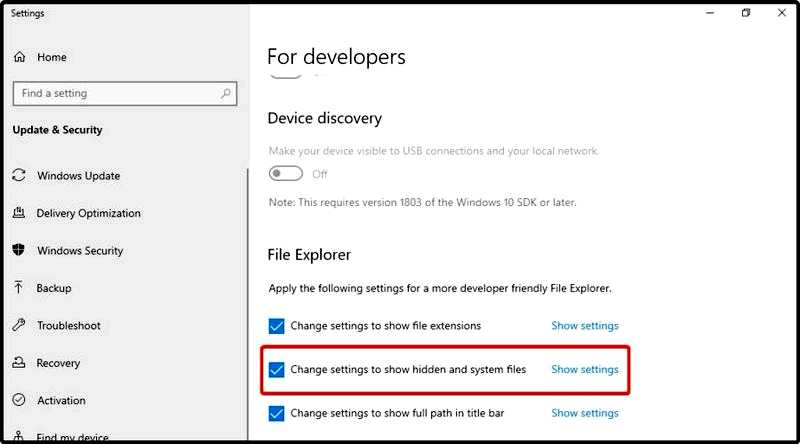
Убедитесь, что в меню Показать скрытые файлы, папки и диски установлен флажок.
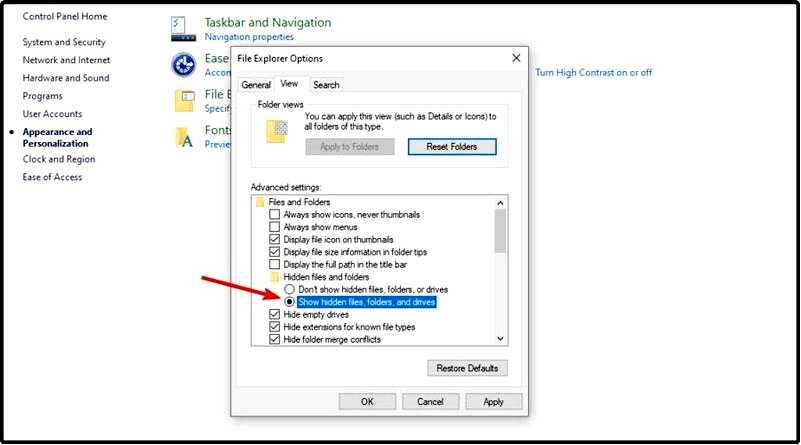
Прокрутите вниз до пункта Скрывать защищенные файлы операционной системы (рекомендуется) затем снимите флажок.
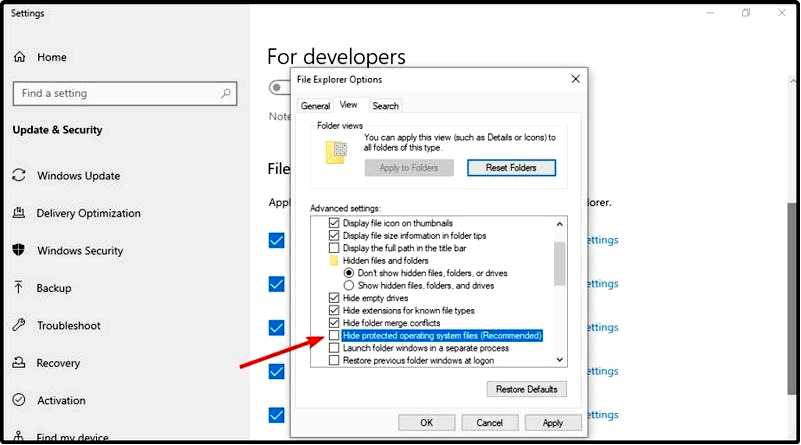
Подтвердите, нажав Да.
2. Используйте Командную строку для отображения скрытых файлов в Windows 10
Нажмите на клавишу Windows, введите cmd, затем щелкните правой кнопкой мыши на первом результате и выберите Запуск от имени администратора.
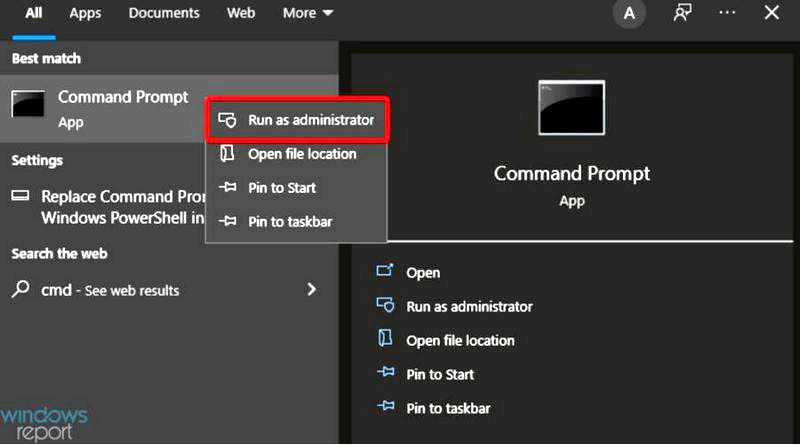
В открывшемся окне введите следующую команду и нажмите клавишу Enter: dir/ ah
Если вы не уверены, в какой папке находятся нужные вам скрытые файлы, просто запустите проверку скрытых файлов в родительской папке. Для этого в окне Командной строки введите cd, Затем нажмите клавишу Space, введите полный путь к папке и нажмите Enter.
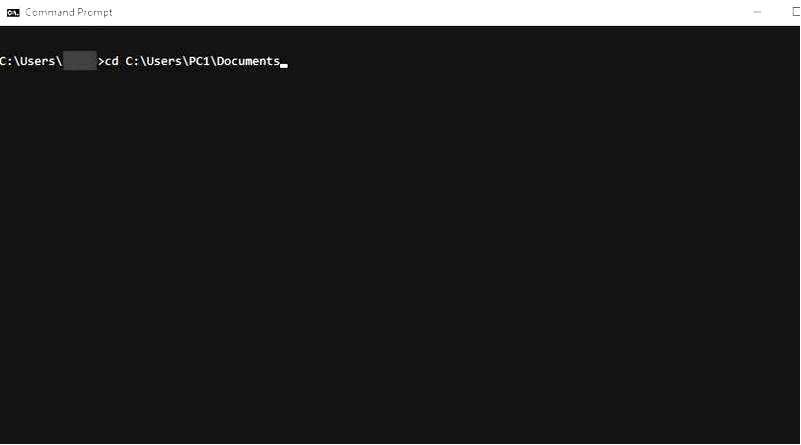
Затем выполните следующую команду: dir /ah /s
3. Показать скрытые файлы с помощью PowerShell
нажмите клавишу Windows, а затем введите PowerShell, и откройте Windows PowerShell.
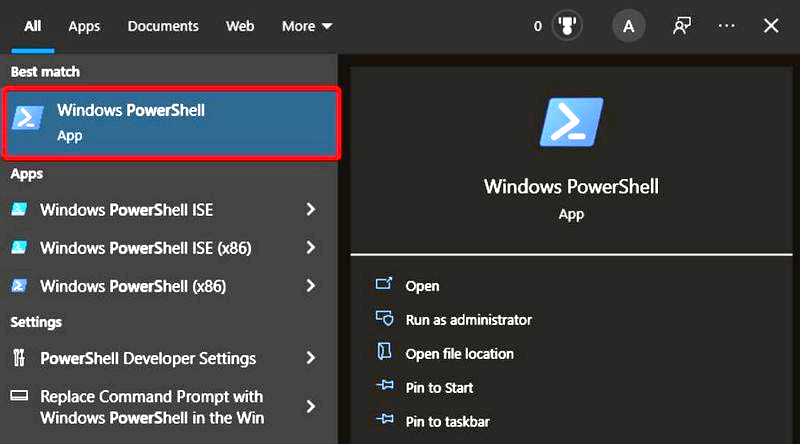
В открывшемся окне выполните следующую команду и нажмите Enter: cd C:\Users\USER\Desktop\MyDocuments
Когда вы запустите вышеуказанную команду, убедитесь, что вместо C:\Users\USER\Desktop\MyDocuments вы ввели конкретный полный путь к папке. Теперь, чтобы открыть скрытые файлы и папки, введите это и нажмите клавишу Enter: dir -force
4. Используйте инструмент поиска файлов для открытия скрытых файлов в Windows 10
4.1 Copernic Desktop Search
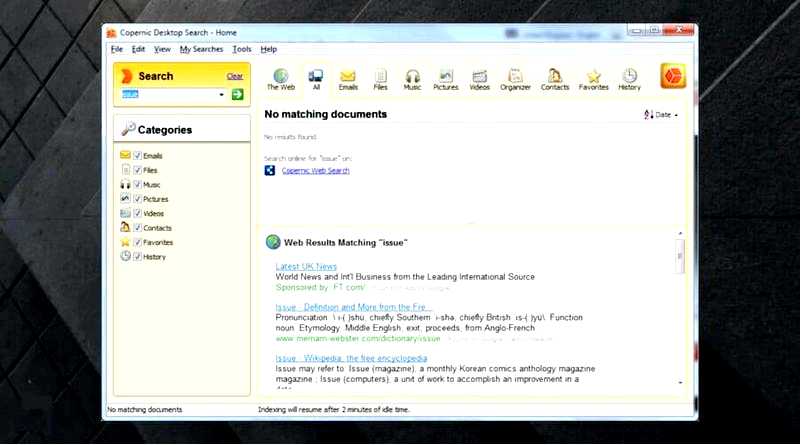
Copernic Desktop Search — это инструмент поиска, доступный для бесплатной 30-дневной пробной версии, который можно использовать для открытия скрытых файлов в Windows 10.
Программа имеет чистый интерфейс с множеством инструментов, которые можно использовать для поиска и нахождения файлов на нескольких дисках одновременно, будь то внутренние или внешние.
Как только вы начнете поиск файлов, результаты будут получены мгновенно, без необходимости долго ждать. Кроме того, он отображает все, от недавно добавленных до измененных файлов, за одну секунду.
Функция предварительного просмотра в окне программы также позволяет взглянуть на найденные файлы. При желании программа работает в фоновом режиме и подключается к панели задач Windows в качестве строки поиска.
Кроме того, этот инструмент позволяет исключить из результатов поиска пользовательские, системные или скрытые файлы/папки, чтобы вы смогли найти именно то, что вам нужно.
Ознакомьтесь с некоторыми из наиболее ценные возможности Copernic Desktop Search:
Бесплатная 30-дневная пробная версия Отлично подходит для поиска скрытых файлов и папок Легко настраивается

Copernic Desktop Search
Избавьтесь от скрытых папок и откройте их за секунду с помощью Copernic Desktop Search! Проверить цену Посетите веб-сайт
4.2 Glarysoft Quick Search
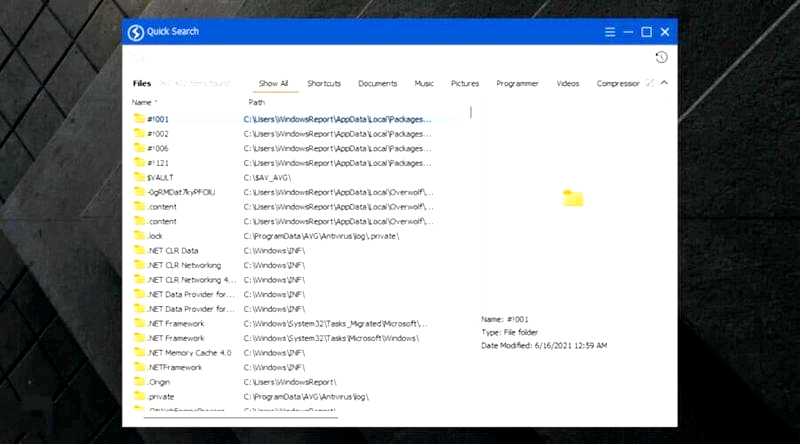
Glarysoft Quick Search — еще одна бесплатная утилита для поиска файлов, которая быстро индексирует ваши файлы с помощью Quick Search.
Эта программа имеет чрезвычайно интуитивный и простой в использовании интерфейс. Так что если вы новичок, у вас не будет головной боли.
Результаты поиска отображаются на небольшом экране, и вы можете нажать CTRL, чтобы показать или скрыть строку поиска, или открыть Быстрый поиск, чтобы отфильтровать варианты, чтобы показать ярлыки, папки, документы, изображения и другие медиафайлы.
Утилита индексирует все файлы и папки с ваших дисков, что позволяет перемещаться по ним и находить нужный файл или папку.
Glarysoft Quick Search также предлагает быстрый поиск в режиме реального времени. В этом случае вы можете не беспокоиться о том, что потратите свое драгоценное время, работая с этим программным обеспечением.
Взгляните на Ключевые особенности Glarysoft Quick Search:
Интуитивно понятный и простой в использовании интерфейс Быстрый поиск в реальном времени Быстрое индексирование файлов

Glarysoft Quick Search
Быстрый поиск — лучший бесплатный инструмент для поиска файлов, поэтому обязательно попробуйте его для открытия скрытых папок. Скачать Посетить веб-сайт
Безопасным способом открытия скрытых файлов в Windows 10 является использование поискового инструмента. При использовании этого типа инструмента вам не нужно вносить никаких изменений в настройки Windows, но это не означает, что вы сможете увидеть скрытые файлы в обычном режиме File Explorer.
Мы настоятельно рекомендуем использовать поисковое программное обеспечение, поскольку оно может предложить гораздо больше преимуществ, чем вы можете себе представить.
5. Показать скрытые файлы с помощью панели управления
1. Нажмите клавишу Windows, чтобы открыть окно поиска.
2. Введите Управление, затем нажмите на результат для Панели управления.
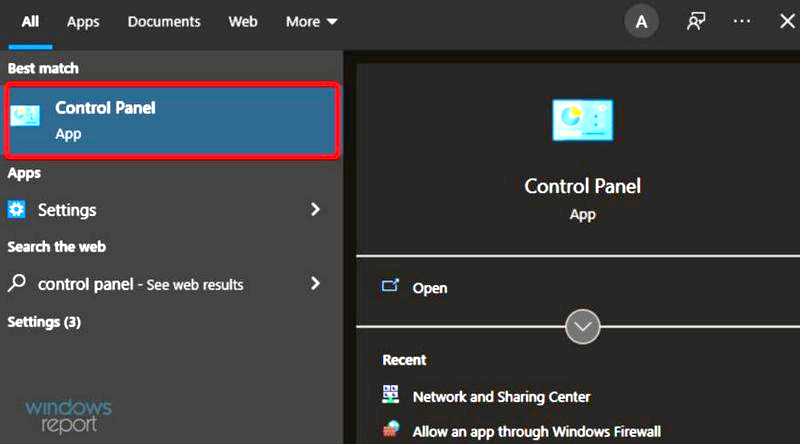
3. Перейдите на Внешний вид и персонализация.
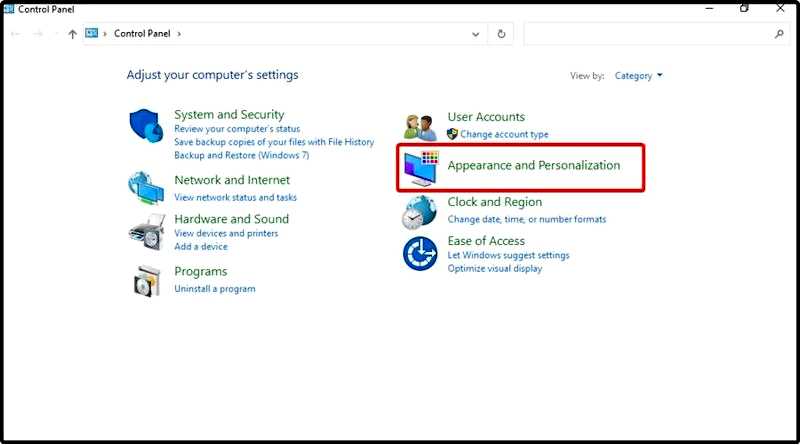
4. Нажмите на Параметры проводника.
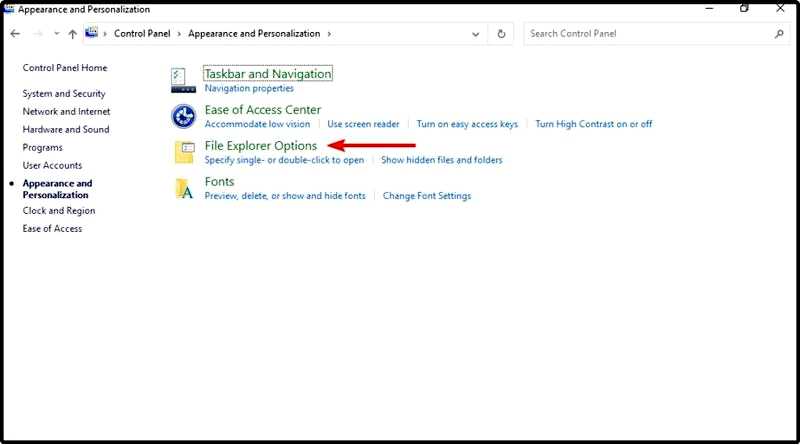
5. Выберите Вид вкладку в окне параметров Проводника, затем перейдите в категорию Скрытые файлы и папки.
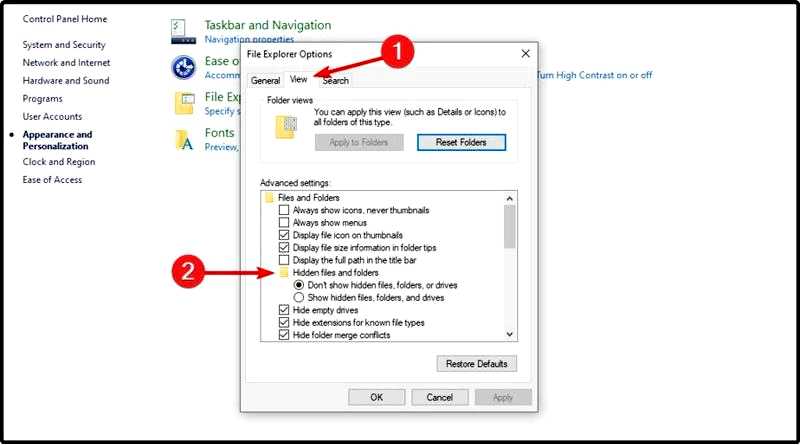
6. Теперь вы увидите два варианта: Не показывать скрытые файлы, папки и диски или Показывать скрытые файлы, папки и диски.
7. Если выбрать вариант "Не показывать файл", он скроет файлы, папки и диски со скрытыми атрибутами.
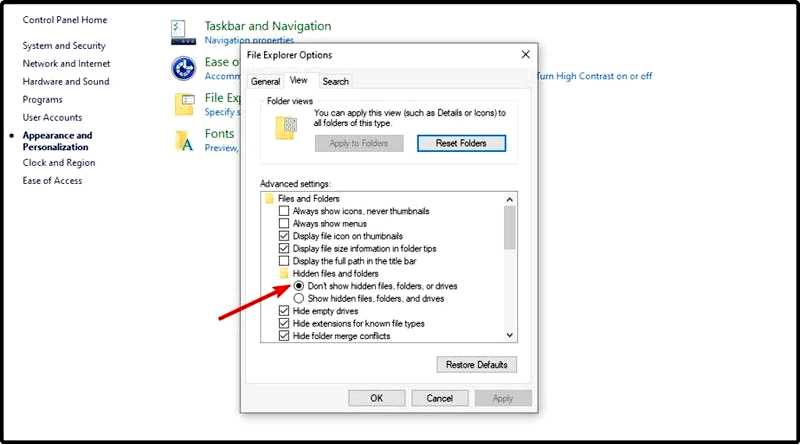
8. Если вы решите показать их, это позволит вам увидеть и открыть скрытые файлы.
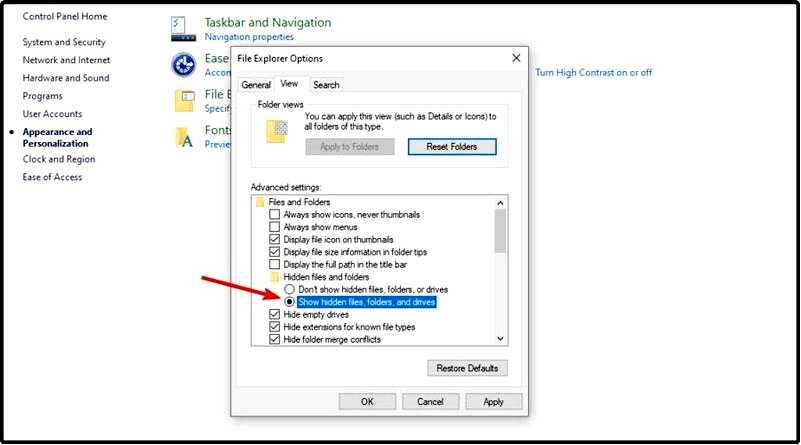
9. Нажмите OK после того как вы сделаете выбор.
10. Проверьте скрытые файлы, чтобы убедиться, что они все еще скрыты. Если вы не видите папку ProgramData папку, то скрытые файлы/папки остаются скрытыми от просмотра.
Настроить операционную систему на показ или скрытие скрытых файлов можно с помощью простых шагов, которые может выполнить каждый, через Панель управления.
К числу распространенных скрытых файлов и папок относятся ProgramData или pagefile.sys, а в старых версиях вы можете найти загрузочный.ini, io.sys или msdos.sys как скрытые файлы.
Почему мои файлы скрыты в Windows 10?
Если вам до сих пор не ясно, зачем Windows скрывать определенные файлы, обязательно прочтите то, что мы сейчас расскажем. Первая и самая важная причина — это снижение вероятности случайного удаления или изменения папок.
Кроме того, ваша ОС также хочет предотвратить проникновение случайных соглядатаев в ваши файлы, которые, вероятно, являются конфиденциальными и важными для вас и вашей сети.
Еще одна причина, которую следует учитывать, — это уменьшение визуального беспорядка в каталогах файлов. Таким образом, это помогает вам находить содержимое простым и удобным способом.
Если вы уже обновили свою ОС до нового и улучшенного дизайна, обязательно проверьте, как просмотреть скрытые папки и файлы в Windows 11.
Есть ли другие способы открыть скрытые файлы в Windows 10? Поделитесь с нами в разделе комментариев ниже.
