Настоящие геймеры используют лучший игровой браузер: Opera GXOpera GX — это специальная версия знаменитого браузера Opera, созданная специально для удовлетворения потребностей геймеров. Opera GX, оснащенная уникальными функциями, поможет вам получить максимум удовольствия от игр и ежедневного просмотра веб-страниц: Ограничитель процессора, оперативной памяти и сети с убийцей горячих вкладок Интеграция с Twitch, Discord, Instagram, Twitter и Messengers напрямую Встроенные элементы управления звуком и пользовательская музыка Пользовательские цветовые темы Razer Chroma и принудительное затемнение страниц Бесплатный VPN и блокировщик рекламы Скачать Opera GX
Клиент Steam — это приложение, с помощью которого можно легко найти, загрузить и установить все типы игр на любое устройство под управлением Windows.
Эта платформа позволяет увлеченным геймерам играть даже в самые старинные игры. Некоторые из этих игр бесплатны, а за некоторые придется заплатить деньги.
В последнее время несколько пользователей клиента Steam жаловались на то, что при входе в клиентское приложение Steam они получают ошибку.
Ошибка, с которой они сталкиваются, заключается в проверке информации для входа в систему. Некоторые пользователи сообщили, что им не удается войти в систему без каких-либо ошибок, отображаемых в клиентском приложении Steam.
Некоторые другие пользователи не смогли запустить игры, которые были загружены и установлены с помощью приложения Steam.
Почему я не могу войти в Steam прямо сейчас?
подключение к Интернету — Если интернет-соединение в системе нестабильно, это может привести к возникновению таких ошибок. Клиентскому приложению Steam необходимо стабильное интернет-соединение для подключения и загрузки игр. Кэш загрузок — Этот тип ошибки возникает в приложении Steam при наличии поврежденных файлов в кэше "Загрузки". Фоновые программы — Иногда в фоновом режиме могут работать сторонние приложения, которые могут создавать подобные ошибки. Брандмауэр и антивирусное программное обеспечение — Брандмауэр и антивирус прерывают работу приложения Steam для ведения журнала и т.д. для обеспечения дополнительной безопасности и защиты от интернета. Отключите их и попробуйте, сохранится ли проблема. Сервер Steam — Как и любой другой сервер веб-сайта, который не работает в период технического обслуживания, то же самое относится и к серверу клиентского приложения Steam. Попробуйте войти в систему через несколько часов.
В этой статье описаны три быстрых и простых способа устранить эту ошибку в приложении Steam и продолжить пользоваться им без каких-либо проблем.
Как исправить ошибку проверки информации о входе в Steam?
1. Очистите кэш загрузок в клиентском приложении Steam
Прежде всего, запустите Steam приложение в вашей системе Windows. Нажмите Steam в верхней строке меню и выберите пункт Настройки из выпадающего списка.
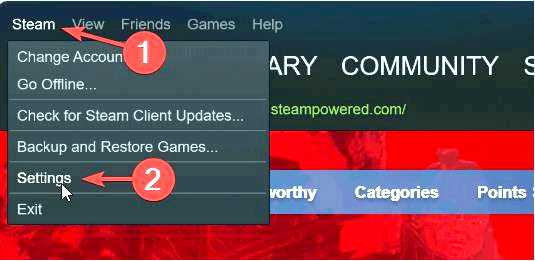
В окне "Настройки" нажмите кнопку Загрузки опция на левой панели. В правой части окна Настройки нажмите кнопку Чистая загрузка Кэш.
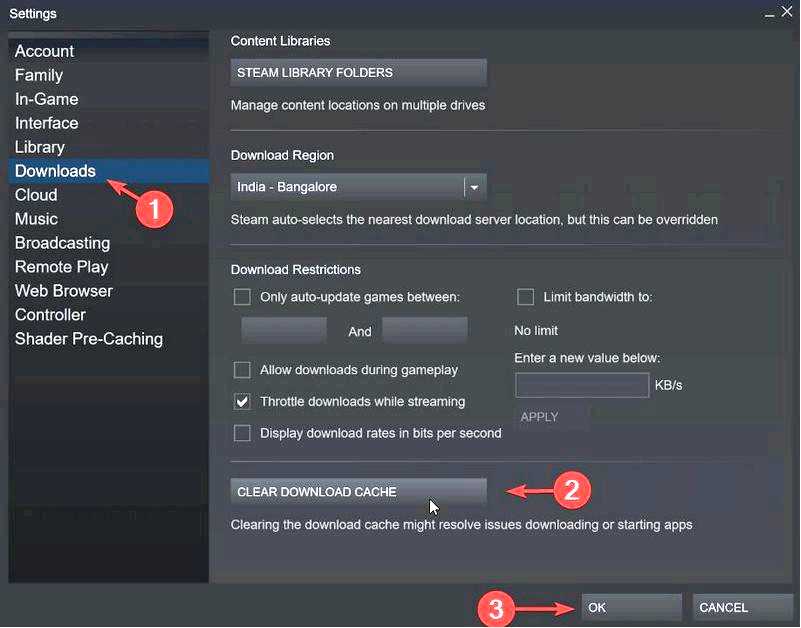
Это очистит кэш загрузки приложения Steam. После этого закройте приложение Steam и снова запустите его в системе.
2. Проверьте подключение к Интернету
Когда интернет-соединение в системе колеблется или нестабильно, все приложения, которым для работы необходим интернет, будут выдавать ошибки. Это относится к ошибке входа в Chivalry 2. Вот что нужно сделать:
Сначала проверьте интернет-соединение, и если оно нестабильно, отключите Wi-Fi соединение, перезагрузите Wi-Fi роутер, а затем снова подключите Wi-Fi соединение. Если вы используете кабельное подключение к Интернету через ethernet, пожалуйста, отключите подключение ethernet. Затем отключите интернет-кабель от системы и подождите некоторое время. Затем снова подключите интернет-кабель к системе. И все же, если у вас возникли проблемы с подключением к Интернету, обратитесь к своему провайдеру и добейтесь стабильного соединения.
3. Переустановите приложение Steam
Откройте Запустите командное окно, щелкнув правой кнопкой мыши по кнопке Пуск на панели задач и выбрав пункт Запустить из контекстного меню.
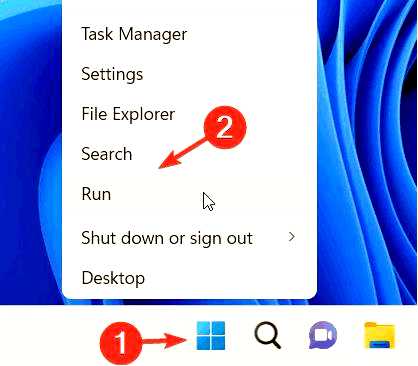
В окне "Выполнить" введите appwiz.cpl и нажмите клавишу Enter.
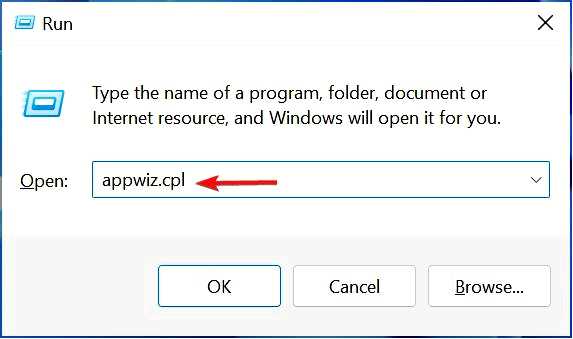
В окне Программы и функции выберите Steam приложение из списка программ и нажмите кнопку Удалить.
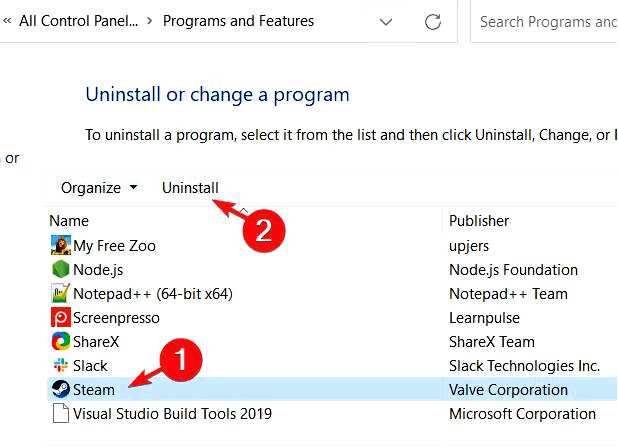
Для начала удалите приложение Steam из системы. После этого закройте Программы и функции окно. Перезапустите систему. После запуска системы посетите веб-сайт приложения Steam. Загрузите последнюю версию по ссылке Установите Steam.
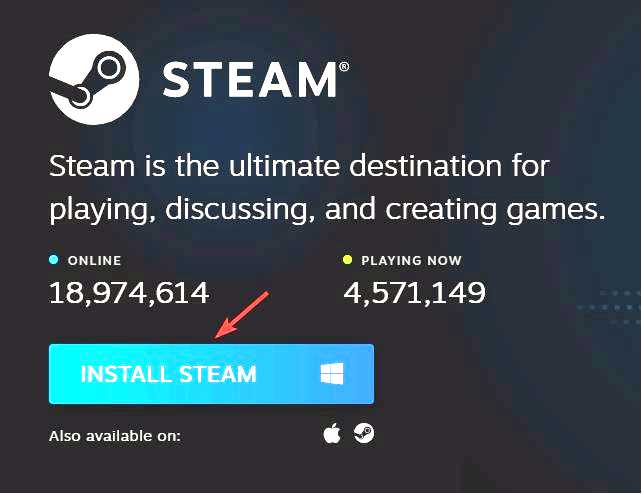
Перейдите в папку "Загрузки" в системе и дважды щелкните по папке "Загрузки" SteamSetup.exe файл.
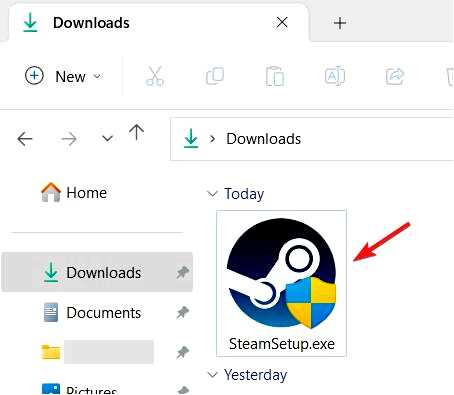
Выполните инструкции на экране, чтобы аккуратно установить приложение Steam в систему. После установки запустите приложение Steam, и вы сможете войти в него без каких-либо проблем.
Удаляет ли удаление Steam игры?
После загрузки и установки игр они будут сохранены в папке steamapps в указанном ниже месте.
Для 64-битной системы:
C:\Program Files (x86)\Steam
Для 32-битной системы:
C:\Program Files\Steam
При удалении приложения Steam из системы с помощью мастера "Программы и функции" будут удалены все игры, загруженные и установленные в системе через Steam.
Если вы не хотите, чтобы все ваши игры были удалены, вы можете переместить все содержимое папки Steamapps в другую папку перед удалением приложения Steam. Приложение Steam также можно открыть через Интернет.
Нашли ли вы эту статью информативной и помогла ли она вам в решении этой проблемы? Если да, пожалуйста, оставьте комментарий ниже.
