Хотите испытать новейшие функции и возможности Windows 11 на своем Chromebook? Хотя Chromebooks предназначены для работы под управлением Chrome OS, существуют альтернативные способы установки Windows 11.
В этом руководстве мы рассмотрим быстрые способы установки Windows 11 на Chromebook, что позволит вам расширить возможности операционной системы и раскрыть весь потенциал новейшей ОС от Microsoft.
Если вы хотите установить Chrome Flex на Windows 11, предлагаем вам ознакомиться с подробными инструкциями в этом руководстве.
Как установить Windows 11 на Chromebook?
Прежде чем приступить к установке операционной системы, выполните следующие предварительные проверки:
Убедитесь, что вы всегда подключены к интернету. Убедитесь, что ваше устройство соответствует минимальным системным требованиям для работы ОС. Создайте резервную копию всех важных файлов и данных на вашем компьютере. Chromebook должен поддерживать виртуальные машины на базе ядра. (применимо ко 2-му способу) В разделе Linux должно быть не менее 80 ГБ места, так как Windows 11 требуется 64 ГБ (применимо ко 2-му способу) Загрузите ISO-файл Windows 11 с официального сайта и скопируйте его на USB-накопитель. (применимо к 1-му методу) или на Chromebook (применимо ко второму способу) USB-клавиатура с функциональными клавишами и мышь. (применимо к 1-му методу)
После того как вы проверили все перечисленное, перейдем к шагам по установке Windows 11 на Chromebook.
1. Прямая установка
То, что вы должны знать, прежде чем приступать к этому методу:
Установка Windows на Chromebook может привести к снятию устройства с гарантии. После завершения процесса вы не сможете вернуться к ChromeOS. Все ваши данные будут удалены с устройства, поэтому, если что-то важное, сначала сделайте резервную копию. Существует небольшая вероятность того, что устройство может выйти из строя во время прошивки.
Если у вас все в порядке, можете приступать к выполнению указанных действий. Если нет, то выполните следующие действия.
1.1 Проверьте совместимость с Chromebook и скопируйте кодовое имя Перейдите на сайт информации для разработчиков, чтобы проверить список поддержки Chromebook.

Найдите свое устройство и проверьте его на совместимость. После того как вы нашли свое устройство, запишите Chromebook Название платы, поскольку оно будет использоваться на последующих этапах.
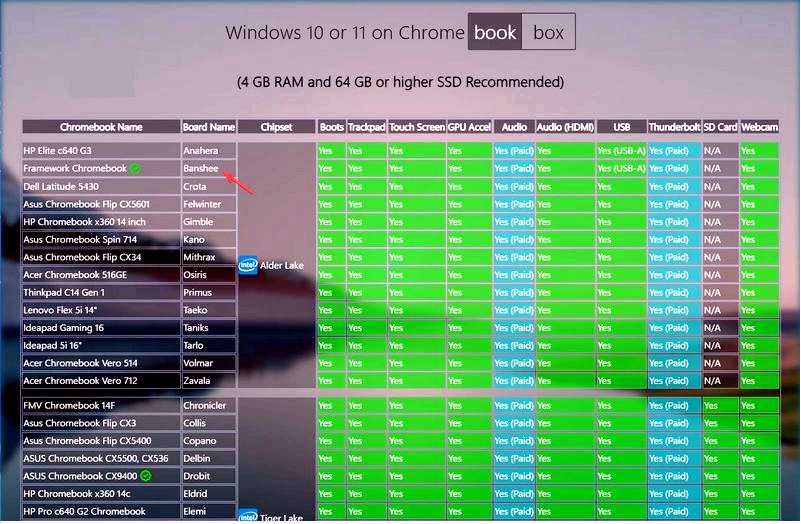
Если ваше устройство поддерживается, вы можете приступить к этому методу; в противном случае мы не советуем вам двигаться, так как это может нанести вред вашей машине.
1.2 Отключите аппаратную защиту от записи
Далее вам нужно отключить аппаратную защиту от записи на вашем Chromebook. Процесс может отличаться в зависимости от устройства. В более старых моделях, например 2013 года, для деактивации необходимо использовать переключатель или перемычку.
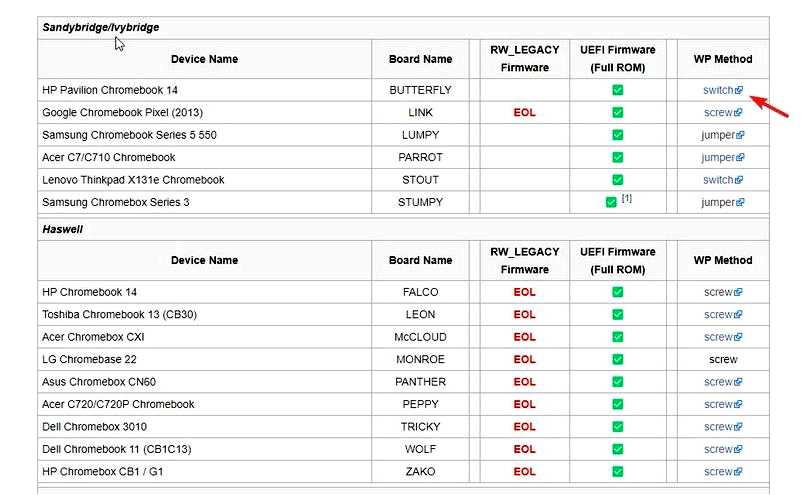
В более новых моделях, например 2014 и 2017 годов, необходимо открутить заднюю панель и выкрутить винт из материнской платы ноутбука. Однако в моделях после 2017 года можно временно отключить чип безопасности CR-50, вынув аккумулятор и включив устройство в сеть через адаптер питания.
1.3 Войдите в режим разработчика Нажмите кнопки Esc + Refresh + Power на клавиатуре, чтобы войти в режим разработчика режим восстановления. Нажмите Ctrl + D и нажмите Enter, когда увидите экран. Это отключит проверку ОС после перезагрузки.
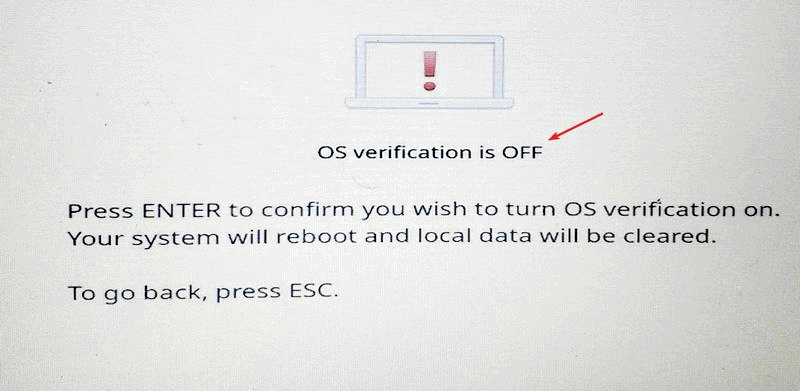
После перезагрузки нажмите Ctrl + D, чтобы войти в Режим разработчика. 1.4 Прошивка новой прошивки для загрузки Windows После выполнения всех действий откройте вкладку Chrome и нажмите Ctrl + Alt + T, чтобы открыть crosh окно. Теперь введите оболочка и нажмите Enter.
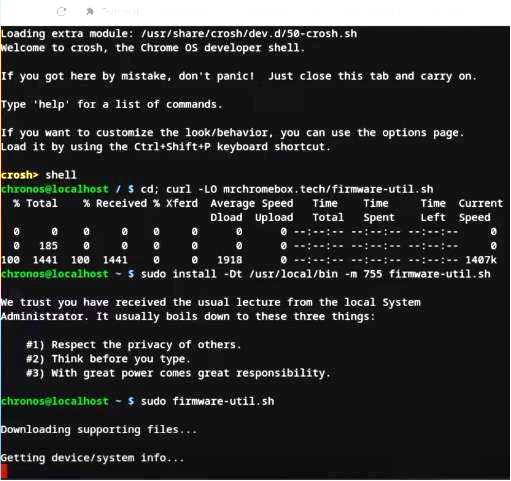
Скопируйте и вставьте следующие команды одну за другой и нажмите Enter после каждой команды: cd; curl -LO mrchromebox.tech/firmware-util.sh
sudo install -Dt /usr/local/bin -m 755 firmware-util.sh
sudo firmware-util.sh
Это приведет к загрузке вспомогательных файлов. После этого появится экран с информацией о вашем устройстве. Проверьте, установлен ли Fw WP Отключено, затем из предложенных вариантов введите 2 и нажмите Enter, чтобы запустить процесс Установите/обновите прошивку UEFI Full ROM.
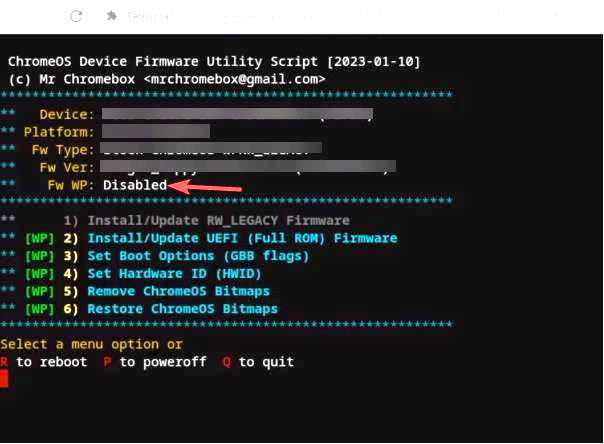
В ответ на запрос "Хотите ли вы продолжить" введите y чтобы продолжить, нажмите Enter.
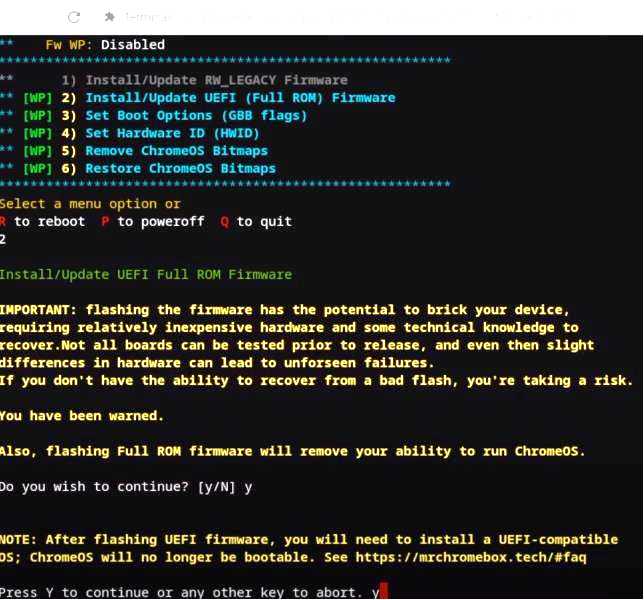
Если появится сообщение о создании резервной копии стоковой прошивки?, введите n и нажмите Enter. Теперь будет загружена прошивка Full ROM. После успешной прошивки нажмите Enter, чтобы вернуться в главное меню и выключить компьютер. 1.5 Запустите установку Windows Подключите USB-накопитель с Windows 11 ISO и USB-мышь и включите Chromebook. Если на экране появится командная строка, введите выйти и нажмите Enter. Теперь с помощью клавиш со стрелками выберите меню загрузки и выберите USB-накопитель для загрузки с него. На экране установки Windows выберите пункт Язык для установки, Формат времени и валюты, KПлата или метод ввода, и нажмите Далее.
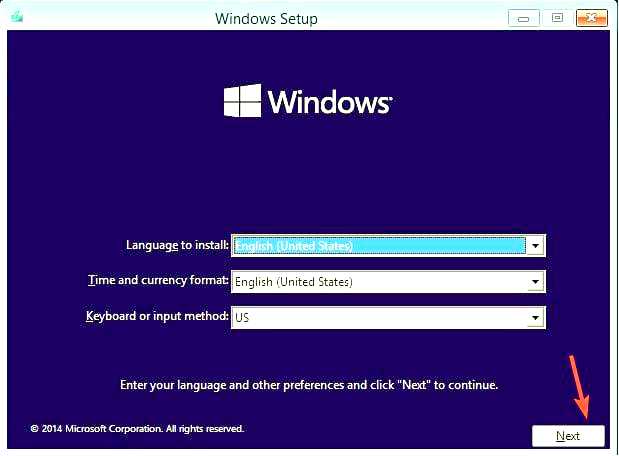
Нажмите Установить сейчас.
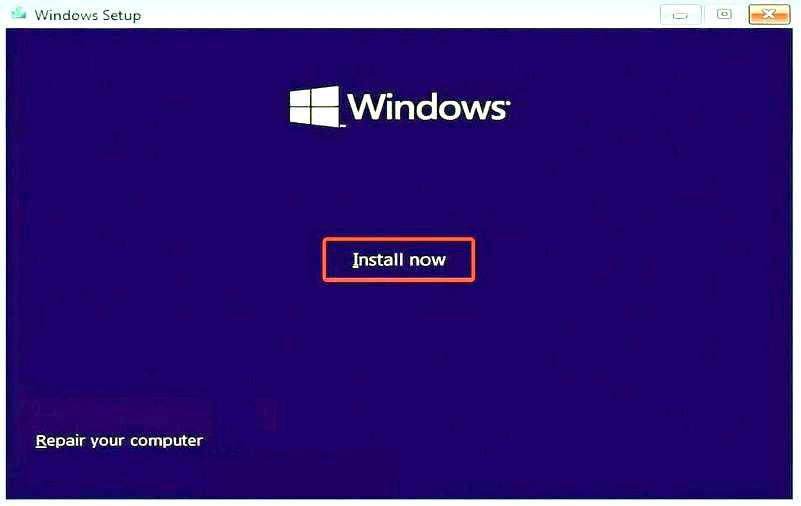
Если у вас нет доступа к ключу продукта в данный момент, выберите У меня нет ключа продукта, и вы сможете добавить его позже.
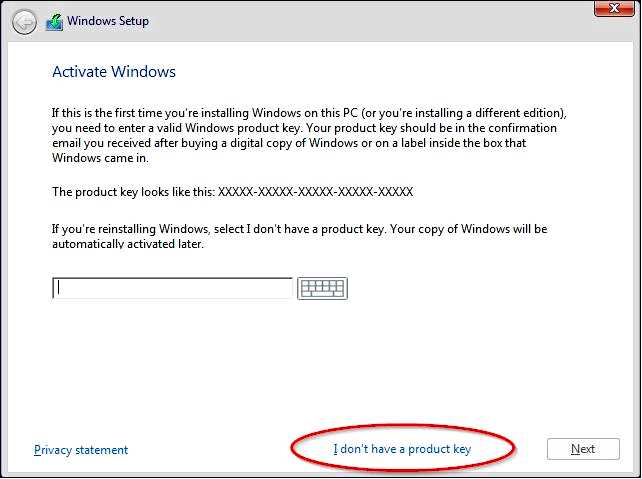
1.6 Измените записи в реестре Когда вы окажетесь на экране выбора операционной системы, которую хотите установить, нажмите Shift + F10, чтобы открыть редактор реестра Командная строка. Введите regedit и нажмите Enter, чтобы открыть Редактор реестра.
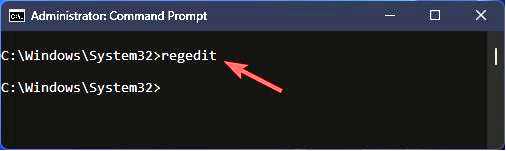
Перейдите по этому пути: Компьютер\HKEY_LOCAL_MACHINE\System\Setup
Щелкните правой кнопкой мыши, чтобы открыть Новый, затем выберите Ключ. Назвать ключ LabConfig.
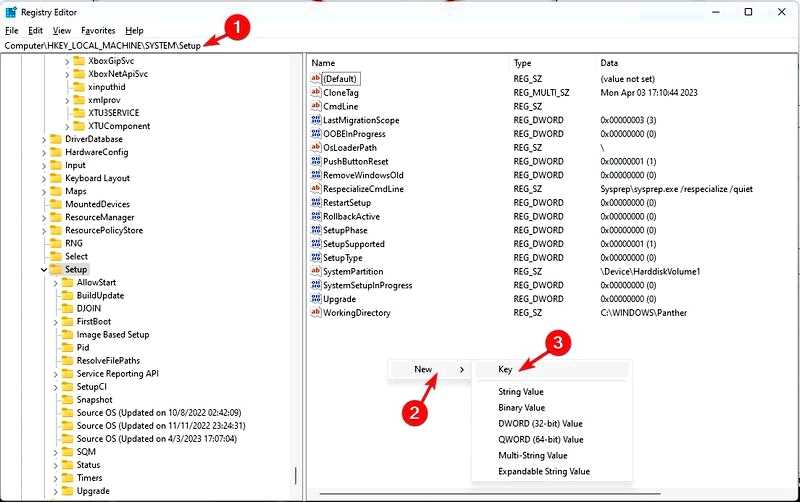
Теперь выберите LabConfig, щелкните правой кнопкой мыши, чтобы получить Новый, затем выберите DWORD (32-битное значение). Назовите его BypassCPUCheck.
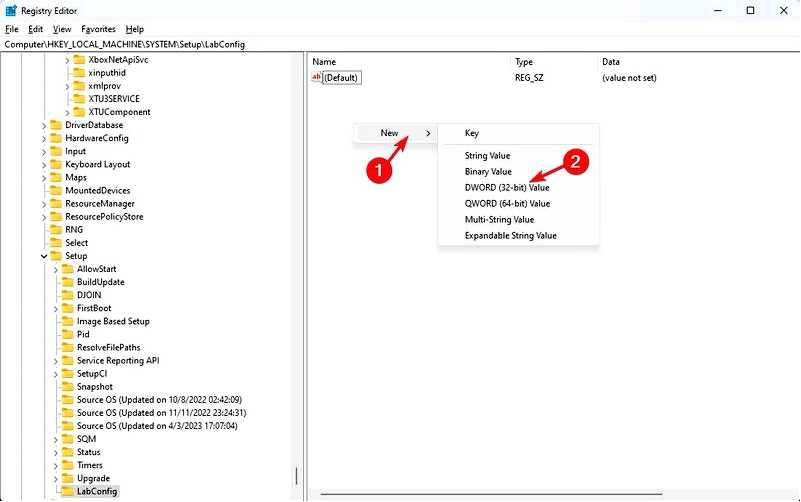
Создайте еще четыре DWORD-файла, используя шаг 5. Назовите их так BypassRAMCheck, BypassSecureBootCheck, BypassStorageCheck & BypassTPMCheck. Дважды щелкните BypassCPUCheck и измените значение на 1 и нажмите OK.
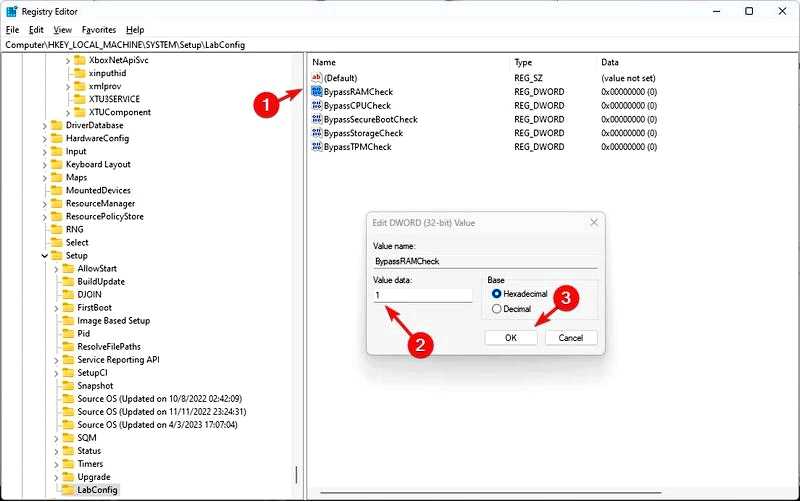
Проделайте то же самое для всех свежесозданных записей DWORD. После этого закройте командную строку и окно редактора реестра. На экране Выбор операционной системы, которую вы хотите установить, выберите операционную систему и нажмите кнопку Далее. Выберите Выборочная: Установка только Windows (расширенная) на следующем экране. Удалите все разделы, кроме "Диск с нераспределенным пространством", и нажмите кнопку Далее.
После этого Windows перезагрузится; вы можете извлечь флэш-накопитель после выключения системы и следовать инструкциям на экране для завершения процесса.
1.7 Установка драйверов После завершения установки Windows войдите в систему, откройте браузер и перейдите на сайт Coolstar. Перейдите к разделу Windows 10/11 OS и нажмите кнопку Установить.
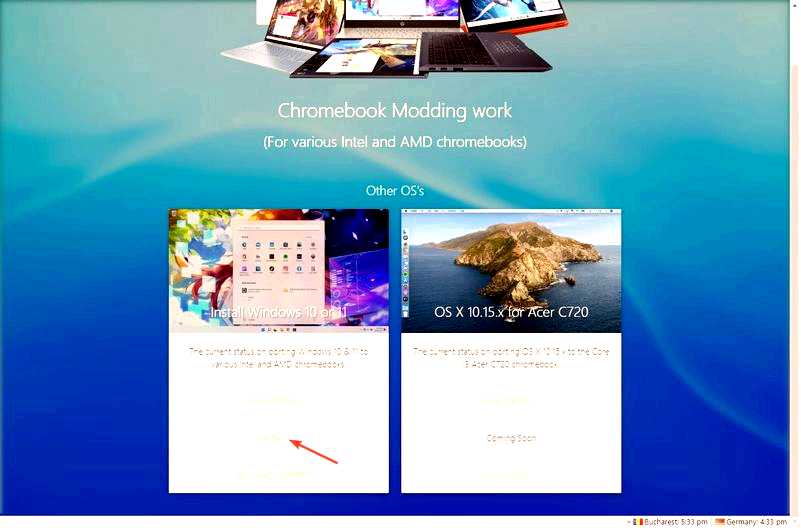
Теперь введите имя платы устройства, которое вы отметили в Решение 1.
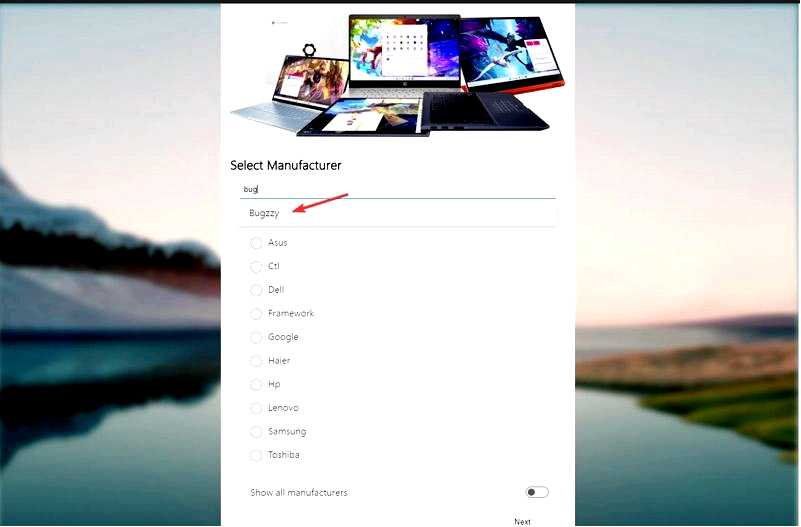
Вы можете загрузить перечисленные здесь драйверы для завершения. Критическими являются Visual C++ Redistributable, Chrome EC Driver, Переназначение клавиатуры и Coolstar SST (cAVS) Audio.
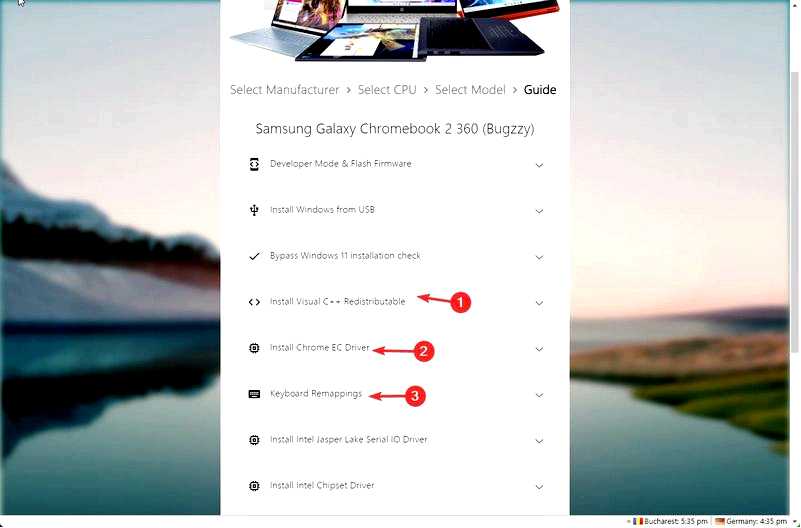
Выделите нужные для загрузки файлы, щелкните ссылку, дважды щелкните установочный файл и следуйте подсказкам на экране для завершения работы.
2. Использовать виртуальную машину
2.1 Настройка Linux на Chromebook Нажмите кнопку Настройки значок на панели быстрых настроек.
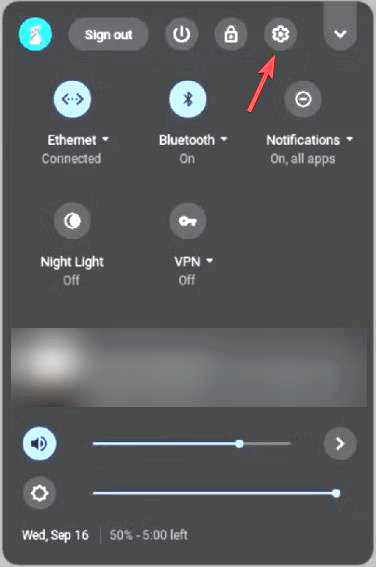
Теперь нажмите Дополнительно в левой панели и нажмите кнопку Разработчики.
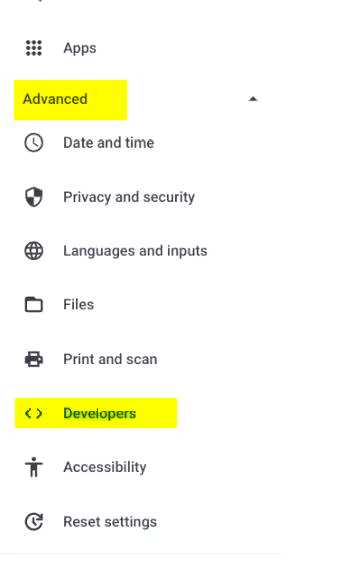
Оказавшись в меню "Разработчики", найдите пункт Среда разработки Linux (Beta) и нажмите Включить.
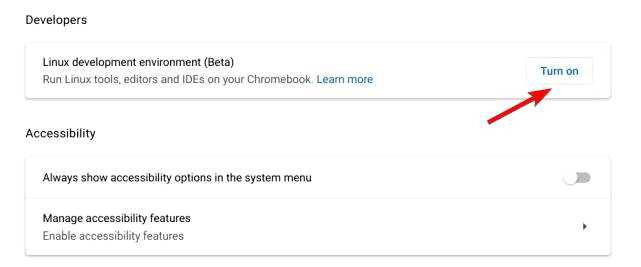
Нажмите Установите и следуйте инструкциям на экране для завершения процесса.
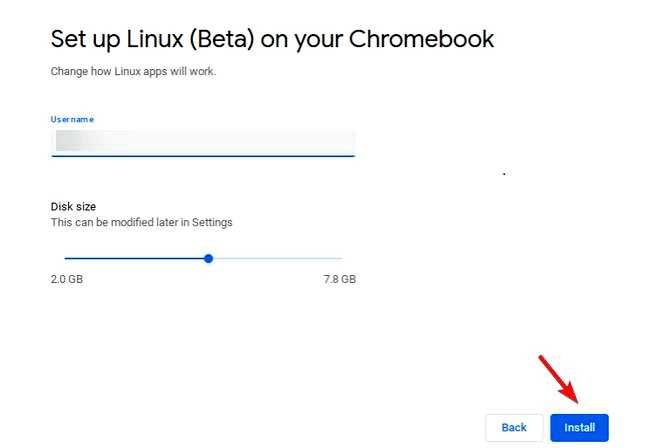
2.2 Настройка QEMU и менеджера виртуальных машин Перейдите в папку Linux apps в App Launcher и выберите Терминал.
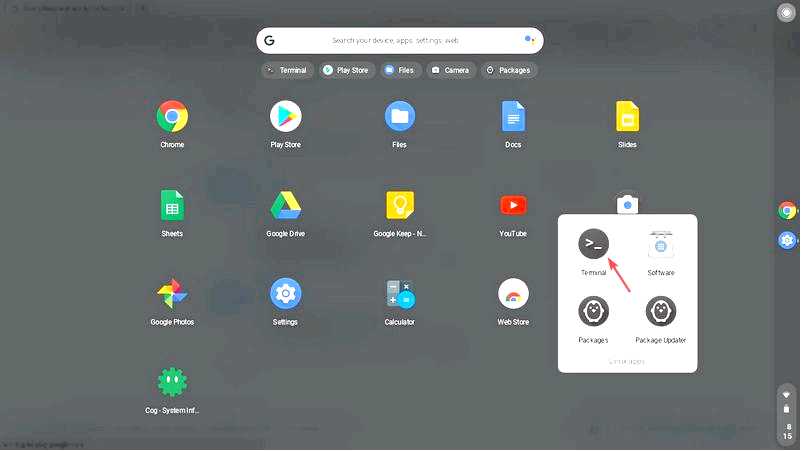
В окне терминала введите следующую команду для обновления всех пакетов и зависимостей и нажмите Enter: sudo apt update && sudo apt upgrade -y
Скопируйте и вставьте следующую команду для установки QEMU и менеджер виртуальных машин и нажмите Enter: sudo apt install qemu-kvm libvirt-clients libvirt-daemon-system bridge-utils virtinst libvirt-daemon virt-manager -y
После завершения работы закройте терминал. 2.3 Установка Windows 11 Откройте App Launcher, перейдите в папку Linux apps и нажмите кнопку Диспетчер виртуальных машин.
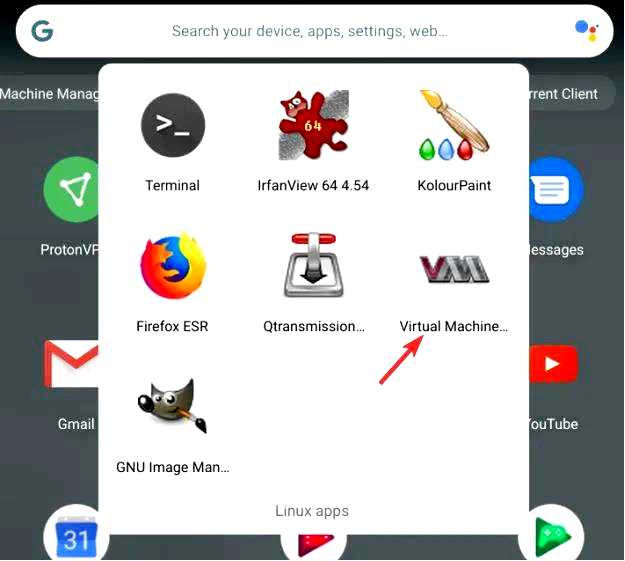
В окне диспетчера виртуальных машин перейдите к пункту Файл, и выберите Новая виртуальная машина. Выбрать Локальный установочный носитель и нажмите кнопку Вперед.
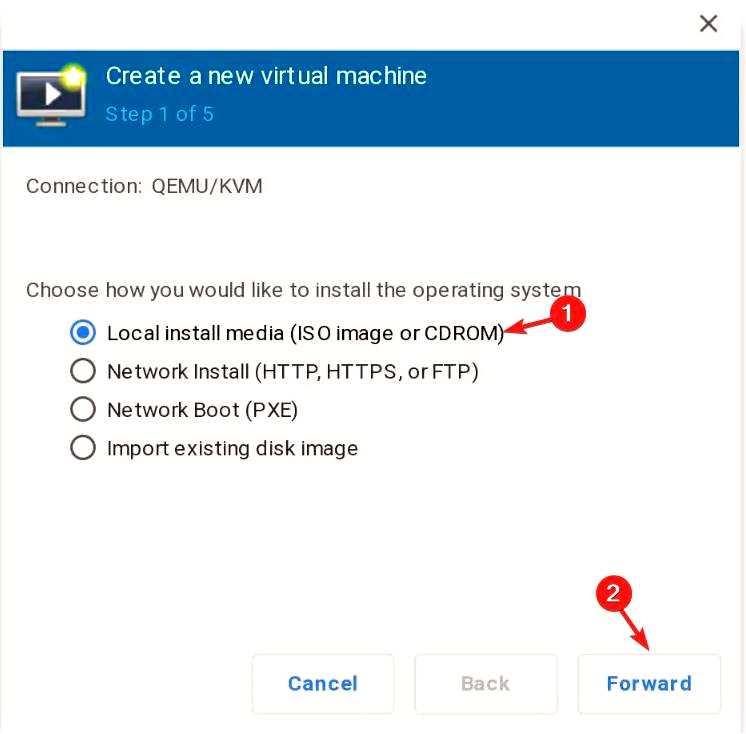
В окне Создание новой виртуальной машины нажмите Просмотр. В следующем окне нажмите Browse Local. Перейдите по пути, где хранится загруженный ISO-файл Windows 11, и нажмите кнопку Открыть. Нажмите Вперед. Затем выберите пункт Память 4096 (4 ГБ) и выберите 4 для ядра процессора. Для параметра Создать образ диска для виртуальной машины выберите более 65 ГБ для дискового пространства и нажмите кнопку Вперед. Вы можете переименовать машину в Windows 11 и нажать кнопку Завершить. Если появится сообщение, Виртуальная сеть не активна, нажмите Да, чтобы продолжить.
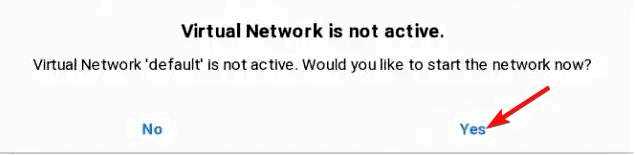
После этого Windows 11 загрузится на вашем Chromebook. Появится окно настройки, следуйте инструкциям на экране и выбирайте параметры, соответствующие вашим требованиям.
Итак, вот способы быстрой установки Windows 11 на ваш Chromebook. Первый способ предназначен для тех, кто хочет использовать только Windows OS на своем Chromebook. Однако если вы хотите использовать на своем компьютере и Chrome, и Windows OS, вам следует выбрать следующее решение Решение 2.
Запутались, какой метод выбрать? Вы можете прочитать это руководство, чтобы узнать, какую ОС выбрать между Windows 11 и Chrome OS, чтобы облегчить выбор.
Пожалуйста, не стесняйтесь сообщать нам любую информацию, советы и свой опыт в этой области в разделе комментариев ниже.
