Windows Spotlight — это потрясающий инструмент для экрана блокировки, который загружает и устанавливает новую картинку для компьютеров с Windows 11 за считанные секунды, но многие сообщают, что он не работает.
Хотя эта функция обычно работает безупречно, изображения в Windows Spotlight иногда могут быть заморожены. И исправить это не так сложно, как кажется.
Однако прежде чем перейти к реальным решениям, давайте сначала разберемся в причинах ошибки, что очень важно при устранении неполадок.
Есть ли в Windows 11 функция Windows Spotlight?
Да, Windows Spotlight является встроенной функцией в последних итерациях ОС и доступна в Windows 11. Функция автоматически загружает и выводит на экран блокировки изображения пейзажей, исторических мест и других подобных объектов, а также значок рабочего стола.
С ее помощью вы можете сделать экран блокировки ярче, наслаждаясь захватывающими дух видами самых красивых и самобытных мест в мире.
Кроме того, вы можете отметить, нравится ли вам определенное изображение или нет. Затем, в зависимости от ваших предпочтений, Windows Spotlight будет показывать вам больше или меньше изображений этого типа.
Почему Windows Spotlight не работает в Windows 11?
Дело в том, что видеть одно и то же изображение каждый раз, когда экран заблокирован, через некоторое время может стать однообразным. Кроме того, в зависимости от того, насколько серьезной является проблема со Spotlight в Windows 11, вы можете не видеть никаких изображений на заблокированном экране.
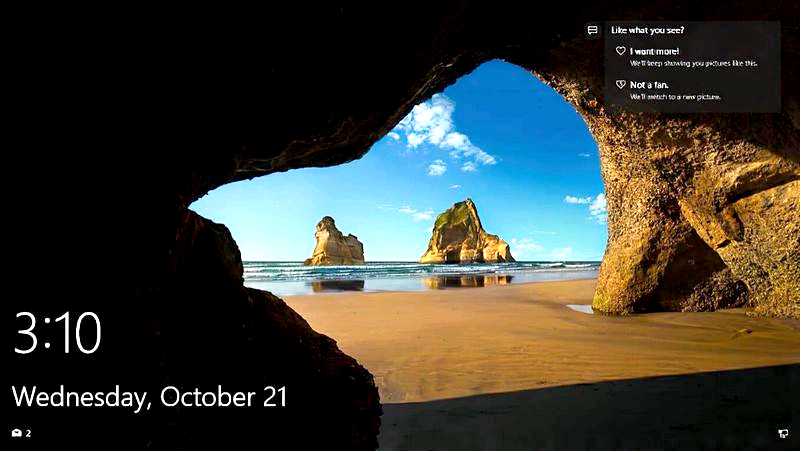
К распространенным причинам проблем с Spotlight относятся плохое подключение к Интернету, неисправные образы или системные файлы, проблемы с драйверами или устаревшее обновление Windows (среди прочего).
Фотографии, отображаемые на экране блокировки Windows 11 или экране входа в систему при использовании функции Spotlight, обычно ежедневно поступают из Bing. Поэтому без активного подключения к Интернету ваш экран будет застывать именно на этом изображении.
Windows Spotlight и другие критически важные процессы должны быть активированы для работы в фоновом режиме на компьютере с Windows 11, чтобы она работала правильно. К ним относятся Microsoft Store, Microsoft Edge и приложения "Настройки".
Если основные программы не запущены, возможно, образы Windows Spotlight не работают в Windows 11.
Серверы Microsoft должны иметь доступ к вашему местоположению из настроек регионального языка, чтобы предоставлять вам подходящие фоновые изображения.
Если региональные языковые настройки на компьютере с Windows 11 неверны, Spotlight не может загрузить подходящие фоновые фотографии для экрана блокировки.
Как починить Windows Spotlight, если он не работает в Windows 11?
1. Проверьте сетевое подключение
Фотографии, отображаемые на экране блокировки Windows 11 или экране входа в систему при использовании функции Spotlight, как правило, ежедневно получают от Bing.
Ваш экран будет застывать именно на этом изображении без активного подключения к Интернету.
Проверьте, не начал ли Spotlight изменять фотографии на экране блокировки, как только убедитесь, что интернет-соединение работает быстро и стабильно.
Если и после этого проблема не исчезнет, попробуйте применить другое решение.
2. Убедитесь, что дозированное подключение отключено
Нажмите на кнопку "Поиск", введите Настройки, и нажмите на наиболее подходящий результат.
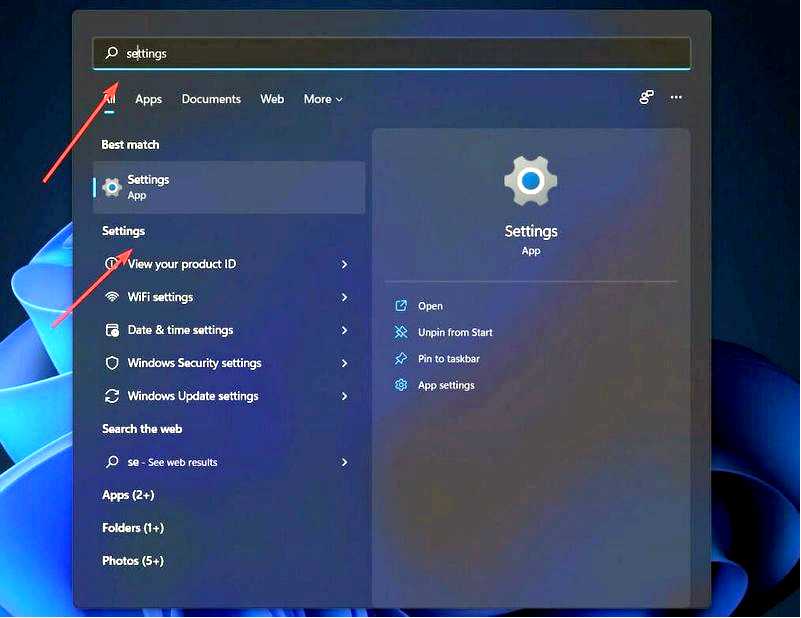
Перейдите в раздел "Сеть и интернет", затем нажмите на кнопку WiFi.
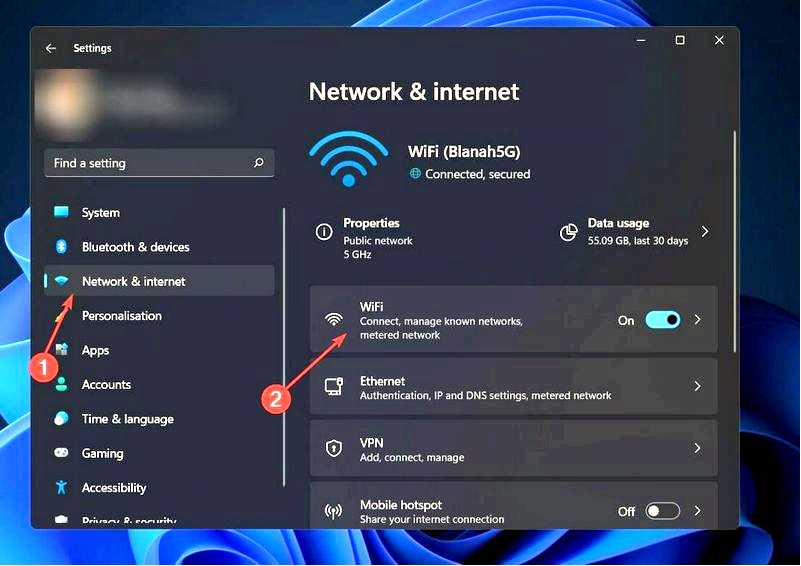
Теперь нажмите на Свойства сети.
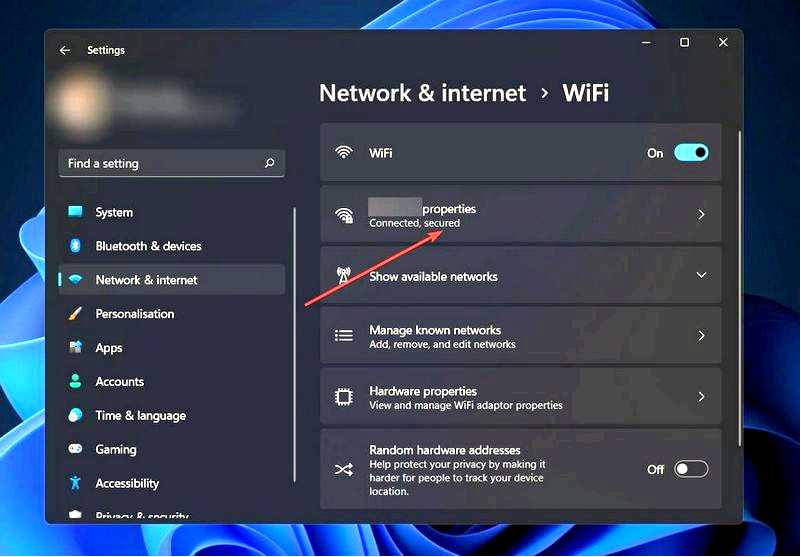
Затем выключите Дозированное подключение.
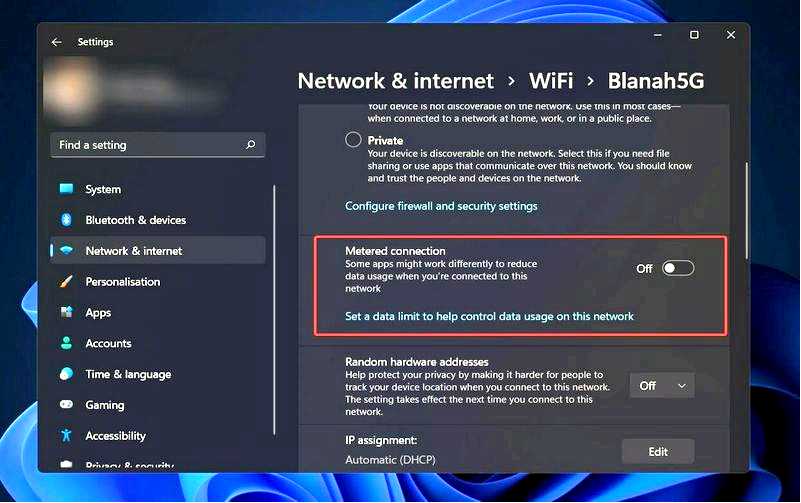
3. Убедитесь, что дата, время, часовой пояс и регион указаны правильно
Если дата или время установлены неправильно, щелкните их правой кнопкой мыши в правом нижнем углу, а затем выберите Настроить дату и время.
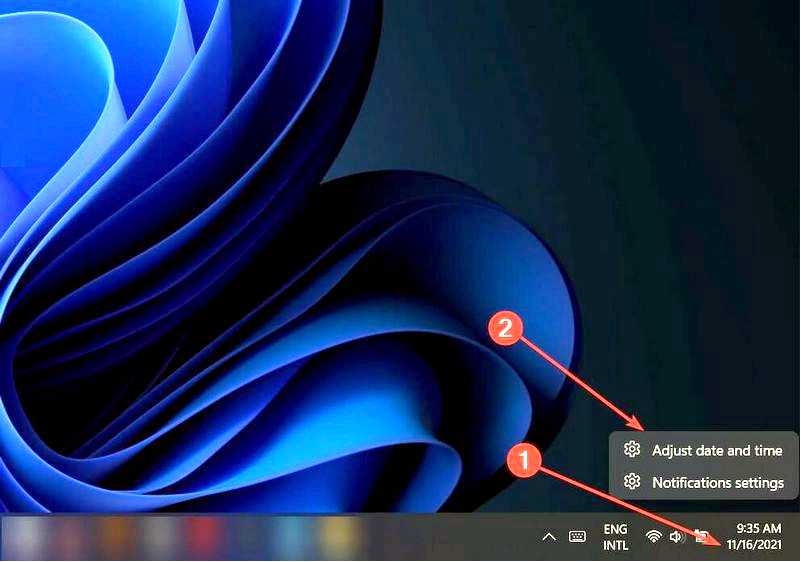
Убедитесь, что в меню Устанавливать время автоматически и выберите нужный часовой пояс из выпадающего меню.
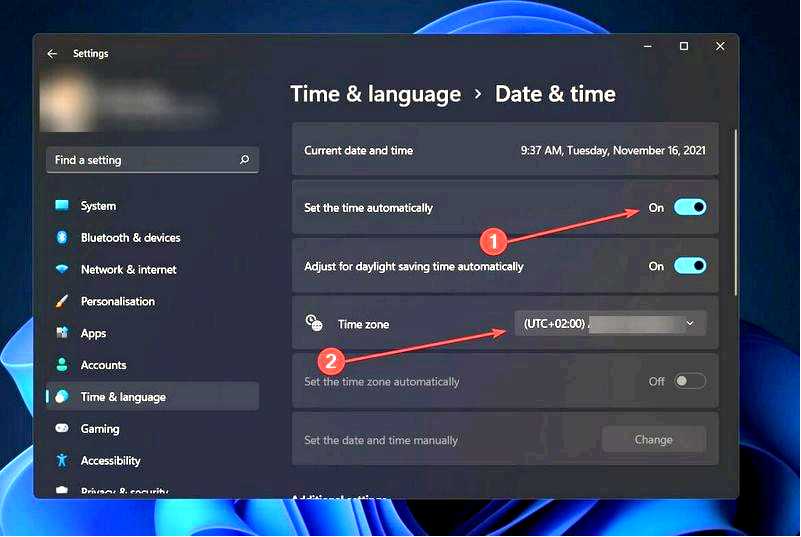
Далее нажмите на кнопку Язык и регион.
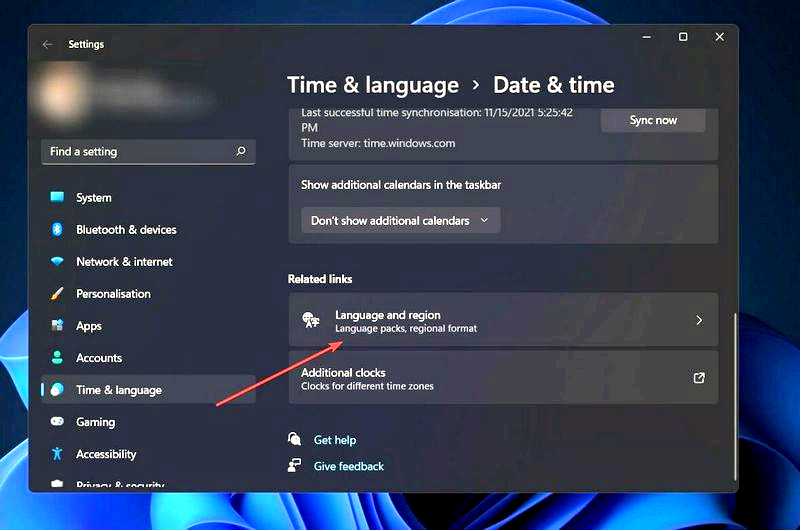
Под регионом в разделе Проверьте, установлены ли в Страна или регион установлено ваше текущее местоположение.
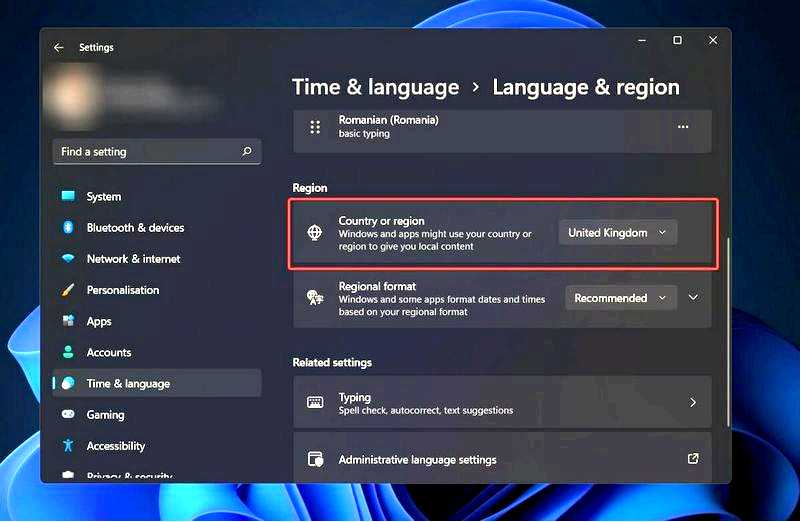
4. Отключить и включить Spotlight
Нажмите на кнопку "Поиск", введите "Настройки" и щелкните на наиболее подходящем результате.
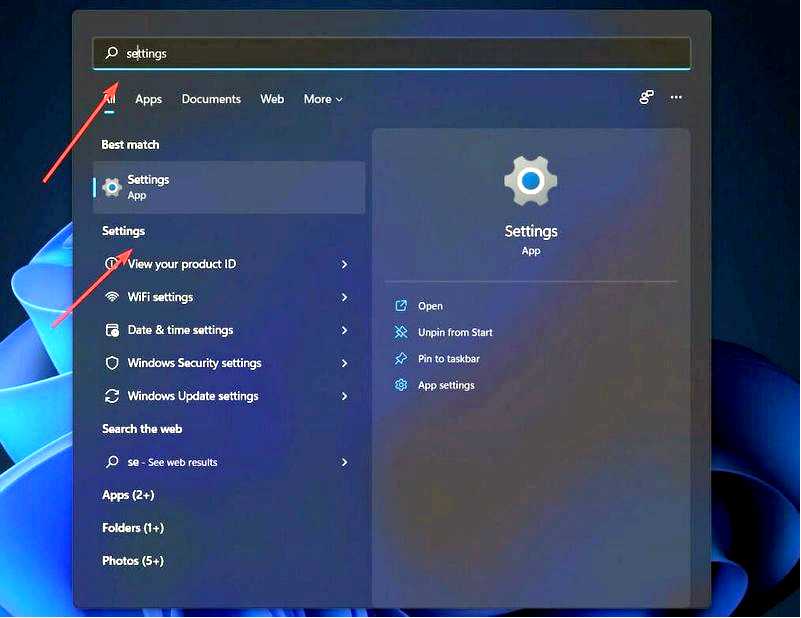
Выберите Персонализация на левой панели, а затем нажмите на экран блокировки справа.
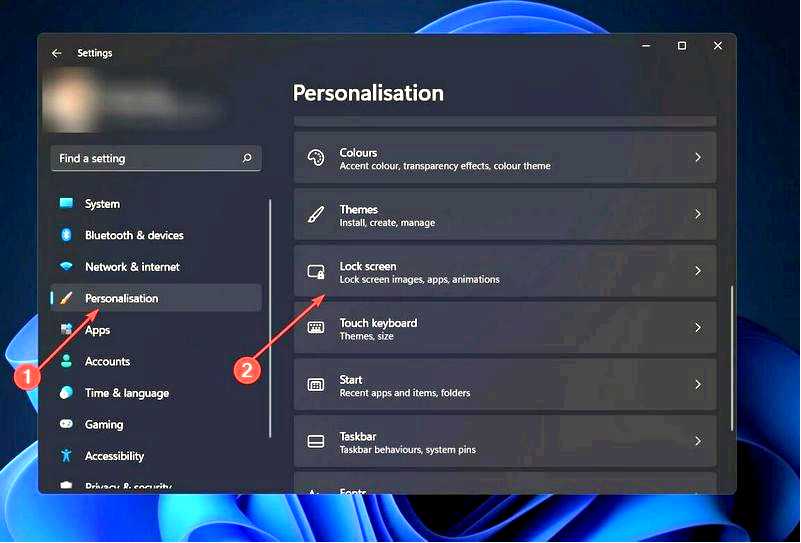
Далее выберите Изображение в разделе Персонализация экрана блокировки меню.
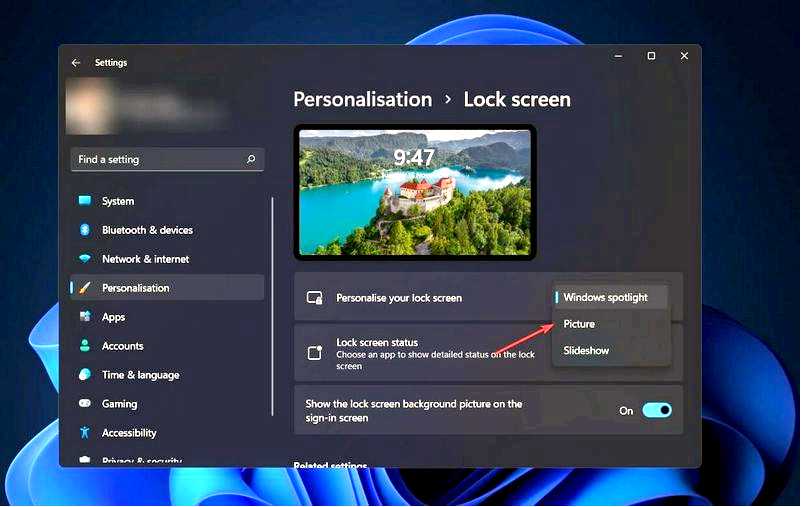
После этого снова нажмите на меню и на этот раз выберите Прожектор Windows.
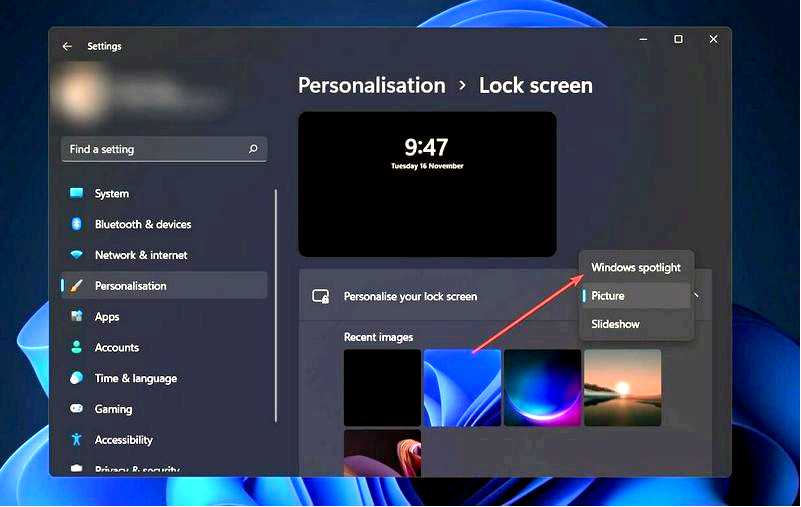
Если Windows Spotlight не работает, а вместо него появляется синий экран, повторное включение этой функции должно помочь. Это также поможет, если Windows Spotlight на другом языке.
5. Перерегистрация Spotlight с помощью PowerShell
Нажмите на значок поиска, введите powershell, щелкните правой кнопкой мыши на соответствующем результате и выберите Запуск от имени администратора.
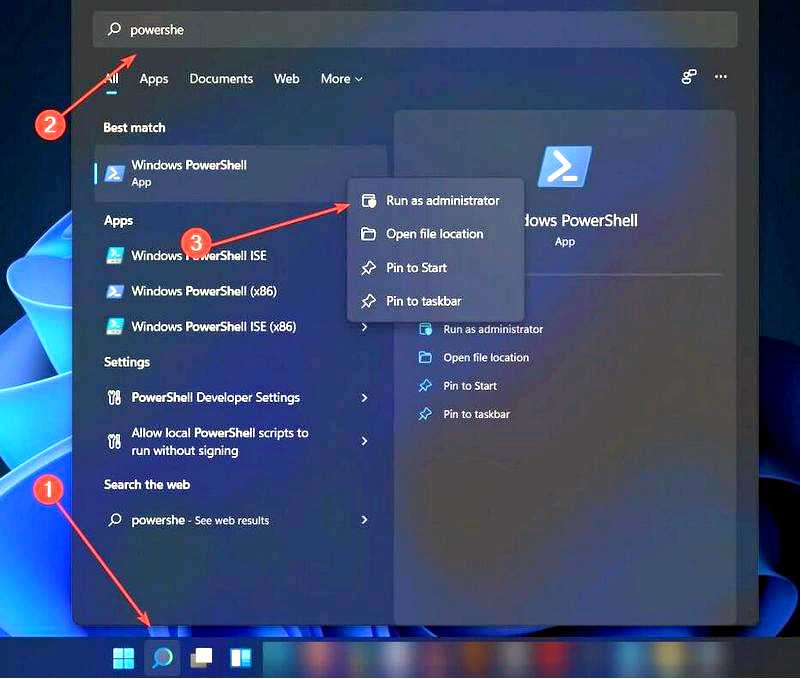
Нажмите Да в появившемся приглашении UAC. Введите или вставьте следующую команду, затем нажмите Enter:
Get-AppxPackage -Name Microsoft.Windows.ContentDeliveryManager | Foreach {Add-AppxPackage -DisableDevelopmentMode -Register "$($_.InstallLocation)\AppXManifest.xml" -Verbose}
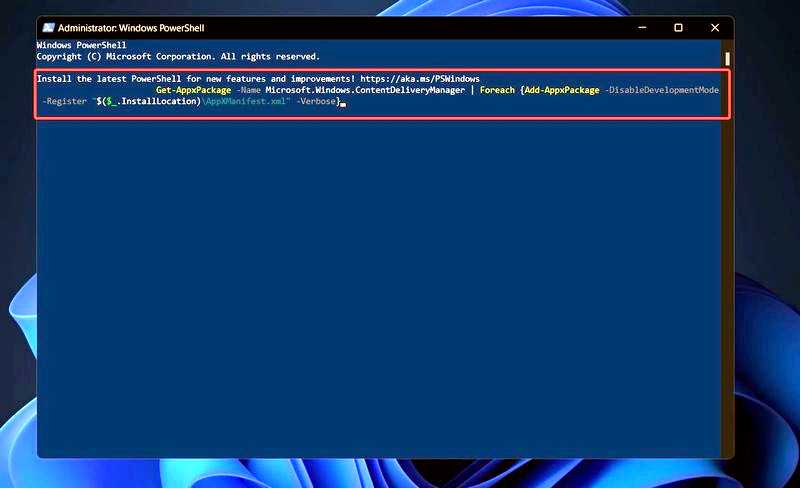
После выполнения описанных выше действий необходимо перезагрузить компьютер, чтобы завершить процесс. И это должно исправить ситуацию, если обои экрана блокировки Windows 11 не меняются. Это также поможет, если фон экрана блокировки изменится на синий.
Как отключить Windows Spotlight?
Если вы хотите ограничить использование Windows Spotlight, вы можете сделать это четырьмя различными способами:
Вручную отключите Windows Spotlight локально Отключите функцию с помощью реестра Отключите функции Windows Spotlight с помощью групповой политики Деактивируйте ее с помощью Intune
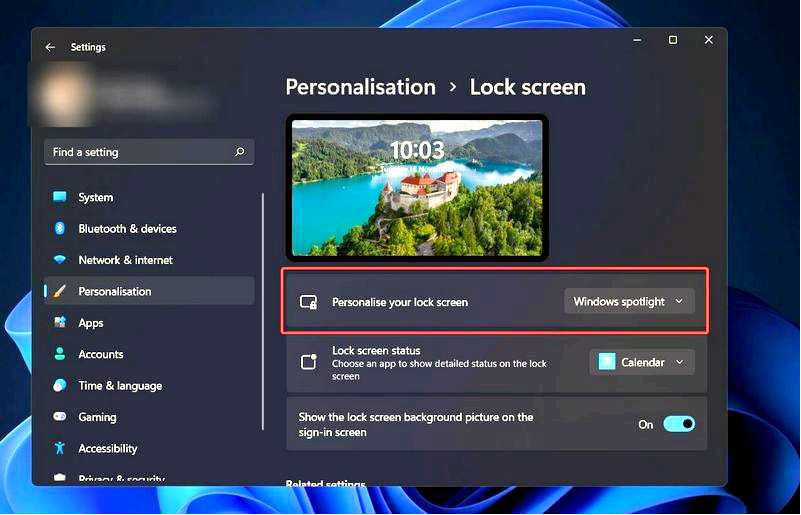
Первые два подхода, описанные выше, трудоемки и требуют работы на локальном компьютере в свободное время. Поэтому не рекомендуется использовать много ПК в вашей системе.
Чтобы отключить Windows Spotlight на устройствах, управляемых бизнесом, необходимо использовать групповую политику или Intune (MEM) для достижения цели.
Windows Spotlight активируется по умолчанию на устройствах с операционной системой Windows 11. С другой стороны, его можно отключить вручную на каждом компьютере. Однако ручной способ может быть неудобен, если у вас много машин.
Используя политику управления мобильными устройствами (MDM), администраторы предприятий могут запретить пользователям доступ к фоновому режиму Windows Spotlight при использовании своих телефонов.
Как сбросить настройки Windows Spotlight в Windows 11?
Нажмите Windows + I, чтобы открыть Настройки, выберите Персонализация на панели навигации и нажмите на Экран блокировки справа.
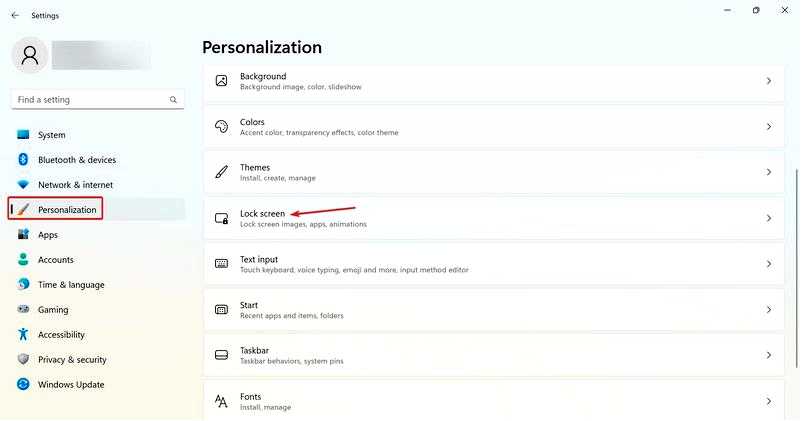
Теперь выберите Изображение в меню Персонализация экрана блокировки.
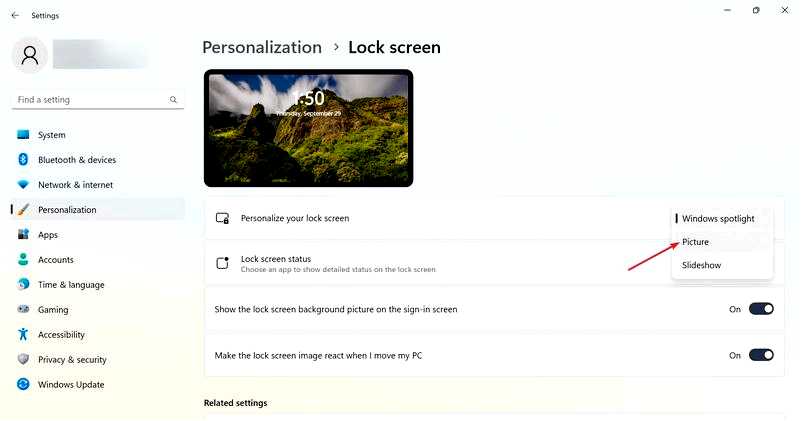
Далее нажмите Windows + R, чтобы открыть Запустите, вставьте следующий путь в текстовое поле и нажмите OK:%LocalAppData%\Packages\Microsoft.Windows.ContentDeliveryManager_cw5n1h2txyewy\Settings
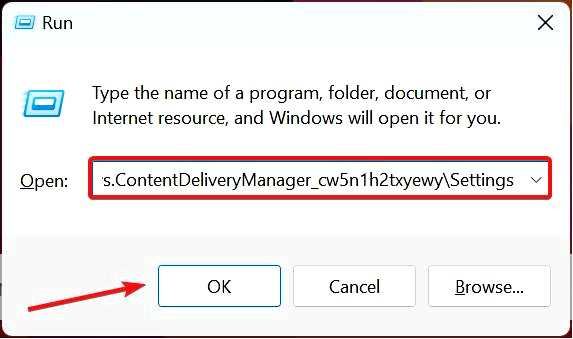
Переименовать перемещение.заблокировать файл как роуминг.dat.назад, и настройки.файл dat как настройки.dat.назад. После этого перезагрузите компьютер. Теперь вернитесь к настройкам экрана блокировки и выберите Прожектор Windows в меню Персонализация экрана блокировки.
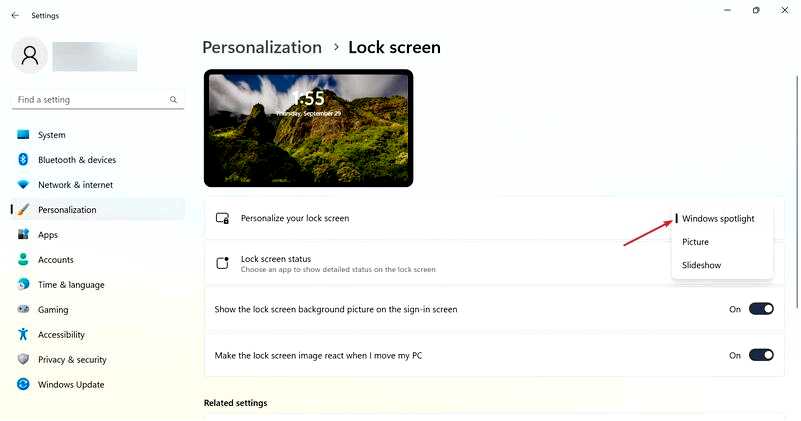
Это позволит сбросить функцию и исправить ситуацию, если вы видите черный экран Windows 11 Spotlight.
Наши читатели также сообщали о проблемах со слайд-шоу на экране блокировки. Если вы считаете, что у вас такая же проблема, узнайте, как исправить слайд-шоу экрана блокировки в Windows 11.
Хотя у всех нас было время ознакомиться с новейшей операционной системой Microsoft, пользователи ежедневно открывают для себя новые функции. 3D-эффекты параллакса в Windows 11 — это одна из особенностей, поэтому ознакомьтесь с ними.
По отзывам пользователей, живой рабочий стол также является распространенной функцией. Таким образом, вас может заинтересовать установка живых обоев в Windows 11.
На этом можно закончить. Как видите, есть как простые, так и более сложные решения. Попробуйте их в указанной выше последовательности, чтобы найти лучший для вас.
Оставьте комментарий ниже, чтобы рассказать о своем опыте, в том числе о том, какую стратегию вы применили и какая функция Windows 11 показалась вам наиболее полезной.
