Иногда пользователи могут столкнуться с серьезной проблемой на ПК с Windows 11, когда система застревает на синем экране после входа в систему.
Эта типичная проблема может возникнуть при перезагрузке компьютера после установки обновления Windows или при попытке переустановить ОС без установочного носителя.
Один из вариантов — сбой аппаратного обеспечения или жесткого диска или проблема с подключением к Интернету — оба варианта следует рассмотреть.
Хорошей новостью является то, что несколько альтернативных решений могут помочь вам решить проблему застревания системы на черном экране Just a moment. Давайте посмотрим!
Какой тип учетной записи выбрать?
Несмотря на то, что учетная запись Microsoft предоставляет множество преимуществ, которых нет у локальной учетной записи, она подходит не всем.
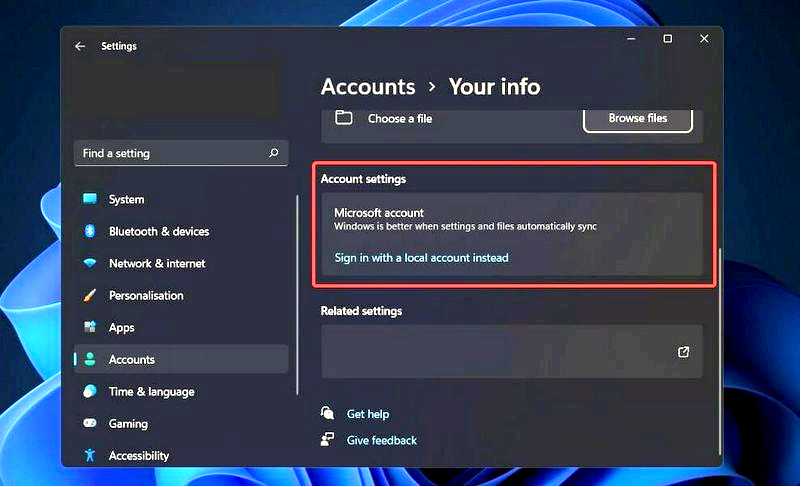
Использование локальной учетной записи вполне допустимо, если вам не важны программы Магазина Windows, у вас только один компьютер и вам не нужен доступ к вашим данным где-либо, кроме домашнего компьютера. Попасть в Windows и создать свое личное пространство будет гораздо проще с помощью этого метода!
Если вы хотите использовать все возможности ОС, вам придется зарегистрировать учетную запись Microsoft.
Самая интересная функция учетной записи Microsoft — хранение настроек учетной записи Windows 11 в "облаке", возможно, самая ожидаемая функция.
Когда вы входите в свою учетную запись на одном компьютере, внесенные вами изменения отражаются в настройках всех остальных компьютеров.
Учетная запись Microsoft позволяет синхронизировать сетевые профили, пароли и настройки приложений Windows Store на всех устройствах.
Как решить проблему, связанную с тем, что Windows 11 застряла на мгновение?
1. Отключите все USB-устройства
Выключите компьютер, отключив все USB-устройства, в том числе клавиатуру и мышь, принтер и любые USB-накопители.
Отключите все сетевые подключения — для этого нужно отключить Wi-Fi и отсоединить все интернет-кабели, подключенные к компьютеру.
Снова подключите мышь и клавиатуру к компьютеру и проверьте, сможете ли вы восстановить контроль над компьютером таким образом. Снова установите доступ в Интернет и проверьте, начался ли процесс установки. Если это удалось, повторите процесс.
Однако если ни один из вышеперечисленных способов не помог, возможно, вам придется выполнить жесткую перезагрузку.
2. Жестко выключите компьютер
Когда вы выполняете принудительное выключение, вы физически заставляете компьютер выключиться. Если компьютер не отвечает, нажмите и удерживайте кнопку питания в течение 10-15 секунд, после чего он должен выключиться.
В крайнем случае отключите компьютер от розетки. Вы потеряете все ранее открытые работы, которые не были сохранены. Этот шаг сопряжен с опасностью. Когда компьютер неожиданно теряет питание, внезапное выключение может повредить жесткий диск.
Тем не менее, в некоторых случаях извлечение заглушки — единственный способ заставить замерший компьютер выключиться и перезагрузиться. В случае с настольным компьютером необходимо отключить шнур питания от розетки, а затем подключить его обратно, прежде чем включать компьютер.
При работе с ноутбуком необходимо сначала отключить шнур питания от розетки, а затем извлечь аккумулятор на короткое время, прежде чем продолжить работу. Батарею можно извлечь, перевернув ноутбук и отыскав защелки для извлечения батареи.
На этом этапе ноутбук должен быть полностью выключен. Вы можете заменить батарею, не вынимая ее из корпуса. На этот раз вы можете развернуть ноутбук, подключить его к сети и снова включить.
Вот что делать, если Windows 11 не выключается. Если проблема связана с программным обеспечением, поиск решения займет считанные минуты.
3. Выполните свежую установку Windows 11
Если у вас есть загрузочная установка Windows 11 на диске или USB-накопителе, просто вставьте или подключите ее к компьютеру и перезагрузите его. Если нет, следуйте нашему руководству по загрузке Windows 11 ISO на флэш-накопитель. Перейдите в раздел Загрузка и с помощью клавиш со стрелками выберите USB-накопитель в качестве первого порядка загрузки.
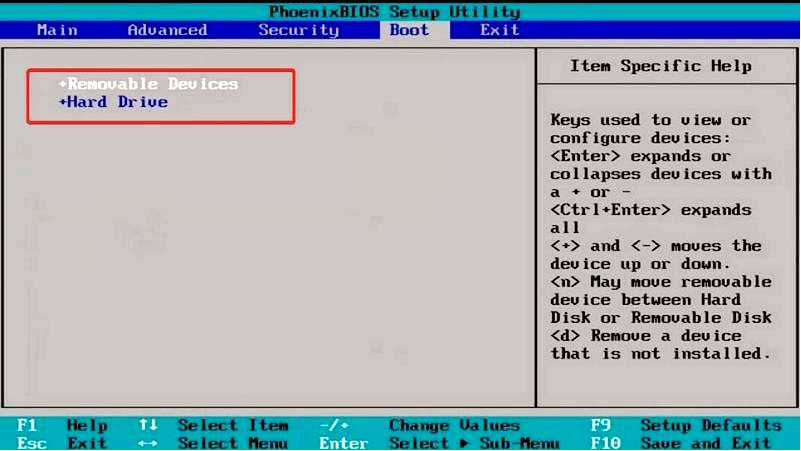
Сохраните изменения и перезагрузите компьютер с загрузочного USB-накопителя. Через некоторое время появится интерфейс установки Windows. Укажите язык, время и формат валюты, и метод клавиатуры.
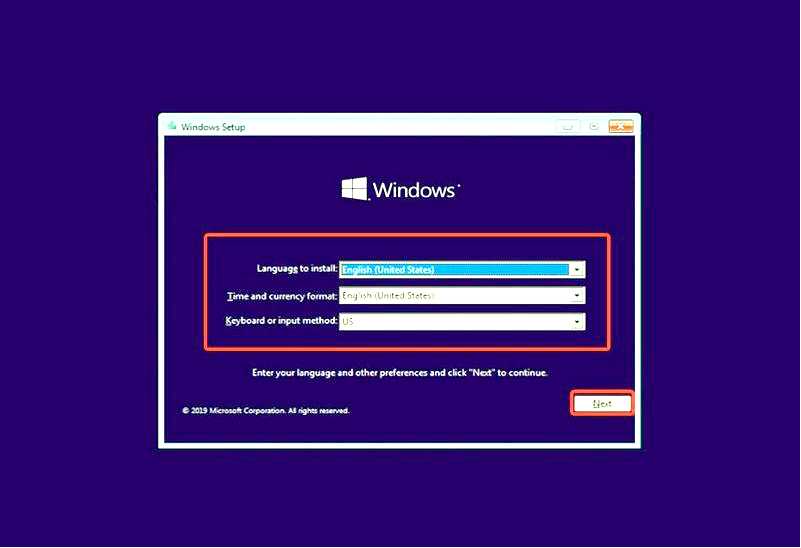
Наконец, нажмите на Установить сейчас и приступить к выбору раздела, после чего начнется процесс установки.
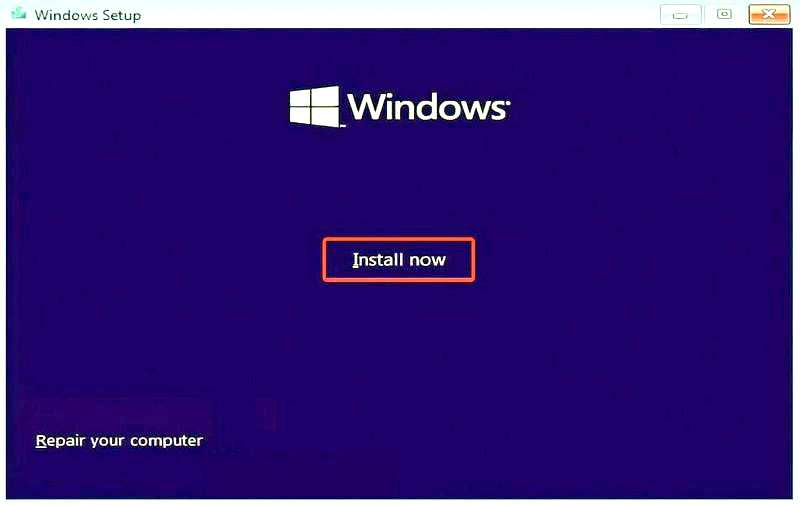
Выбрав раздел, на который вы хотите установить ОС, вы можете начать процесс установки.
Пожалуйста, будьте терпеливы, поскольку процедура установки займет некоторое время. После завершения установки вам нужно будет выполнить некоторые настройки новой операционной системы.
Этот метод хорошо подходит для установки Windows 11 на компьютер, не имеющий доступа к интернету, поскольку вам не придется задерживаться на странице "Давайте подключим вас к сети".
Нужна ли мне учетная запись Microsoft?
Создание учетной записи Microsoft и привязка ее к пакету Office для дома позволяет получить доступ к различным товарам и услугам Microsoft, что упрощает переустановку Office без необходимости использования ключа продукта.
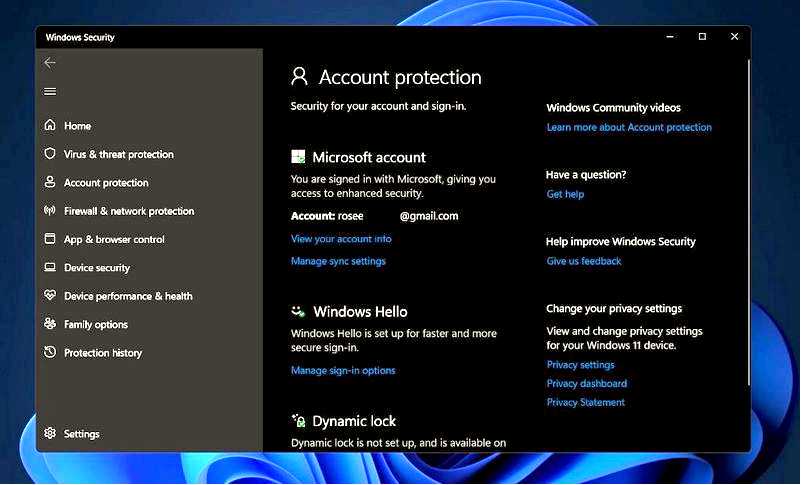
Когда вы входите в систему под учетной записью Microsoft, Windows сохраняет ваши предпочтения для последующих посещений. В результате, когда вы садитесь за новый компьютер, он начинает работать примерно так же, как и ваш старый: вам автоматически предлагаются ваши старые обои и цветовая схема.
Плитки в меню "Пуск" можно изменить в соответствии с вашими предпочтениями. История браузера, закладки и пароли сохраняются, и вы можете быстро найти свои приложения в Магазине Windows, введя их названия в строку поиска.
Ваша учетная запись Microsoft предоставляет доступ к 15 ГБ бесплатного пространства для хранения данных в Интернете через облачную службу хранения Microsoft Azure.
Кроме того, вы можете получить доступ к этим файлам с любого веб-браузера, ПК, смартфона или планшетного устройства по вашему выбору. Если вам нужно работать над групповым проектом, вы можете создать папку OneDrive, которую смогут просматривать все желающие, чтобы облегчить совместную работу.
О том, как решить другие проблемы с системой входа в систему, читайте в нашей статье о том, как решить проблему отсутствия экрана входа в систему в Windows 11.
Кроме того, если опция подписи вообще не работает, ознакомьтесь с нашим руководством по решению проблем с входом в систему.
Кроме того, в нашей статье о том, как решить проблему зацикливания в Windows 10, есть дополнительная информация и возможные способы ее устранения. Подробные советы можно применить и в Windows 11.
Сообщите нам в комментариях ниже, какое решение сработало для вас лучше всего и нравится ли вам учетная запись Microsoft, а не локальная.
