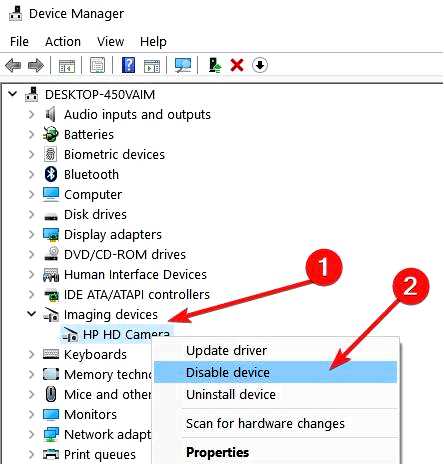Многие пользователи сообщают о проблемах со встроенной камерой, или веб-камерой, как мы ее просто называем, в Windows 8, а с недавних пор и в Windows 8.1 и Windows 10. Мы рассмотрим их жалобы и постараемся предложить рабочее решение.
Недавно я тоже столкнулся с этой неприятной проблемой — встроенная камера моего ноутбука Asus не работает после обновления Windows 8, а недавно, после обновления Windows 10. Даже после перехода на Windows 10 или 8.1, проблема все еще существует. Просматривая онлайн, я увидел, что это широко распространенная проблема, которая затрагивает тысячи пользователей Lenovo, Dell, HP, Sony и других OEM-производителей. Вот что говорит один из них:
Я обновился до Windows 8 некоторое время назад и не заметил, что моя встроенная камера не распознается, драйвер не указан в загрузках для ноутбука, но указано, что это драйвер для Windows Inbox. Где я могу получить драйвер И где в диспетчере устройств он указан. Спасибо.
И еще один пользователь пишет следующее:
У меня есть windows 8.1 на моем ThinkPad T430 и его встроенная камера не работает. Даже когда у меня была windows 8, камера не работала. Я много гуглил по этой проблеме и даже пытался установить драйверы, но безуспешно.
Встроенная веб-камера Windows 11, 10, 8 не работает
Обновите драйверы
Обновите BIOS
Загрузите приложение "Настройки Lenovo"
Установите последние обновления Windows
Удалите драйверы веб-камеры
Запустите средство устранения неполадок оборудования
Проверьте разрешения приложений
Временно отключите веб-камеру
1. Обновите драйверы
Прежде всего, вам нужно убедиться, что у вас действительно установлены последние версии драйверов для встроенной камеры. Зайдите на сайт производителя комплектующих и посмотрите, можно ли найти последние версии драйверов на их странице загрузки драйверов.
2. Обновите BIOS
Если вы это сделали, то можно попробовать обновить BIOS. Если драйверы для Windows 10, 8.1, 8 драйверы не работают, попробуйте загрузить драйверы, совместимые с Windows 7 Service Pack 2. Я знаю, что это звучит глупо, но это, по-видимому, решило проблему для некоторых пользователей.
3. Загрузите приложение "Настройки Lenovo
Пользователи Lenovo могут загрузить приложение Lenovo Settings, которое может содержать несколько исправлений проблем с интегрированной камерой в Windows 8, 8.1 и Windows 10.
4. Установите последние обновления Windows
Далее я предлагаю вам проверить Windows Update, если у вас автоматическое обновление отмечено галочкой "выключено". Возможно, вас ждет обновление, которое нужно установить.
5. Удалите веб-камеру или драйверы веб-камеры
Также вы можете попробовать удалить драйверы для веб-камеры, а после этого полностью удалить веб-камеру из списка диспетчера устройств. Подключите устройство и снова установите последние версии драйверов.
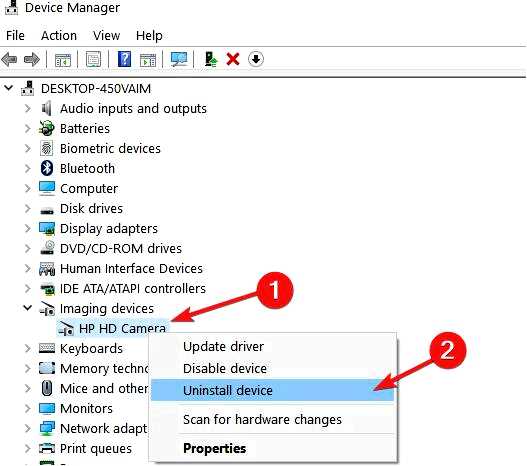
6. Запустите средство устранения неполадок оборудования
Запуск программы устранения неполадок может принести пользу. Выполните следующие действия:
Нажмите клавишу "Windows + W" на клавиатуре. Введите в строке поиска "Устранение неполадок" и нажмите Enter. Нажмите Оборудование и устройства и запустите средство устранения неполадок.
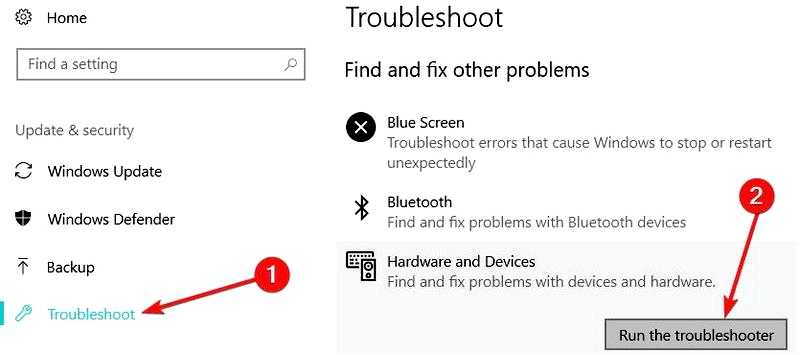
7. Проверьте разрешения приложений
Если проблема связана со Skype, вам нужно разрешить Skype использовать камеру в разделе Настройки -> Разрешения. Если проблема не исчезла, возможно, вам помогут приведенные ниже руководства по устранению неполадок:
Исправление: камера Skype не работает в Windows 10
Устранение: камера Skype перевернута вверх ногами
Стоит отметить, что многие пользователи, установившие на свои устройства обновление Windows 10 April Update, сообщили о том, что обновление сломало их микрофон и камеру. Это проблема, связанная с правами, поскольку ОС автоматически отключает доступ приложений к камере и микрофону из соображений конфиденциальности.
8. Временно отключите веб-камеру
Многие пользователи также предположили, что отключение и повторное включение камеры в диспетчере устройств может решить эту проблему. Итак, щелкните правой кнопкой мыши на веб-камере, выберите "Отключить устройство" и перезагрузите компьютер. Вернитесь в диспетчер устройств и снова включите веб-камеру, а затем проверьте, сохранилась ли проблема.