Проблемы с пикселизацией в VLC возникают при использовании популярного медиаплеера.
Сначала видео воспроизводится отлично, но если вы переключитесь в полноэкранный режим, видео становится пикселизированным или с мигающими пикселями. Эта проблема возникает, даже если драйверы вашей видеокарты обновлены.
Можно подумать, что VLC пикселизирует MP4/MKV из видео, но это не так. Это происходит потому, что видео прекрасно воспроизводится в полноэкранном режиме другими плеерами, например Windows Media Player.
Следующие решения помогли другим пользователям устранить проблему пикселизации в VLC.
Как исправить проблему пикселизированного видео в VLC?
1. Перемотка вперед или назад при воспроизведении
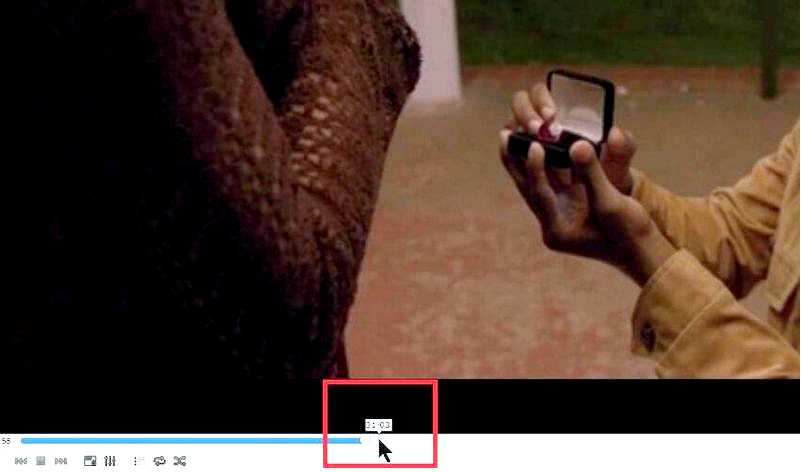
Вы можете устранить проблемы с пикселизацией в VLC, просто переместившись на несколько секунд назад или вперед.
Это решение не устранит проблему навсегда, но на время избавит вас от пикселированного серого экрана VLC.
Чтобы перескочить вперед или назад, просто нажмите на индикатор прогресса и перетащите его на пару секунд назад или вперед.
Вы также можете нажать на время, к которому хотите перейти, вместо того чтобы перетаскивать индикатор в эту точку.
Также вы можете использовать комбинацию клавиш Shift + клавиши направления для перемотки вперед или назад при воспроизведении.
2. Отключить аппаратное ускоренное декодирование
Запустить медиаплеер VLC. Нажмите на Инструменты меню и выберите Предпочтения.
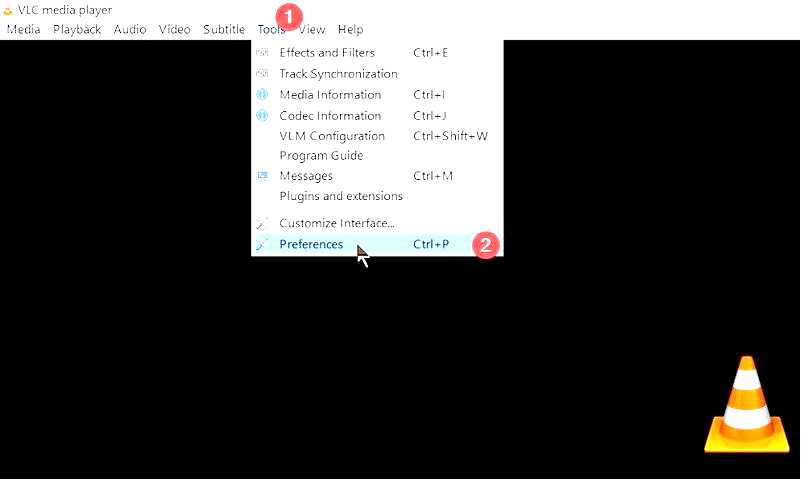
Далее нажмите на Сбросить настройки и нажмите кнопку OK в диалоговом окне, чтобы подтвердить действие.
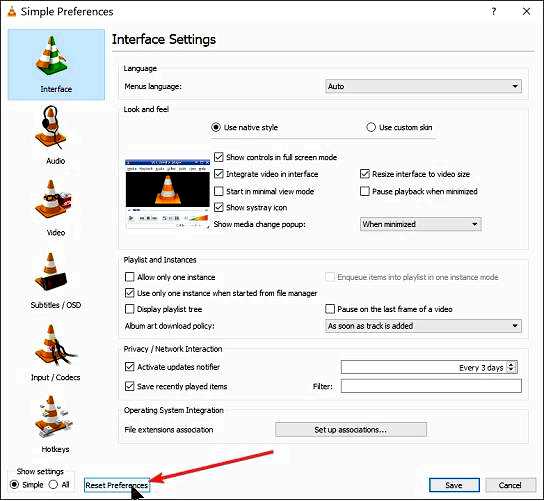
Теперь закройте VLC Media Player и снова откройте приложение. Снова нажмите на Инструменты выберите меню и перейдите в раздел Параметры. Нажмите на Вход / Кодеки.
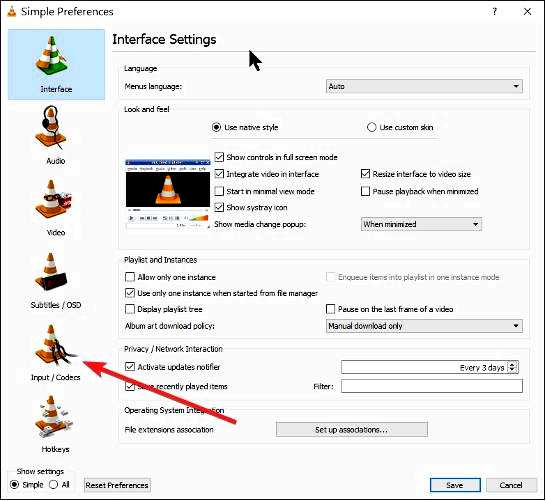
Нажмите на выпадающий список рядом с Аппаратное ускоренное декодирование и отключите опцию.
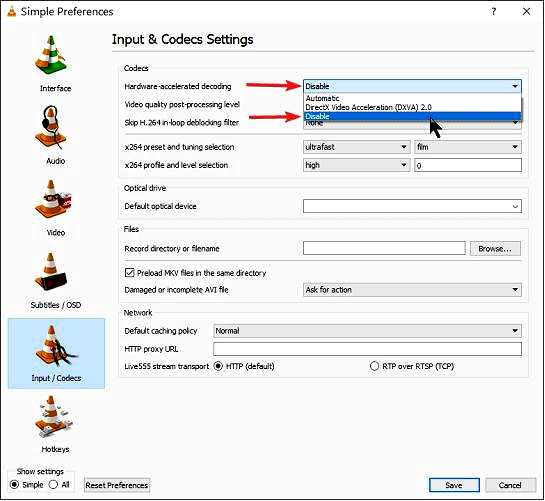
Наконец, нажмите Сохранить и закройте приложение.
3. Изменить настройки буфера VLC
Открыть медиаплеер VLC. Перейдите к Инструменты меню и нажмите Предпочтения. В нижней части экрана выберите Все чтобы открыть дополнительные опции. Нажмите на Потоковый вывод в левом меню. Наконец, измените значение параметра Кэширование потокового выходного муксера (мс) перейти на 1500 миллисекунды.
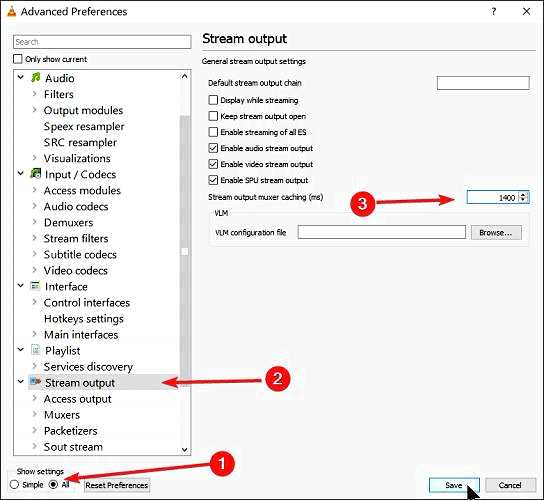
Нажмите кнопку Сохранить кнопку.
4. Включить вывод видео в формате OpenGL
Запустить VPL Media Player. Далее откройте Инструменты меню и выберите Предпочтения. Нажмите на кнопку Все переключатель в нижней части экрана, чтобы открыть дополнительные пункты меню. В меню нажмите на Видео чтобы раскрыть параметры, и выберите Модули вывода.
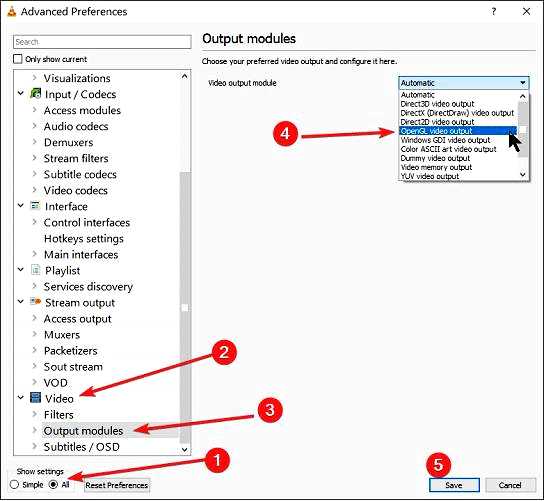
Изменить Модуль вывода видео чтобы Видеовыход OpenGL. Нажмите Сохранить чтобы подтвердить изменения.
5. Использовать другой проигрыватель
Если вам не удалось устранить проблему пикселизации в VLC, попробуйте переустановить приложение или установить более качественный пакет видеокодеков.
Также есть возможность использовать другой видеоплеер и наслаждаться видео до поры до времени.
Помимо проблем с пикселизацией в VLC, еще одной распространенной проблемой этого медиаплеера является задержка видео на Windows 10.
Официального решения проблемы пикселизации видео в VLC не существует, но решения, приведенные в этом руководстве, помогут быстро устранить проблему.
