Когда вы нажимаете на значок динамика на панели задач в Windows, вы ожидаете отображения всех приложений, использующих звук в данный момент. Однако некоторые пользователи сообщают, что Minecraft не отображается в микшере громкости.
Если это ошибка "Имя недоступно в микшере громкости", обратитесь к нашему руководству по решению этой проблемы, но для подробного пошагового решения проблемы Minecraft, вот как это сделать.
Почему Minecraft не отображается в микшере громкости?
Нередко в микшере громкости не отображаются все программы. Однако это может быть странно, когда не отображается конкретное приложение. Именно с такой проблемой сталкиваются пользователи Minecraft.
Minecraft — это игра, которая в значительной степени зависит от звука, поэтому отсутствие звука или невозможность управлять им с помощью регулятора громкости может привести к разочарованию.
Ниже приведены некоторые причины, по которым это может происходить:
Вмешательство сторонних разработчиков — Если вы установили дополнительное программное обеспечение, такое как усилители баса, они могут вызывать конфликты с другими программами, поскольку при включении они имеют тенденцию отменять все настройки по умолчанию. Некорректное обновление Windows — Некоторые пользователи отметили, что проблема отсутствия Minecraft в микшере громкости возникла вскоре после обновления их ОС. Это может указывать на повреждение обновления Windows, которое вызывает эти проблемы. Ошибки драйверов — Если драйверы вашей звуковой карты каким-то образом повреждены или несовместимы, вы можете столкнуться с этой проблемой. Неправильные настройки — Если вы не настроили свой компьютер так, чтобы другие приложения могли управлять звуком, они могут не отображаться в микшере громкости. В других случаях настройки микшера громкости не сохраняются. Вирусная атака — Если ваша система была взломана, некоторые параметры могут быть удалены, особенно если это конфликтующее приложение.
Как исправить ситуацию, когда Minecraft не отображается в микшере громкости?
Прежде чем приступать к устранению технических неполадок, выполните следующие основные проверки:
Проведите тест звука, чтобы убедиться, что аудио работает. Удалите все программы для улучшения звука или другие конфликтующие приложения. Убедитесь, что вы включили микшер громкости.
1. Запустить средство устранения неполадок с аудио
Нажмите кнопку Меню Пуск нажмите кнопку и выберите Настройки.
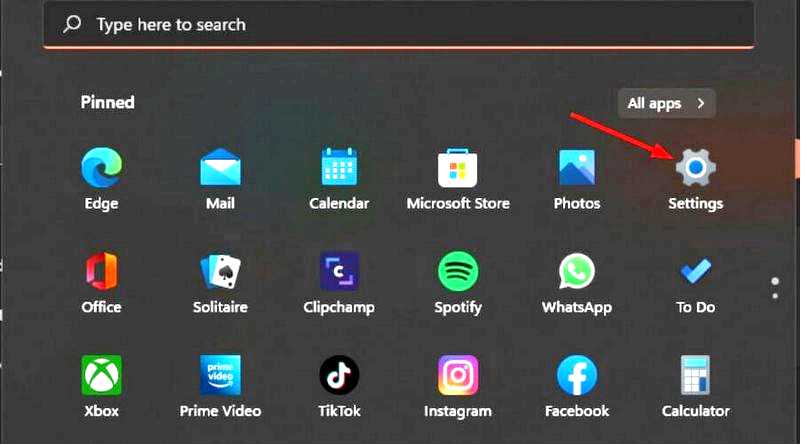
Нажмите на кнопку Система на левой панели, затем Устранение неполадок на правой панели.
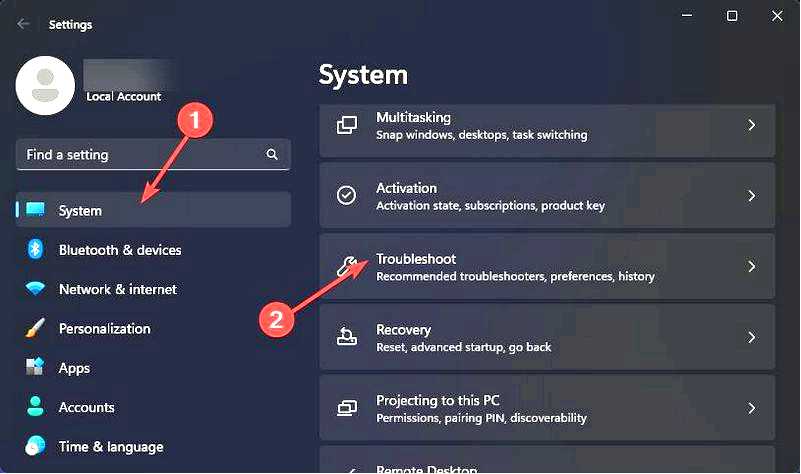
Выберите Другие средства устранения неполадок.
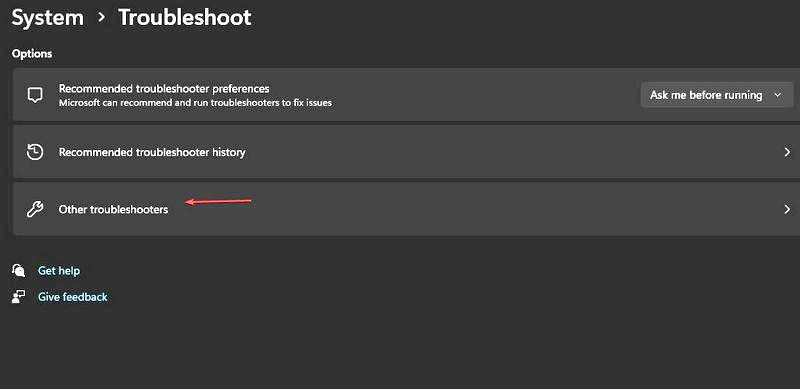
Найдите средство устранения неполадок с воспроизведением звука и нажмите на кнопку Запустить рядом с ним.
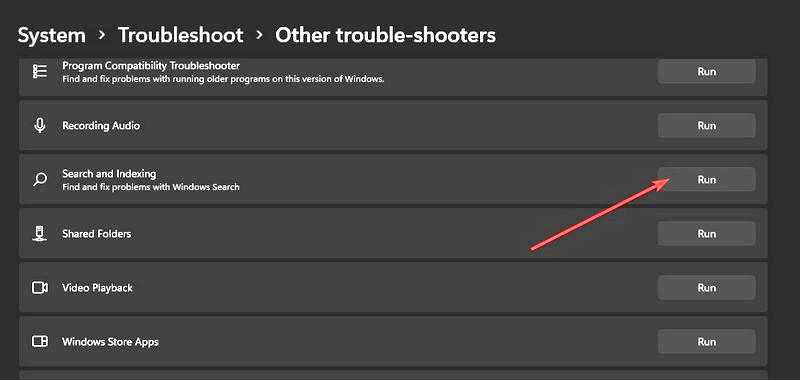
2. Обновить аудиодрайверы
Нажмите клавишу Windows, введите Диспетчер устройств в строке поиска и нажмите кнопку Откройте.
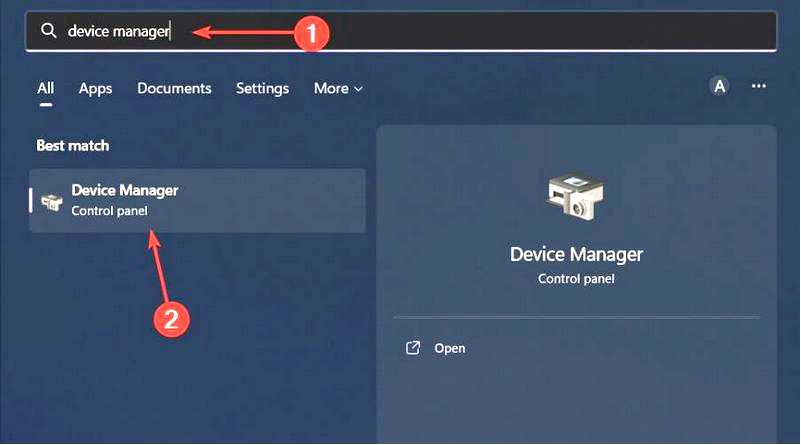
Перейдите в раздел Звук, видео и игровые контроллеры, чтобы развернуть его, щелкните правой кнопкой мыши на аудиоустройстве и выберите Обновить драйвер.
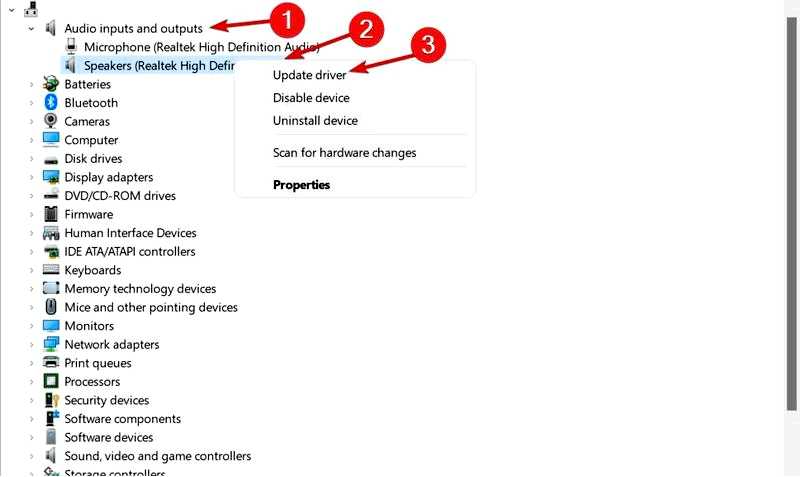
Выберите Автоматический поиск драйверов.
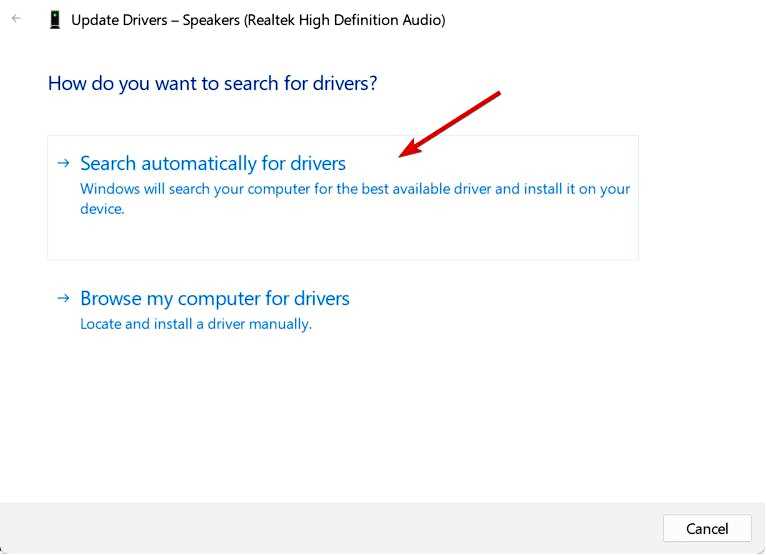
Перезагрузите компьютер и попробуйте подключиться заново.
Поскольку путь Windows не всегда проходит по плану, вы можете получить неправильные драйверы. Более надежный способ — использовать утилиту для обновления драйверов.
Outbyte Driver Updater это именно тот инструмент, который вам нужен, поскольку он автоматически сканирует все отсутствующие, поврежденные или несовместимые драйверы, а затем заменяет их на правильные.
➡️ Get Outbyte Driver Updater
3. Удалите последние обновления Windows
Нажмите клавишу Windows и выберите Параметры.
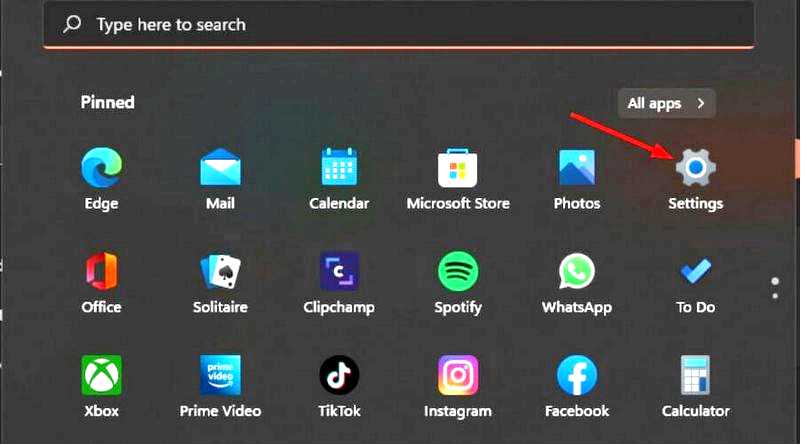
Нажмите на Обновление Windows и выберите Обновить историю на правой панели.
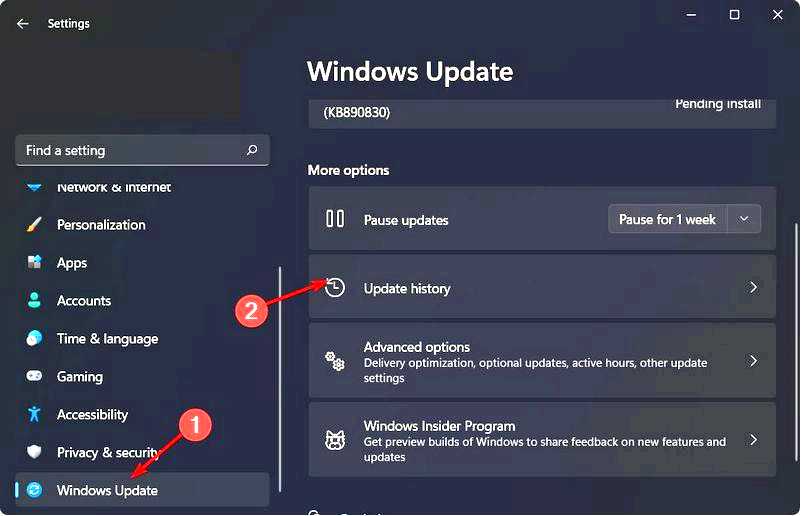
Прокрутите страницу вниз и в разделе Связанные настройки нажмите на кнопку Удалить обновления.
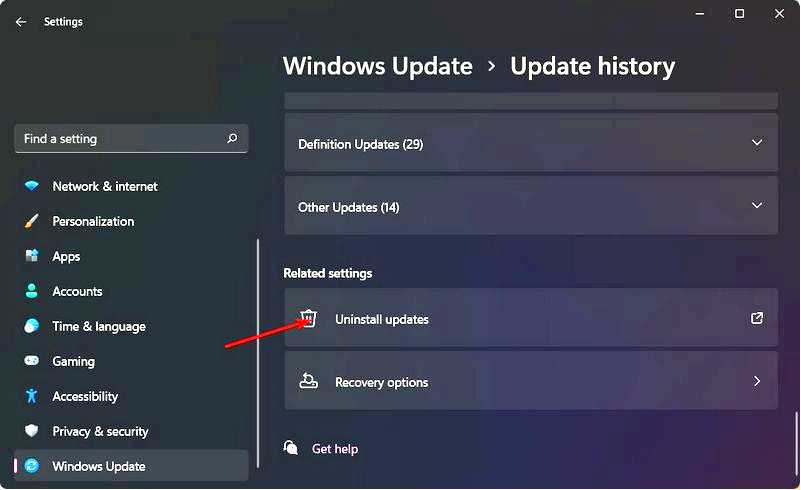
Это приведет вас к последним установленным обновлениям. Выберите самое верхнее обновление и нажмите кнопку Удалить.
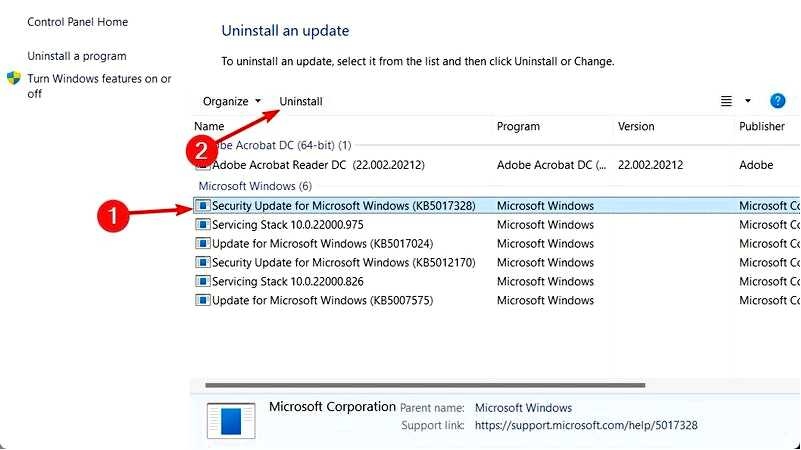
Перезагрузите компьютер и проверьте, сохраняется ли проблема.
4. Включите эксклюзивный режим для других приложений
Щелкните правой кнопкой мыши на значок звука в правом нижнем углу и выберите Открыть микшер громкости.
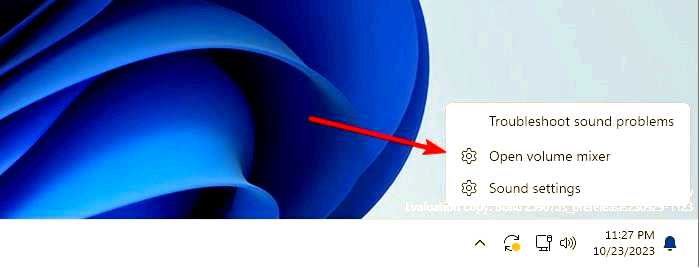
Найдите Minecraft в списке и выберите Свойства.
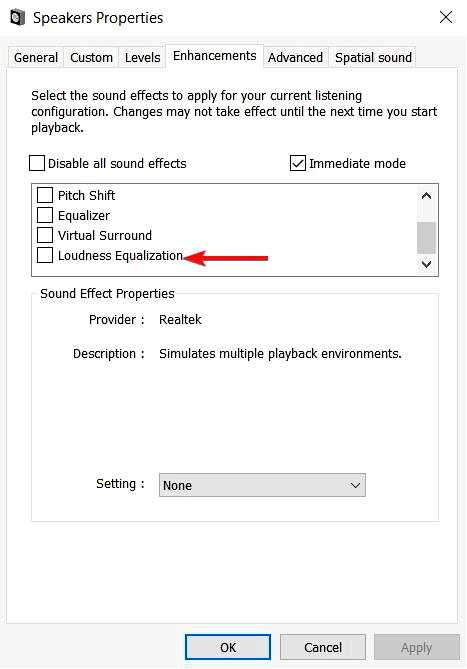
Перейдите на вкладку "Дополнительно", проверьте Разрешите приложениям брать эксклюзивный контроль над устройством и нажмите OK.
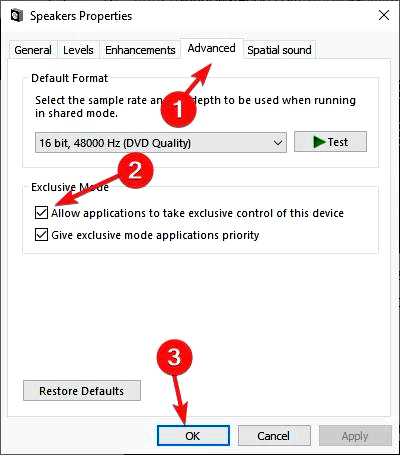
5. Сканировать на вирусы
Нажмите клавишу Windows, найдите пункт Безопасность Windows и нажмите кнопку Откройте.
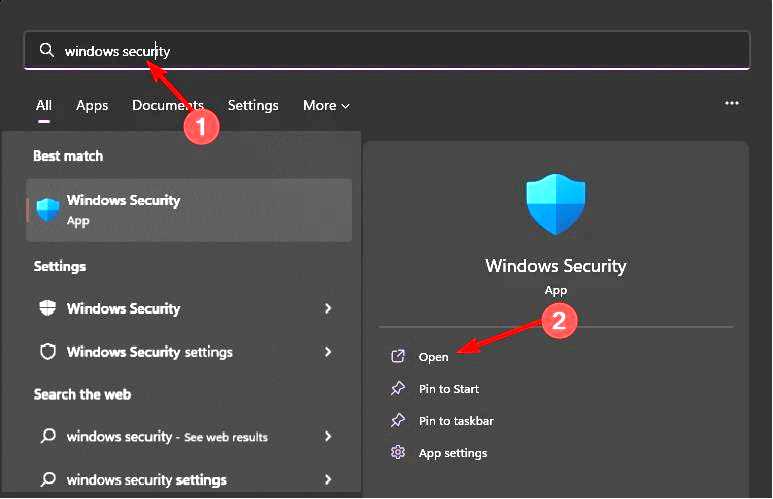
Выберите Защита от вирусов и угроз.
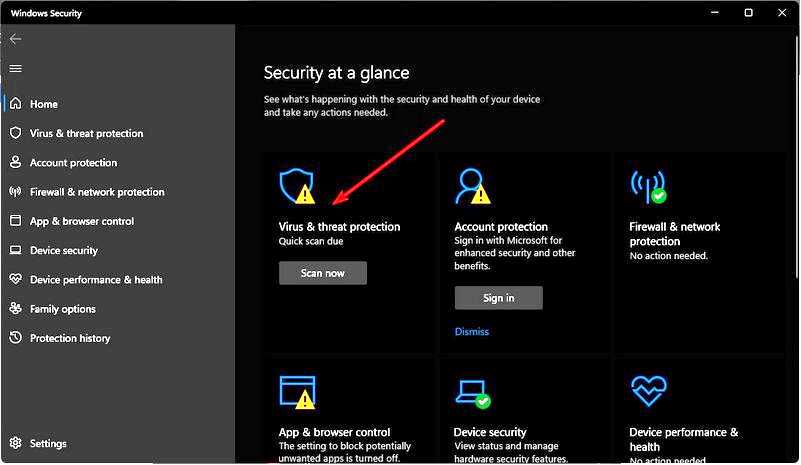
Далее нажмите Быстрое сканирование в разделе Текущие угрозы.
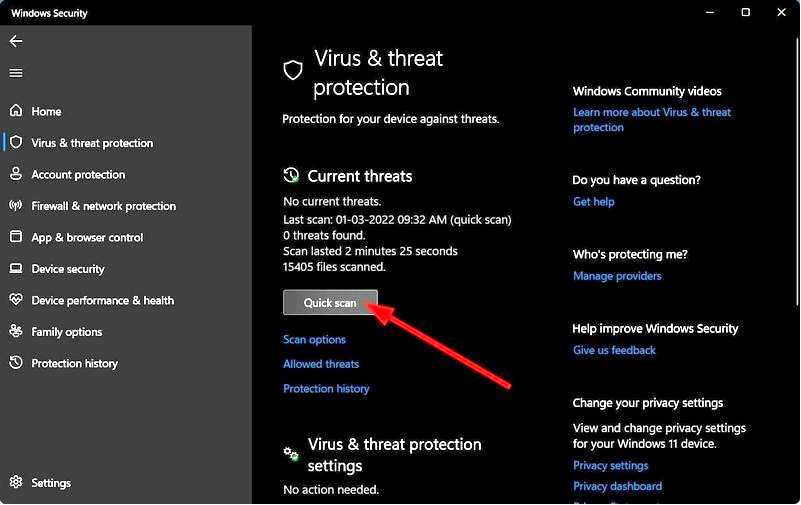
Если вы не обнаружили никаких угроз, перейдите к полному сканированию, нажав на Параметры сканирования чуть ниже пункта Быстрое сканирование.
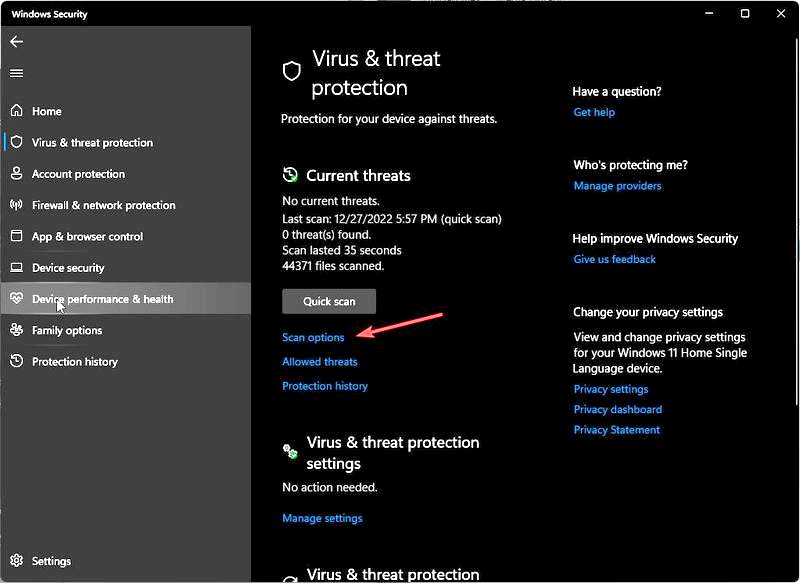
Нажмите на кнопку Полное сканирование, затем Сканировать сейчас, чтобы выполнить глубокое сканирование компьютера.
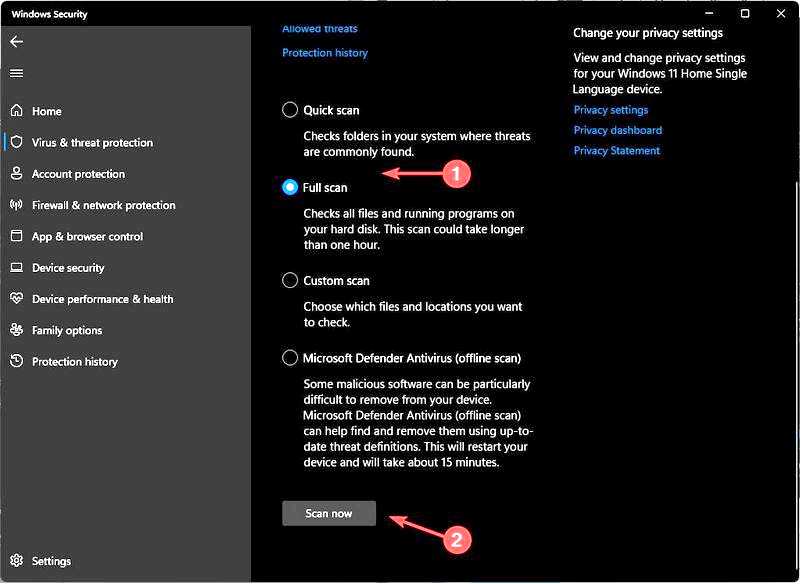
Дождитесь завершения процесса и перезагрузите систему.
6. Сбросить Windows
Нажмите клавишу Windows и выберите пункт Настройки.
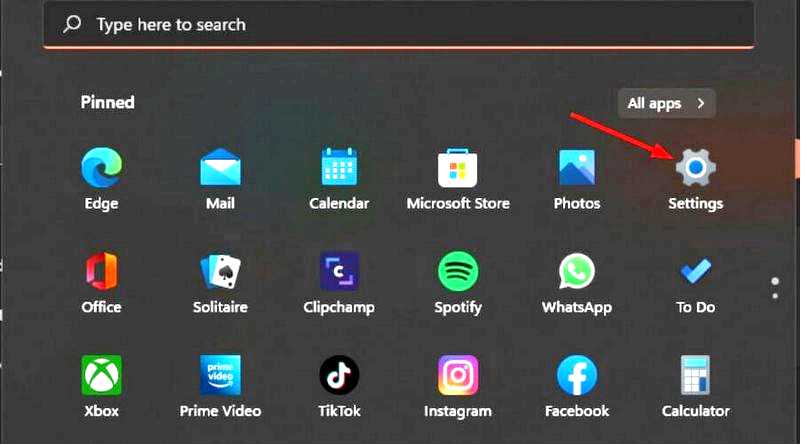
Выберите Система и нажмите на кнопку Восстановление.
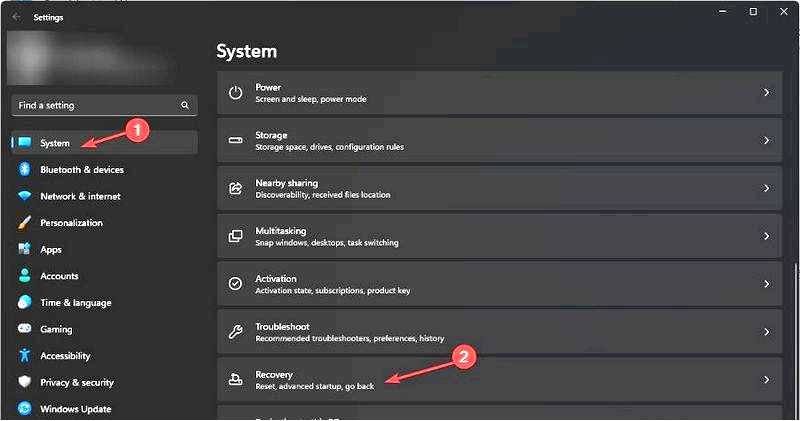
Нажмите на Сброс настроек ПК.
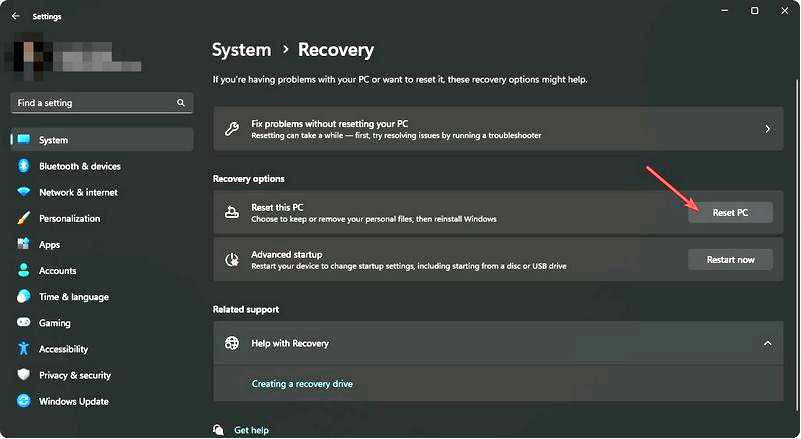
Выберите необходимый тип сброса настроек. Вы можете сохранить свои личные файлы или выполнить полное удаление Восстановление всех файлов, приложений и настроек на компьютере.
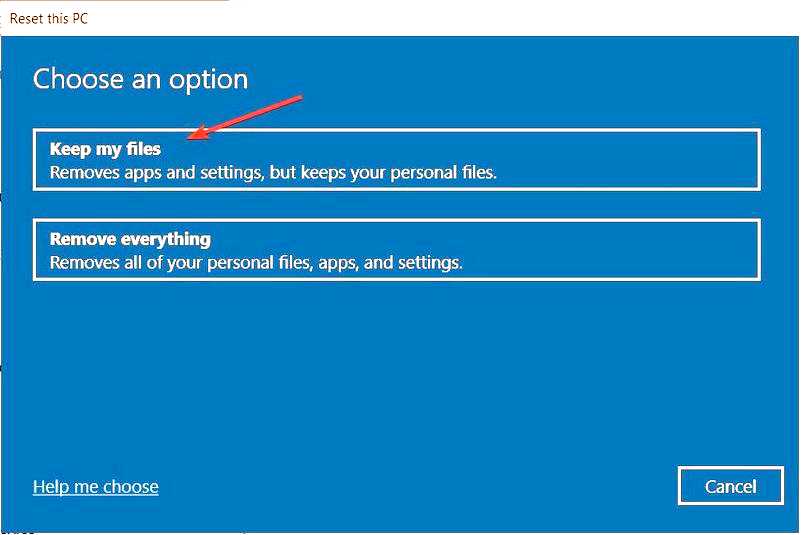
Выберите вариант переустановки Windows: Загрузка из облака или Локальная переустановкаl.
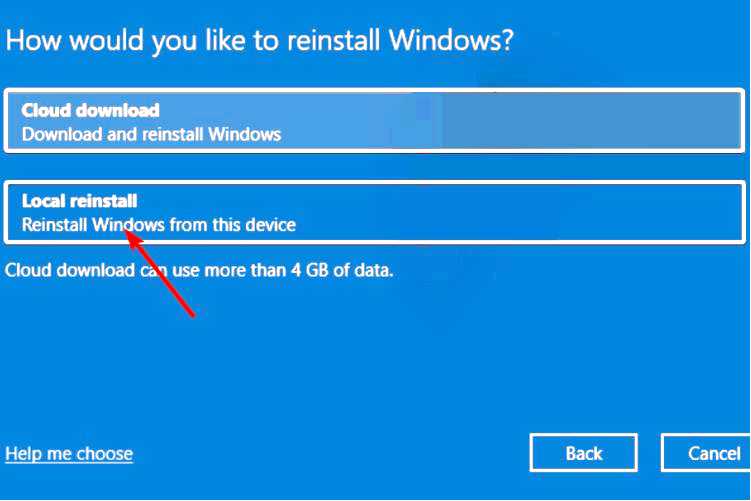
Нажмите на кнопку Далее.
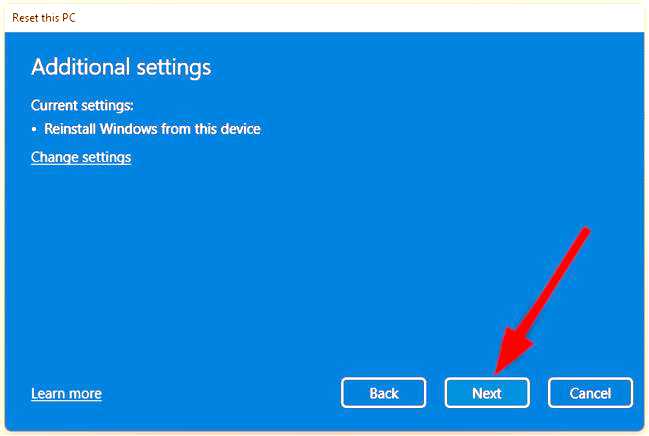
Наконец, нажмите кнопку Сброс кнопка.
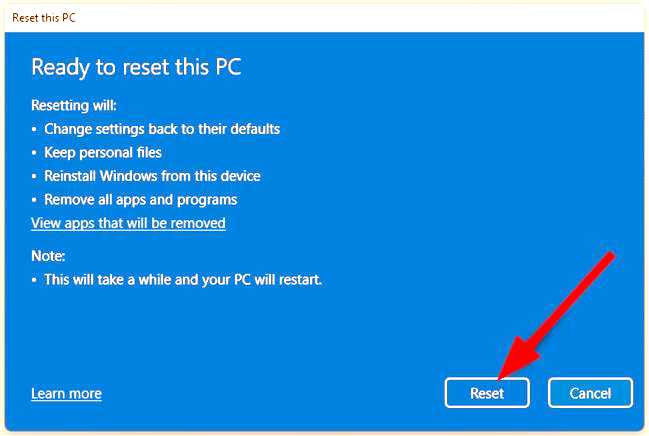
Если опция сброса не работает, возможно, придется выполнить чистую установку. Это решение может показаться экстремальным, но оно является одним из тех, за которые проголосовали как за успешные.
Кроме того, вы можете попробовать другие альтернативы микшера громкости и посмотреть, устранит ли это проблему отсутствия Minecraft.
Вот как решить проблему, когда Minecraft не отображается в микшере громкости. Если вы пробовали какое-либо другое решение, не упомянутое здесь, и оно оказалось успешным, мы будем рады услышать об этом. Оставьте нам комментарий ниже.
