Если удаленный принтер продолжает появляться в системе Windows, особенно когда вы пытаетесь что-то напечатать, вы не один такой.
Несколько пользователей жаловались на официальных форумах, что удаленные принтеры продолжают возвращаться, даже когда они пытаются их удалить.
[…]Старый принтер был "удален" из "Устройств и принтеров", но каждый раз, когда пользователь входит в систему, старый принтер возвращается как призрак, а его изображение становится серым.[…]
Одной из возможных причин этой проблемы является удаление принтера, когда он еще находится в процессе печати документа.
Как удалить принтеры из системы навсегда?
Эта проблема чаще всего встречается на рабочих местах, где несколько человек используют несколько принтеров.
1. Проверьте свойства сервера печати
Нажмите Windows + S
Ввести Принтеры
Выберите Устройства и принтеры
Щелкните нужный принтер и выберите Свойства сервера печати
Найдите Драйверы вкладку и выберите принтер, который необходимо удалить Щелкните правой кнопкой мыши и выберите Удалите
Выберите Применить и OK чтобы сохранить сделанные изменения
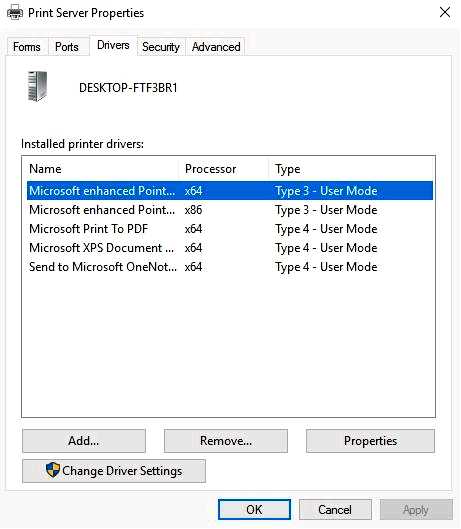
После этого перейдите к следующим действиям:
Нажмите Windows
Нажмите на кнопку Настройки (кнопка в виде шестеренки в меню "Пуск") Перейдите к пункту Приложения и функции
Выберите нежелательный принтер Удалите из системы
Вы также можете использовать это решение для устранения других проблем, связанных с принтером.
2. Проверить реестр
Нажмите Windows + R
Введите regedit
Перейдите по этому адресу: HKEY_LOCAL_MACHINESYSTEMCurrentControlSetControlPrintPrinters
Нажмите, чтобы развернуть Принтеры вкладка Найдите принтер, который необходимо удалить Перезагрузка ваш компьютер
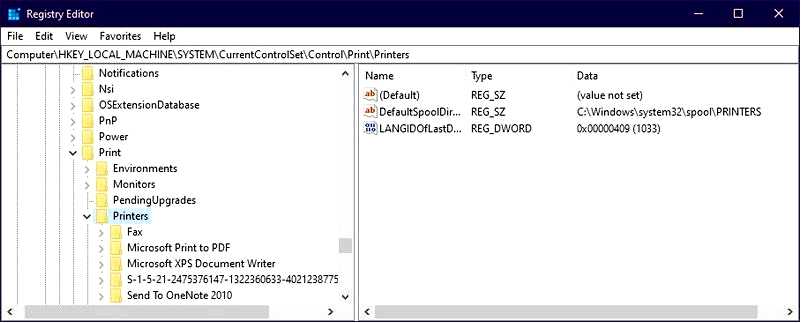
Старые реестры не дают вам покоя в Windows 10? Почему бы не попробовать их немного почистить?
3. Используйте инструмент удаления
Существует множество инструментов для удаления мусора, некоторые из них даже бесплатны. Перед использованием инструмента обязательно создайте точку восстановления системы.
В качестве альтернативы мы рекомендуем использовать универсальную программу, которая удаляет данные с жесткого диска и применяет передовые технологии, чтобы их невозможно было восстановить
⇒ Получить безопасный ластик
4. Выйдите из системы всех пользователей ПК
Если на вашем компьютере зарегистрировано несколько пользователей, то вероятность того, что принтер используется одним из них, возрастает.
Выйдите из системы всех пользователей, а затем удалите принтер и пакет его драйверов.
5. Удалить его через диспетчер устройств
Нажмите Windows + X
Выберите Диспетчер устройств из списка Разверните Показать скрытые устройства Если вы видите там свой принтер, щелкните его правой кнопкой мыши и выберите Удалите
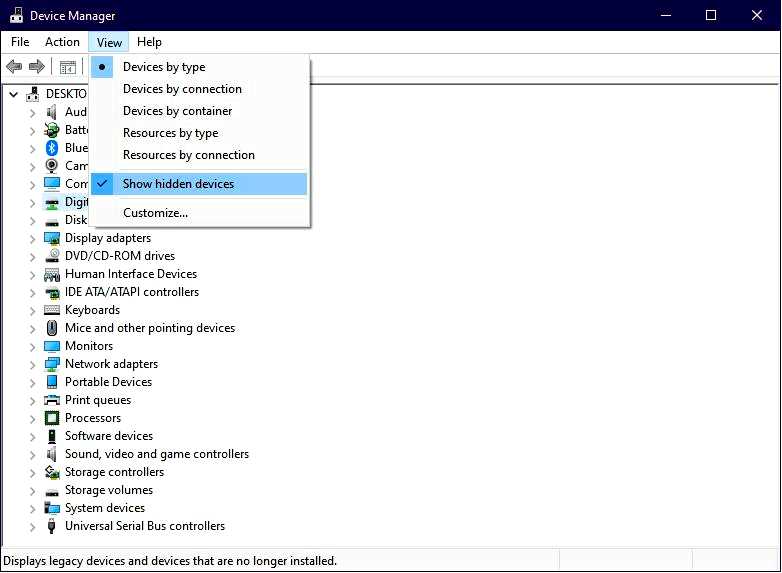
6. Удалите принтер через Управление печатью
Нажмите Windows + S
Выберите Управление печатью приложение Выбор Пользовательские фильтры
Перейдите к Все принтеры
Щелкните правой кнопкой мыши принтер, который вы хотите удалить, и выберите Удалить
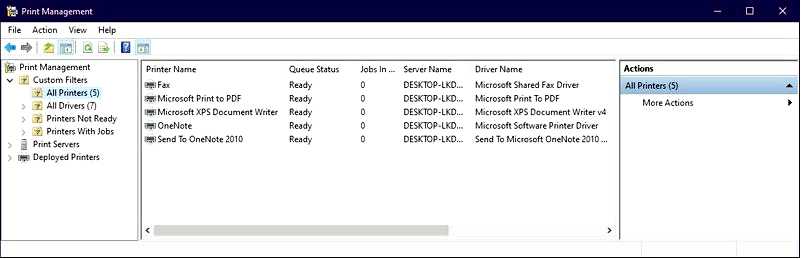
Мы надеемся, что наша статья была вам полезна, и если это так, не стесняйтесь оставлять комментарии ниже.
ПОХОЖИЕ СТАТЬИ, КОТОРЫЕ ВЫ ДОЛЖНЫ ПРОСМОТРЕТЬ:
Принтер не печатает в цвете [Решено]
Мой принтер не протягивает бумагу [FIX]
FIX: Ваш принтер не смог присоединиться к беспроводной сети
