Какими бы замечательными ни были Windows 10 и 11, со временем они обязательно столкнутся с одной или двумя проблемами. Среди распространенных проблем, с которыми сталкиваются пользователи, — проблемы, связанные с камерой.
Пользователи жалуются, что их камера плохо работает в некоторых приложениях, показывая сообщение об ошибке "Камера используется другим приложением".
Эта проблема может расстроить, поскольку она может возникнуть в таких важных приложениях для проведения встреч, как Zoom. К счастью, мы собрали эффективные решения, которые помогут вам быстро избавиться от сообщения об ошибке.
Что означает, когда другое приложение использует вашу камеру?
Как следует из названия ошибки, фоновое приложение может использовать вашу камеру для каких-то процессов. В этом случае перед использованием камеры необходимо закрыть программу.
Также может быть, что ваш антивирус блокирует камеру. Опять же, самый быстрый способ решить эту проблему — отключить или удалить программу.
Как узнать, использует ли другое приложение мою камеру? Нажмите кнопку Windows ключ + I открыть Настройки приложение. Выберите Конфиденциальность опция.
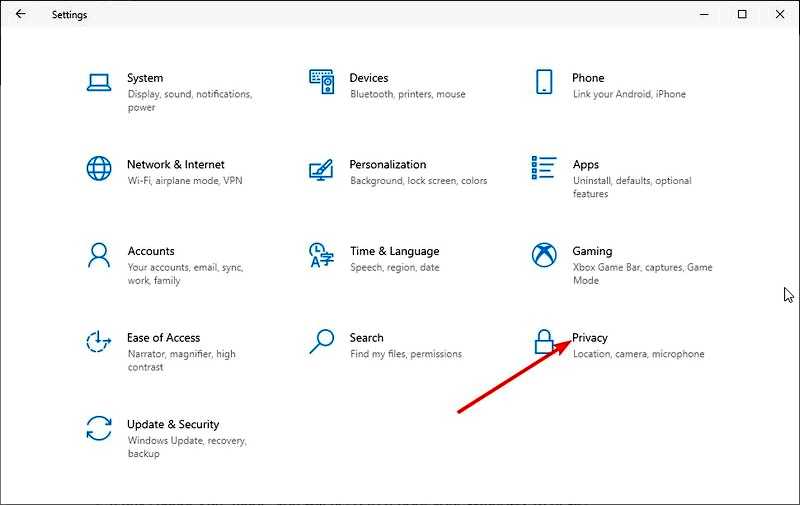
Теперь выберите Камера в левой панели.
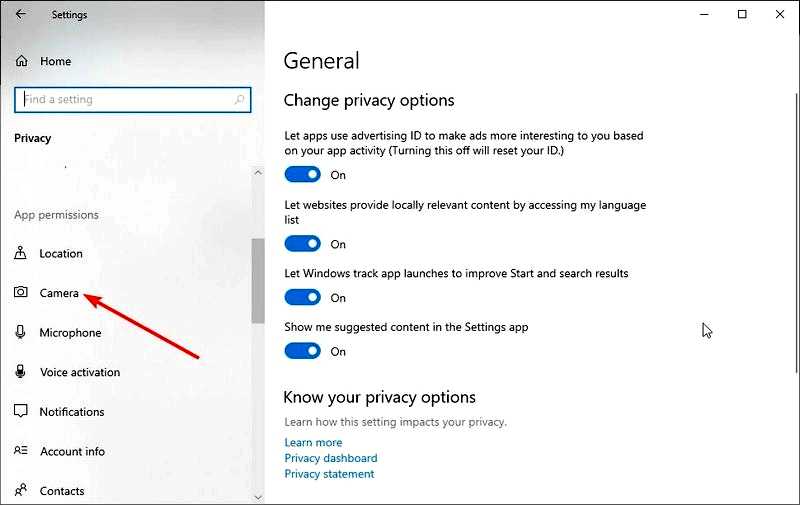
В правой панели вы увидите, используется ли она.
Как запретить камере использовать другие приложения?
1. Закройте приложения, использующие камеру
Нажмите кнопку Windows ключ + X и выберите Диспетчер задач.
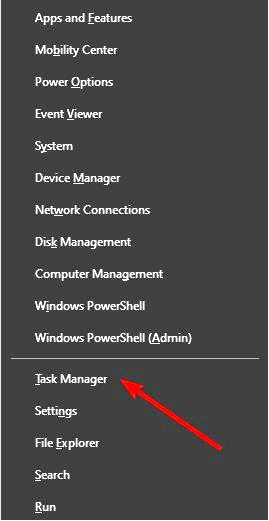
На вкладке "Процессы" щелкните правой кнопкой мыши любое приложение, которое может использовать вашу камеру. Выберите Завершить задачу опцию.
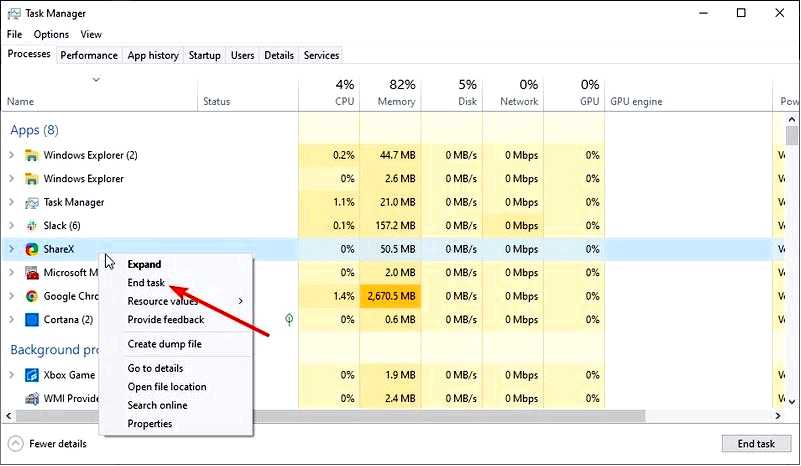
Если вы столкнулись с проблемой использования камеры другим приложением в Windows 10, это может быть связано с тем, что другая программа действительно использует ее в фоновом режиме. С помощью этого исправления вы сможете остановить программу и освободить камеру.
2. Отключить брандмауэр
Нажмите кнопку Windows + R клавиши, введите control и нажмите OK.
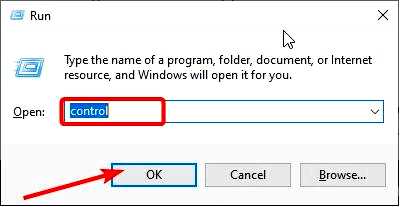
Выберите Система и безопасность опция.
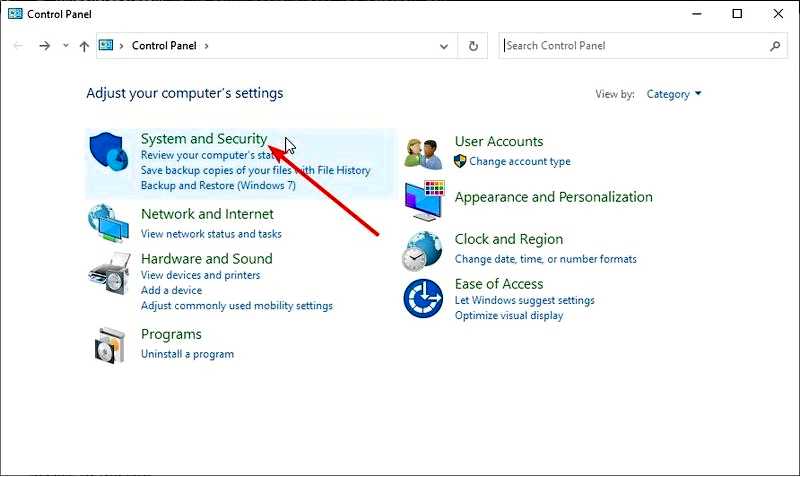
Выберите Windows Защитник Брандмауэр опцию.
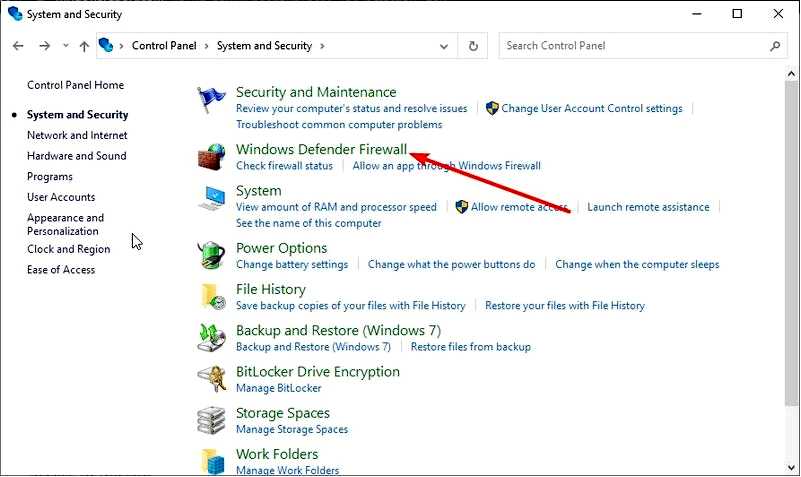
Нажмите кнопку Включить или выключить брандмауэр Windows Defender опция в левой панели.
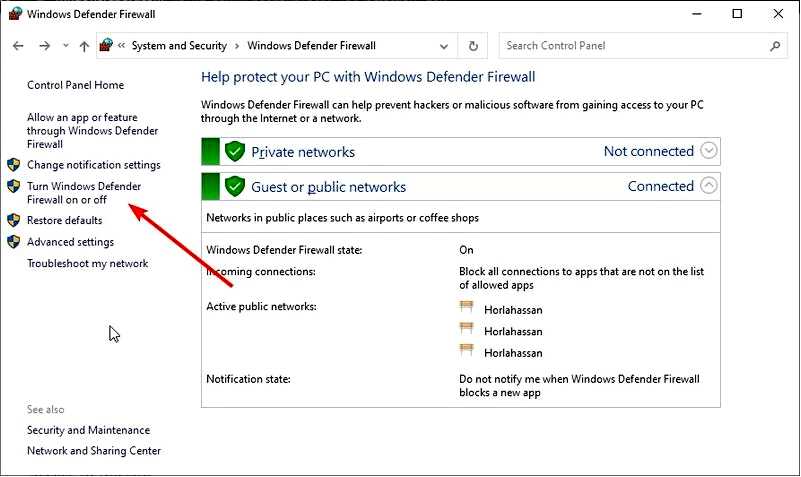
Теперь отметьте радиокнопку Отключите брандмауэр Windows Defender (не рекомендуется) под частными и общедоступными сетями. Наконец, щелкните OK чтобы сохранить изменения.
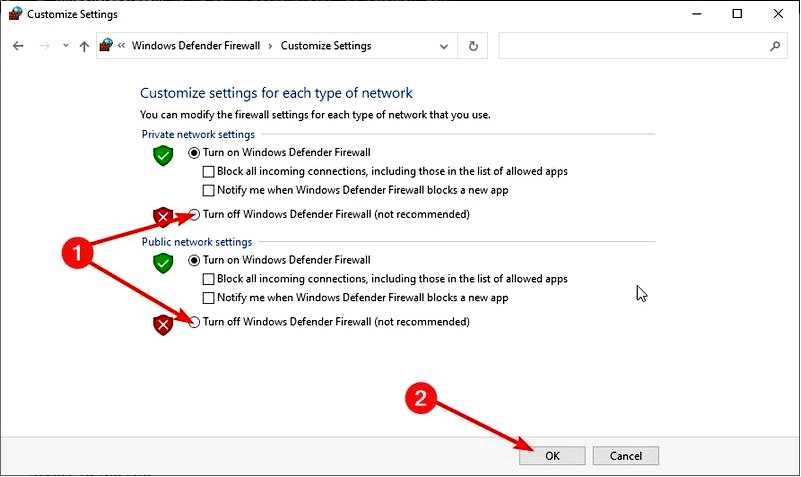
Иногда, когда вы получаете сообщение об ошибке, камера не может быть доступна, потому что она используется другим приложением при попытке посетить YouTube или другой подобный сайт; возможно, ваш брандмауэр блокирует доступ к сайту.
3. Обновление драйвера камеры
3.1. Обновить драйвер вручную Нажмите кнопку Windows ключ + X и выберите Диспетчер устройств.
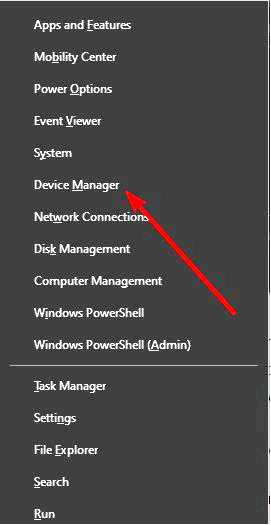
Дважды щелкните на Камеры чтобы развернуть его.
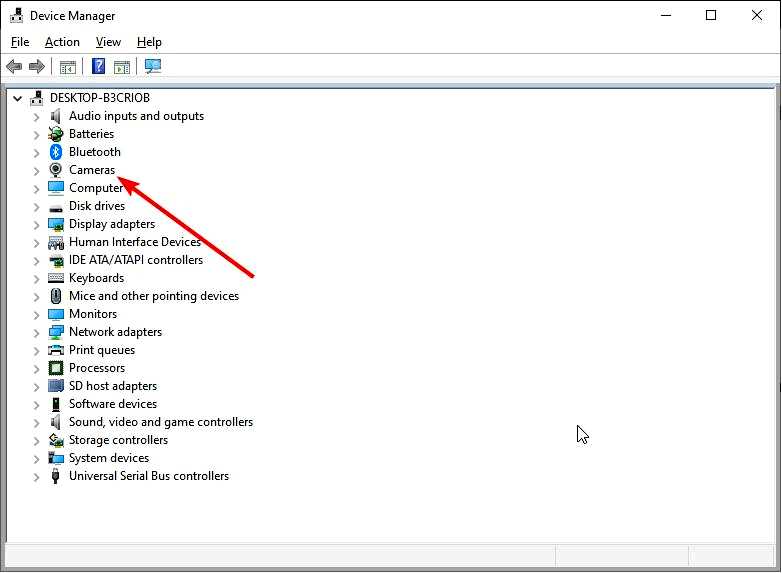
Щелкните правой кнопкой мыши на драйвере и выберите Обновить драйвер.
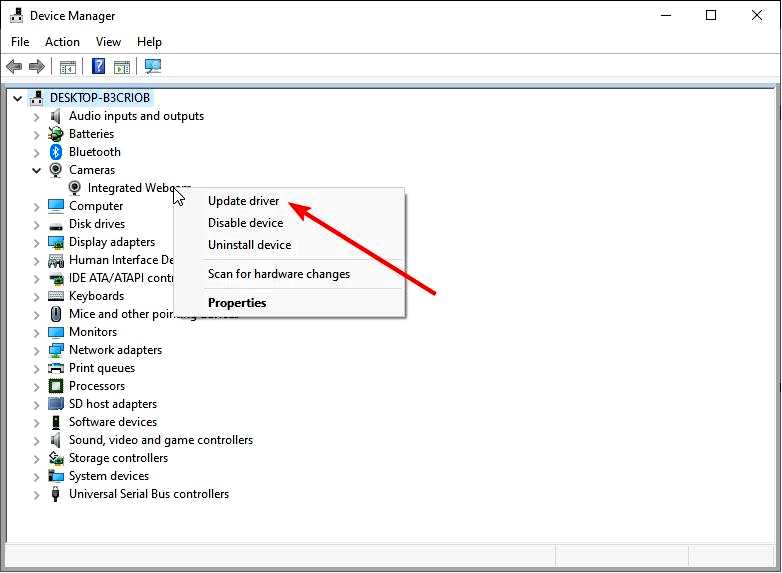
Нажмите кнопку Автоматический поиск драйверов опцию.
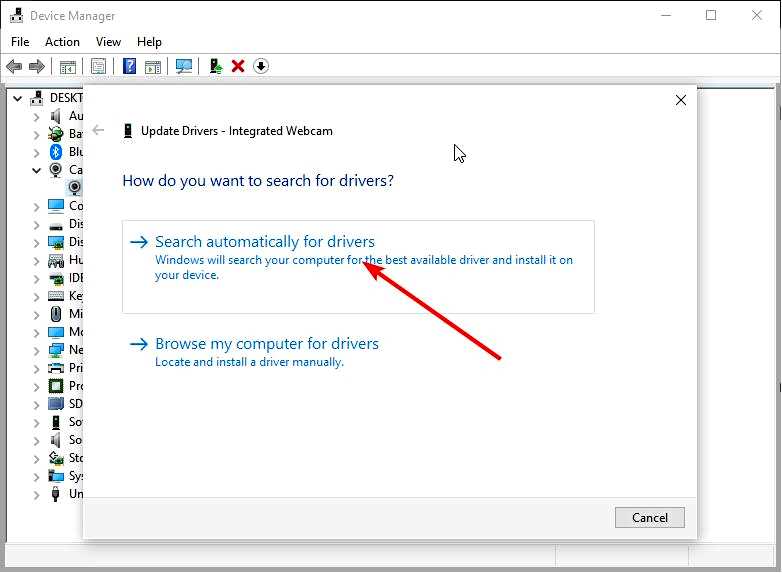
Дождитесь завершения процесса и установите все доступные обновления.
Если вы получаете сообщение об ошибке 0xA00F4288 "Похоже, другое приложение уже использует камеру", вам необходимо обновить драйверы. Программа обновления драйверов Windows поможет вам найти и порекомендовать любое доступное обновление.
3.2. Автоматическое обновление драйверов
При попытке обновить драйвер вручную всегда есть риск установить неправильный драйвер камеры. Кроме того, возможности встроенной программы обновления драйверов Windows не могут сравниться со специализированным инструментом.
По этим причинам мы рекомендуем использовать специальный инструмент для обновления драйверов, чтобы автоматизировать процесс. Outbyte Driver Updater — это отличный инструмент, который автоматически обновляет устаревшие драйверы до того, как они создадут какие-либо проблемы.
Он использует только оригинальные драйверы от надежных производителей из своей обширной базы данных. Затем необходимо одобрить установку драйвера и Программа обновления драйверов Outbyte позаботится об остальном. С помощью этого инструмента вы всегда будете уверены, что ваши драйверы находятся в отличной форме.
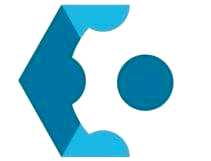
Outbyte Driver Updater
Установите оригинальные обновления драйверов автоматически с помощью этого замечательного инструмента. Бесплатная пробная версия Скачать сейчас
4. Обновить приложения Microsoft Store
Нажмите на кнопку Магазин Microsoft значок на панели задач. Поиск приложения, вызывающего проблему. Обновите его, если доступна последняя версия для Windows 10/11.
Если вы получаете ошибку "Камера и микрофон используются другим приложением" в Zoom или некоторых приложениях для проведения совещаний, проблема может быть вызвана устаревшим приложением. Обязательно перезапустите приложение после обновления.
5. Удаление проблемных приложений
Нажмите кнопку Windows ключ + I и выберите Приложения вариант.
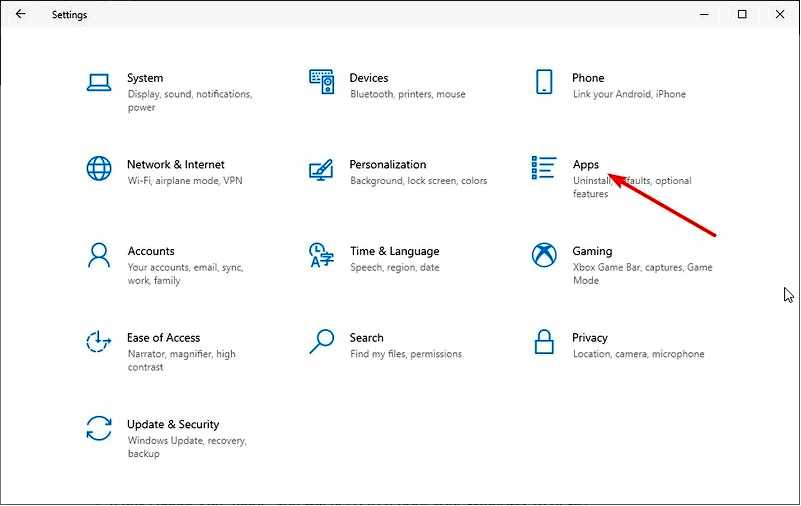
Нажмите на любое из приложений, в котором обнаружена ошибка. Нажмите кнопку Удалить кнопку и следуйте инструкциям на экране для завершения процесса.
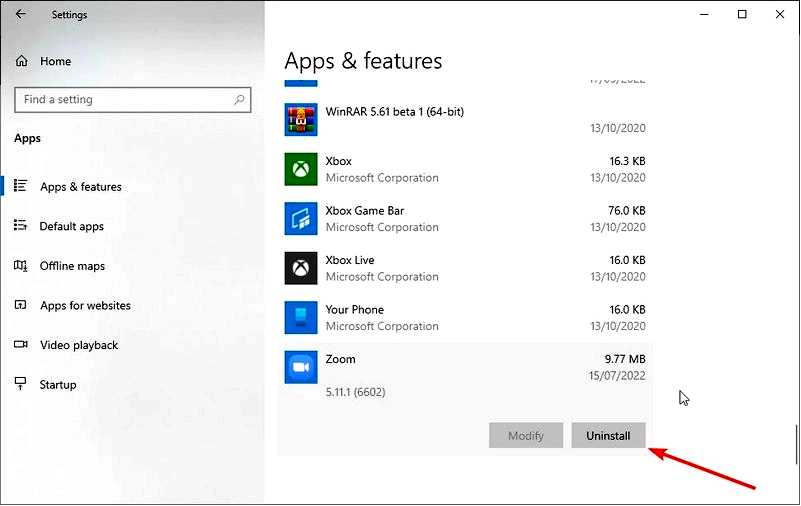
Теперь вы можете снова скачать и установить приложения из официальных источников.
Ошибка использования камеры другим приложением может быть вызвана проблемами с приложением, которое вы пытаетесь использовать. В этом случае лучше всего удалить и установить его заново.
6. Изменение параметров конфиденциальности камеры
Откройте приложение "Настройки" и выберите Конфиденциальность.
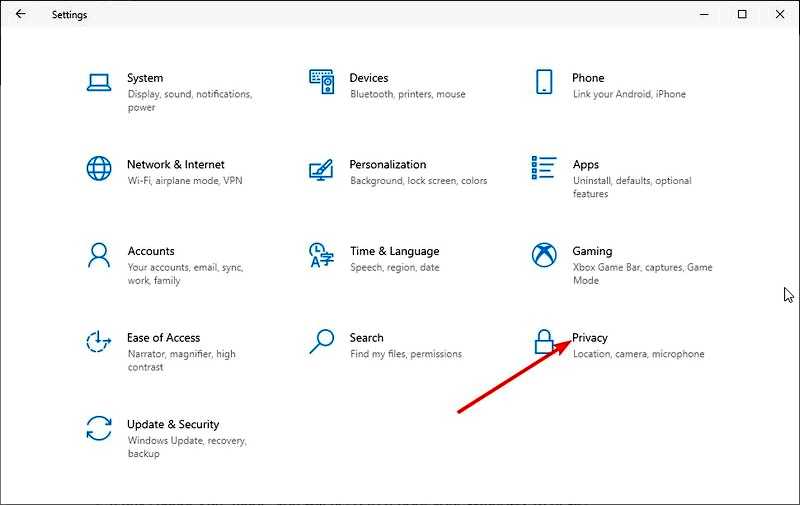
Выберите Камера опция в левой панели.
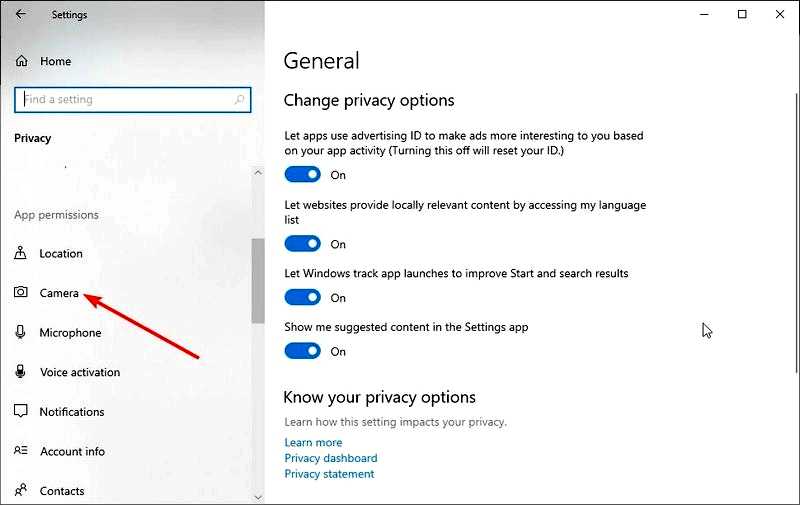
Теперь переключите переключатель на Разрешить приложениям доступ к камере вперед, чтобы включить его.
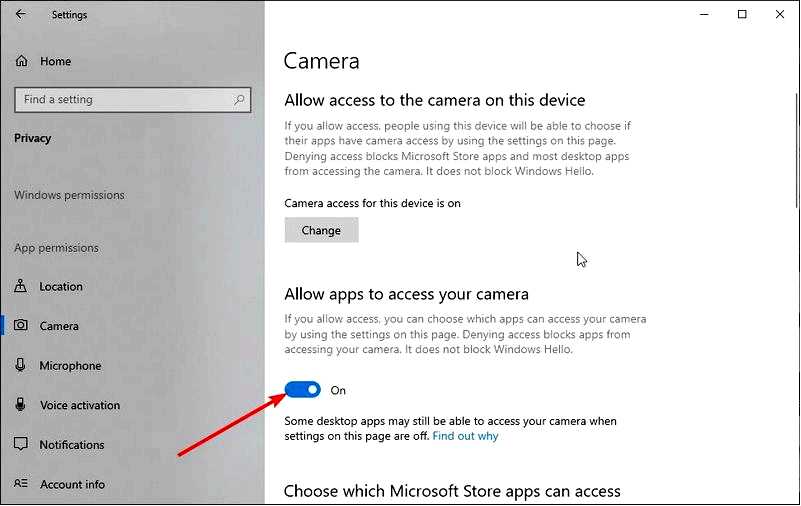
Прокрутите страницу вниз и просмотрите приложения, которые имеют доступ к камере.
Windows позволяет легко контролировать, какие приложения и программы могут получить доступ к вашей камере. Если сообщение об ошибке не исчезает, попробуйте проверить настройки конфиденциальности камеры и убедиться, что используемое приложение имеет доступ к камере.
Вы также можете отключить доступ к камере для всех приложений, а затем разрешить доступ к ней только определенным приложениям.
Как исправить ошибку "Камера зарезервирована другим приложением" в Windows 11?
Другое приложение резервирует камеру похоже на другое приложение использует вашу камеру сообщение об ошибке. Самый простой способ исправить проблему — завершить все процессы и программы, которые могут использовать вашу камеру.
Еще одно эффективное решение — обновить драйверы камеры, как показано в этом руководстве. Наконец, вы можете изменить настройки конфиденциальности для камеры, чтобы разрешить только те приложения, которые вы хотите использовать.
Почему моя камера включена, когда я ею не пользуюсь?
Если камера включена, когда вы ею не пользуетесь, возможно, ее использует другой фоновый процесс. Вы можете исправить это с помощью решений, приведенных в этом руководстве.
Эта проблема также может быть вызвана проблемами с драйверами. Эту проблему можно решить с помощью специального программного обеспечения для обновления и исправления неработающих драйверов. Наконец, причиной может быть вредоносное ПО, которое легко устранить с помощью Windows Defender для проверки на вирусы.
Использование камеры другим приложением может вызвать раздражение, поскольку это мешает правильно использовать некоторые приложения. Но с помощью исправлений, приведенных в этом руководстве, вы сможете быстро решить эту проблему.
Если вам нужен список лучших программ для веб-камеры для Windows 11, ознакомьтесь с нашим руководством по лучшим вариантам на рынке.
Не стесняйтесь сообщить нам, если вам удалось решить эту проблему с помощью какого-либо из способов, описанных в этом руководстве.
