Отсутствие средства устранения неполадок оборудования и устройств в Windows — это проблема, с которой пользователи могут столкнуться на своем ПК. Это означает, что встроенный в Windows инструмент устранения неполадок недоступен или не работает на компьютере.
Устранение неполадок оборудования и устройств Windows — это встроенный инструмент для обнаружения и анализа проблем с оборудованием и устройствами на ПК. Она пригодится, если у вас возникли проблемы с аппаратными средствами и устройствами компьютера, такими как Bluetooth, клавиатура, аудиосистема, принтер, подключение к Интернету, аккумулятор и т. д.
Раньше средство устранения неполадок представляло собой единое приложение, выполняющее диагностику всех аппаратных средств и устройств на компьютере.
Усовершенствование Windows 10 привело к разделению его функциональности, сделав инструмент недоступным непосредственно из приложения "Настройки".
Кроме того, средство устранения неполадок оборудования и устройств в Windows 11 может отсутствовать по причинам, о которых мы расскажем в этой статье.
Также мы расскажем вам, как исправить проблему отсутствия средства устранения аппаратных неполадок в Windows 10 на вашем компьютере.
Почему на моем компьютере отсутствует средство устранения неполадок оборудования и устройств?
Средство устранения неполадок оборудования и устройств в Windows было доступно в настройках для конечных пользователей в качестве единого инструмента для устранения неполадок аппаратных компонентов устройства.
Однако инструмент может отсутствовать на вашем компьютере из-за решения Microsoft скрыть инструмент диагностики оборудования и устройств в Windows 10 1809.
Поскольку большинство пользователей используют Windows 10, средство устранения неполадок может быть недоступно конечному пользователю. Вместо этого для доступа к инструменту необходимо выполнить более глубокое переключение.
Подобные проблемы, например, отсутствие средства устранения неполадок при обновлении Windows, могут возникать из-за ошибок, возникающих при установке обновлений.
Тем не менее, решение Microsoft удалить средство устранения неполадок оборудования и устройств или другие факторы не означают, что пользователи могут вызывать это средство на своих компьютерах.
Возможно, вас заинтересует, как обновить драйверы в Windows 10/11. Поэтому мы рекомендуем вам прочитать наше руководство о том, как исправить ошибку 0X800f081f при обновлении Windows 10 на вашем компьютере.
Что можно сделать, чтобы исправить пропажу средства устранения неполадок с оборудованием и устройствами?
1. Получить доступ к средству устранения неполадок через командную строку
Нажмите на кнопку Запустить кнопка. Введите cmd в строке поиска, затем нажмите Enter.
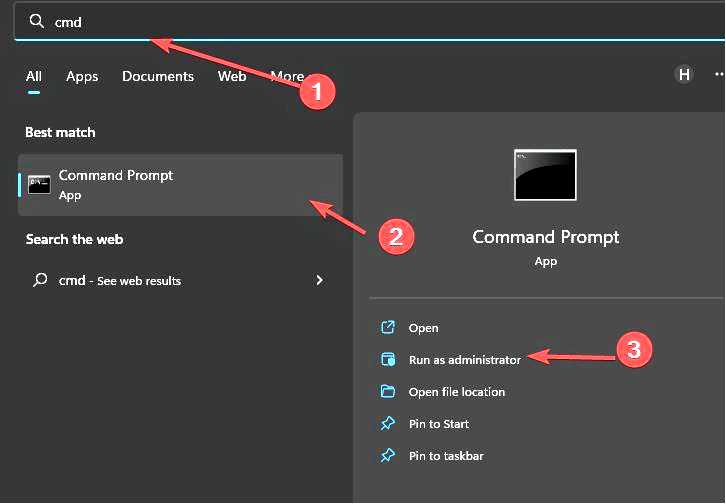
Выберите Командная строка в результатах поиска. Введите следующее в командной строке: msdt.exe -id DeviceDiagnostic
Нажмите Enter, чтобы вызвать программу Устранение неполадок с оборудованием и устройствами.
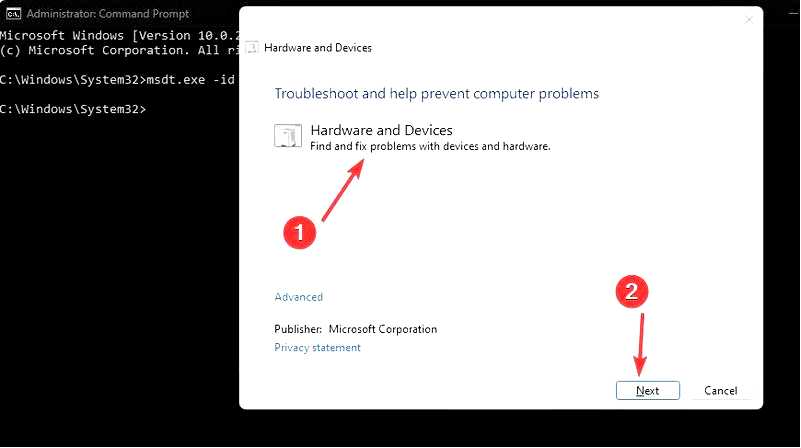
Когда появится средство устранения неполадок, вы сможете устранить различные проблемы с оборудованием на вашем компьютере.
2. Используйте команду Устранение неполадок оборудования
Нажмите на кнопку Запустите кнопка. Введите cmd в поле поиска, затем нажмите Enter. Выберите Командная строка из результатов поиска. В командной строке введите следующее: mysdt.вспомогательное диагностическое устройство
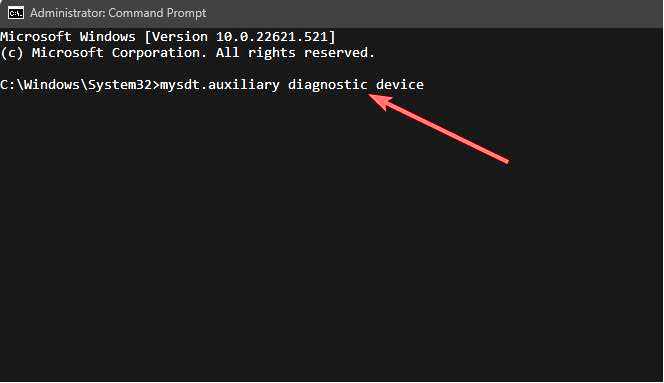
Нажмите Enter, чтобы открыть окно Устранение неполадок оборудования и устройств Windows. Нажмите Далее чтобы перейти к процессу анализа и устранения неполадок.
Доступ к средству устранения неполадок через CMD является альтернативой, если средство устранения неполадок оборудования Windows 10 отсутствует.
3. Удалите последние обновления Windows
Нажмите Windows + I, чтобы открыть Параметры. Перейдите к Обновление Windows и выберите Обновить историю.
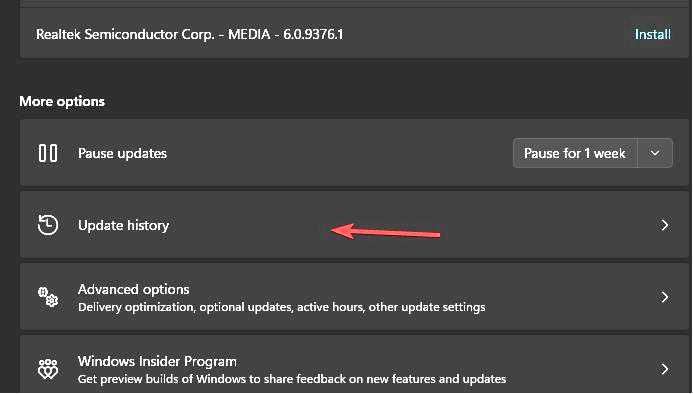
Щелкните Удалите обновления и выбрать последнее обновление.
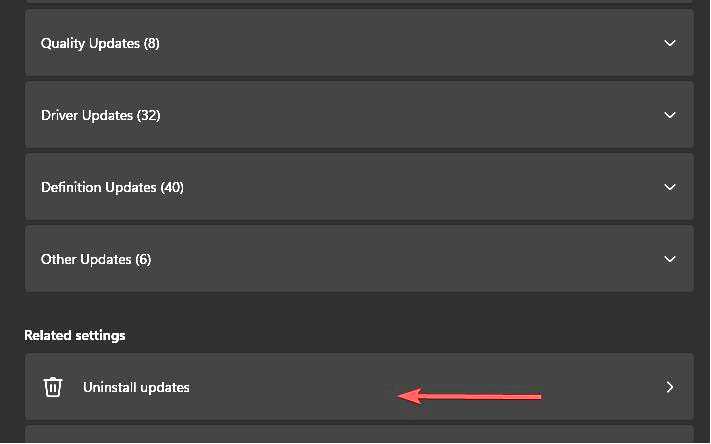
Нажмите на кнопку Удалить.
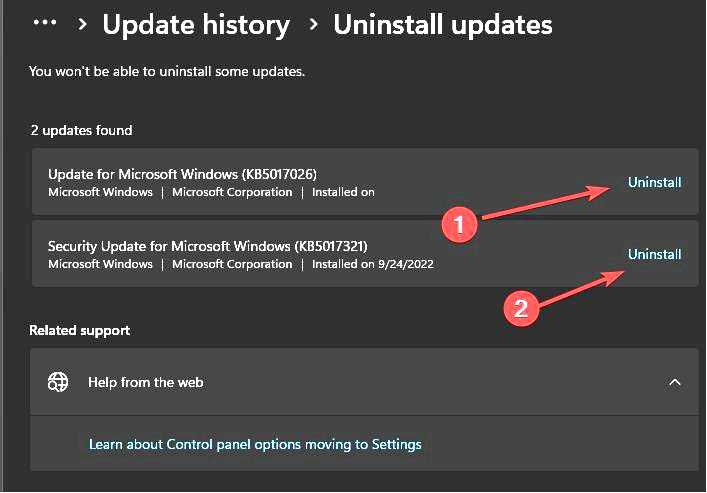
Удаление недавнего обновления Windows должно помочь устранить все проблемы со средством устранения неполадок Windows.
4. Используйте альтернативный инструмент для устранения неполадок
Иногда вам может потребоваться помощь внешнего инструмента для диагностики и устранения таких проблем, как. Поэтому мы рекомендуем вам загрузить Fortect на вашем компьютере.
Fortect предназначен для решения большинства проблем, которые пользователи не могут решить. Он ориентирован на поврежденные и испорченные реестры, системные файлы и DLL-файлы. Кроме того, программа предлагает сканирование на наличие вредоносных программ и другие функции безопасности.
Сканирование вашего ПК обнаружит и исправит все эти ошибки. Для этого программа использует базу данных из более чем 25 миллионов файлов Windows. Если файл поврежден, он будет заменен оригинальной версией для Windows.
Просто нажмите кнопку запуска сканирования, чтобы запустить диагностику вашего ПК. Использование утилиты избавит вас от необходимости устранять проблему.

Fortect
Инструмент для ремонта, который позволит вашему компьютеру работать с максимальной производительностью. Бесплатная пробная версия Скачать сейчас
5. Перезапуск Windows в безопасном режиме
На вход в систему на экране входа в систему, нажмите Shift и одновременно нажмите кнопку питания. Нажмите Shift, чтобы открыть окно Окно Дополнительные параметры восстановления. Нажмите на кнопку Устранение неполадок и выберите Дополнительные параметры.
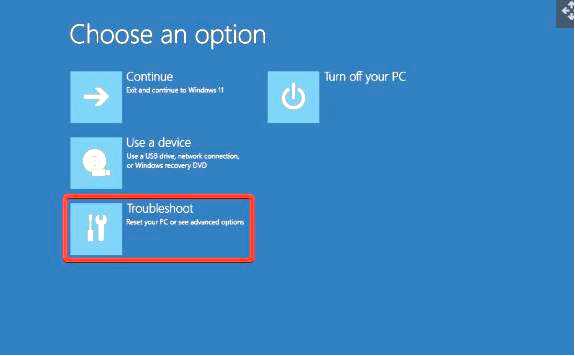
Нажмите на Параметры запуска и выберите Перезагрузка.
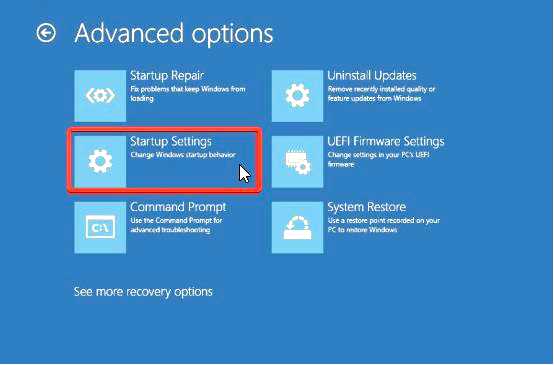
Нажмите 4, чтобы включить безопасный режим.
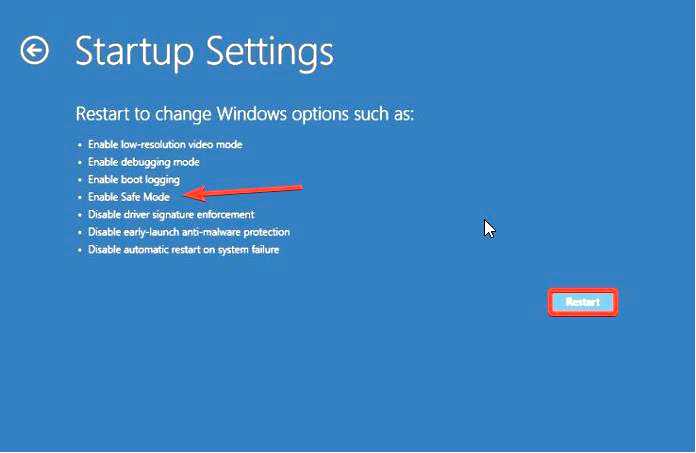
Рекомендуем прочитать, как запустить Windows 11 в безопасном режиме для плавной работы.
Где найти настройки оборудования в Windows 11?
Откройте Файлы на компьютере и перейдите на Рабочий стол. Щелкните правой кнопкой мыши на Этот компьютер и выберите в раскрывающемся меню пункт "Свойства".
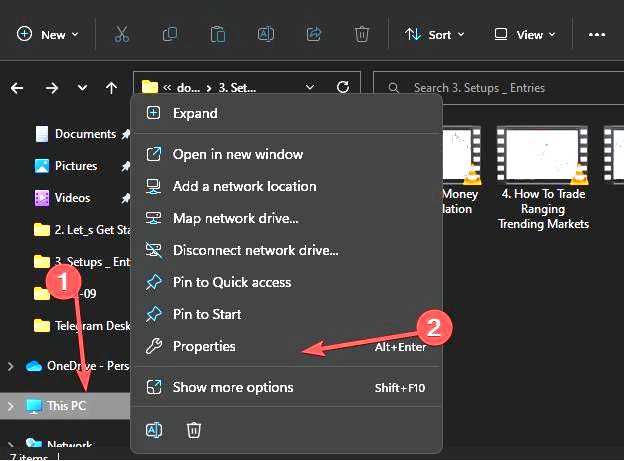
Нажмите на кнопку Дополнительные параметры системы и перейдите на вкладку Оборудование.
Настройки оборудования можно посмотреть на вкладке Оборудование в разделе Дополнительные параметры системы.
Ознакомьтесь с некоторыми из наших статей, которые могут быть полезны для устранения проблем Windows. Вы можете столкнуться с тем, что Windows PowerShell не работает на вашем компьютере.
Кроме того, прочитайте нашу статью о том, как исправить проблемы с типом сетевого профиля всего за несколько шагов.
