ERROR_FAIL_NOACTION_REBOOT — это системная ошибка, и обычно она представлена сообщением No action was taken as a system reboot is required message.
Эта ошибка может повлиять на любую операционную систему Windows, и Windows 10 не является исключением, поэтому сегодня мы расскажем вам, как правильно ее исправить.
Что означает сообщение No action was taken as a system reboot is required?
Сообщение No action was taken as a system reboot is required обычно означает, что обновление или установка программного обеспечения были завершены, но внесенные изменения не вступят в силу до перезагрузки системы.
Это часто является признаком того, что ваш компьютер получил обновление и нуждается в завершении процесса.
Однако иногда это может быть признаком ошибки установки, когда процесс не завершен или застрял. В таких случаях даже перезапуск будет недостаточен. В таких случаях вы можете получить сообщение ERROR_FAIL_NOACTION_REBOOT.
Давайте рассмотрим лучшие способы устранения проблемы.
Как исправить ошибку Не было предпринято никаких действий, так как требуется перезагрузка системы?
1. Проверьте и отключите свой антивирус
Нажмите на стрелку скрытого доступа на панели задач.
Щелкните на значке вашего антивируса, наведите курсор Avast shields Control и выберите "Отключить на 10 минут" (этот шаг различается для разных антивирусных программ).
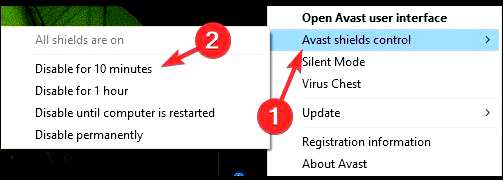
Если вы хотите обезопасить свой компьютер от онлайн-угроз, необходимо установить подходящий антивирус. Однако сторонние антивирусные программы могут применять определенные политики, которые мешают работе системы и вызывают появление этой и других ошибок.
В большинстве случаев отключение некоторых проблемных функций может помочь. Однако если вы не можете найти проблемную функцию, вы можете полностью отключить антивирус и проверить, решит ли это проблему.
Наконец, вы можете попробовать удалить свой антивирус в качестве потенциального решения. Однако, оставляя свое устройство без защиты, вы рискуете, поэтому лучше выбрать более надежный антивирус, например ESET Internet Security.
Этот антивирус обеспечит безопасность просмотра веб-страниц и защиту от вредоносных программ или серьезных хакерских атак.
2. Удалите проблемные приложения
Нажмите Windows + R, введите appwiz.cpl, и нажмите Enter.
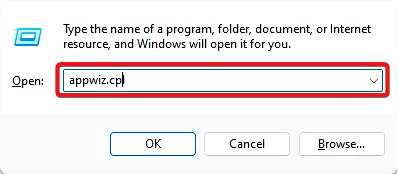
В списке программ щелкните проблемное приложение и выберите Удалите кнопку.
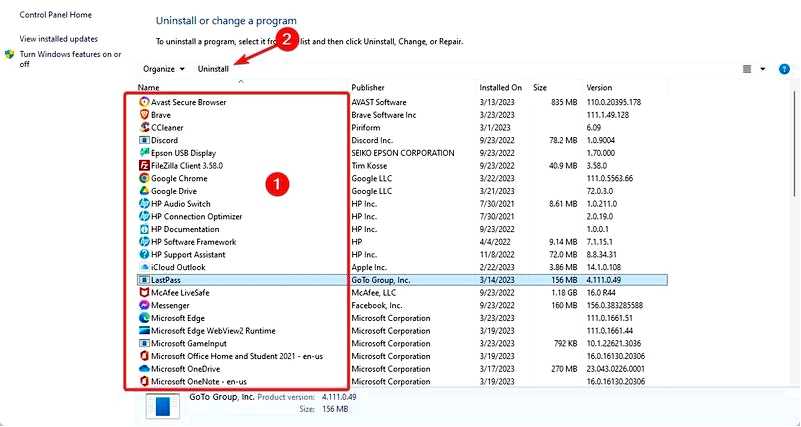
И наконец, следуйте указаниям мастера, чтобы завершить деинсталляцию.
Несколько пользователей сообщили об этом сообщении об ошибке при использовании Plex. По их словам, они решили проблему, удалив приложение с помощью профессионального деинсталлятора.
С помощью таких специализированных инструментов вы удалите все файлы и записи реестра, связанные с приложением. Затем, после полного удаления приложения, вы можете установить его снова и проверить, не появилась ли проблема.
Основная причина использования программ-деинсталляторов для удаления проблемных приложений — остаточные файлы, которые они оставляют после себя, если вы удаляете их вручную из Windows.
Помните, что эта ошибка может появляться и в других приложениях, поэтому удалите их с помощью эффективного деинсталлятора, а затем установите заново.
3. Поддерживайте систему в актуальном состоянии
Нажмите клавиши Windows + I, чтобы открыть Настройки приложение. Перейдите в раздел Обновление и безопасность раздел.
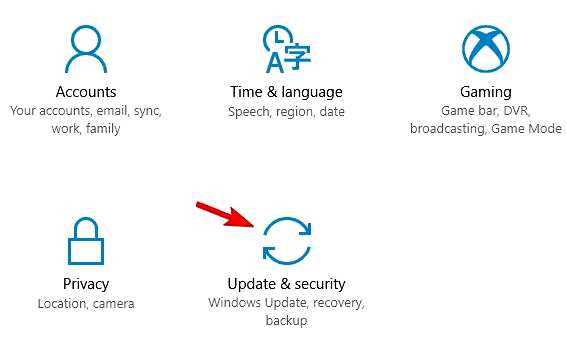
Теперь нажмите на кнопку Проверить наличие обновлений кнопка.
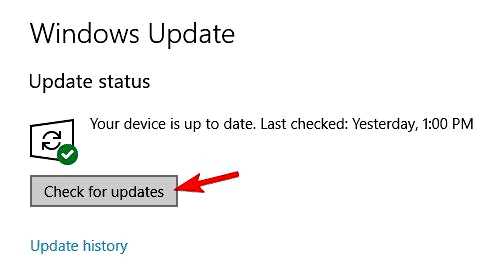
Теперь Windows проверит наличие обновлений. Если таковые имеются, Windows загрузит их в фоновом режиме и установит после перезагрузки компьютера. После обновления компьютера проверьте, сохраняется ли проблема.
Обычно Windows 10 автоматически загружает обновления в фоновом режиме, но иногда вы можете пропустить важное обновление. Поэтому необходимо проверять наличие обновлений вручную.
4. Переустановите Visual C++ Redistributables
Нажмите клавиши Windows + R, введите appwiz.cpl, и нажмите Enter.
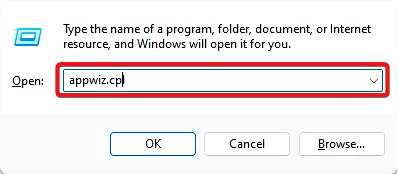
Нажмите кнопку Microsoft Visual C++ в списке программ и выберите кнопку Деинсталляция.
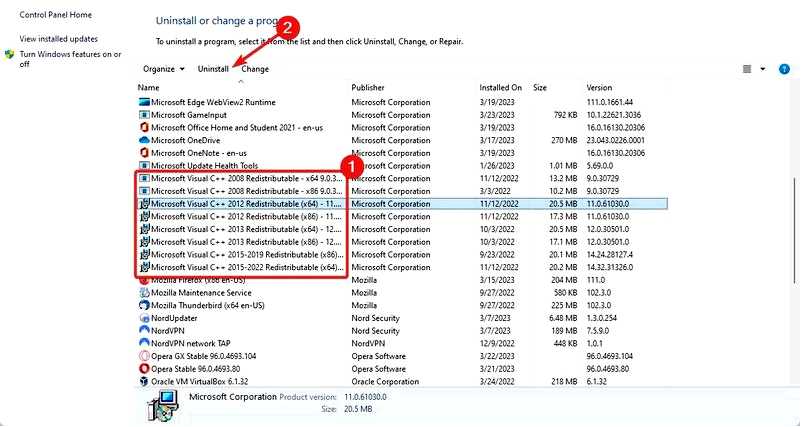
После деинсталляции загрузите Visual C++ Redistributables и установите их.
Многие приложения Windows требуют наличия Visual C++ Redistributables для работы. Иногда могут возникать системные ошибки, такие как эта, если у вас не установлены необходимые Redistributables.
Помните, что разные программы используют разные версии Redistributables, поэтому вам, возможно, придется скачать и установить несколько версий.
5. Используйте приложение Microsoft Fix it
Загрузите приложение Microsoft Fix it. Дважды щелкните загруженный файл.
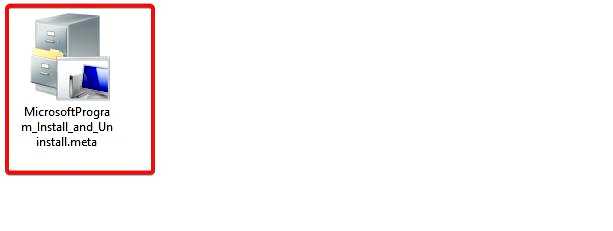
Нажмите на Далее.
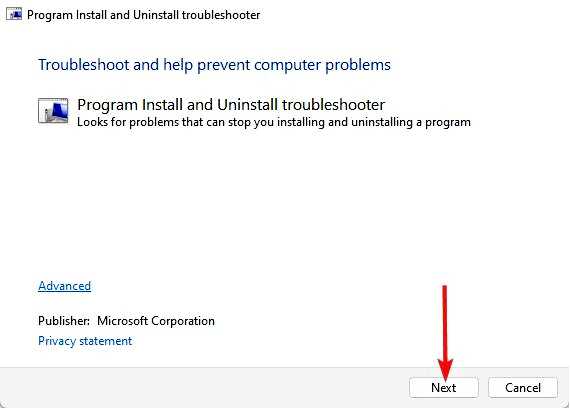
Нажмите на Установка, Затем следуйте указаниям мастера для устранения проблемы.
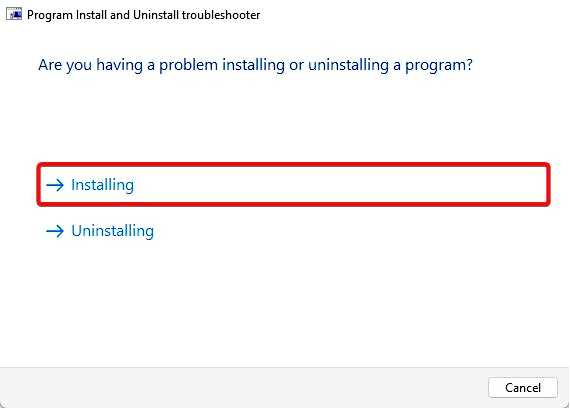
Microsoft предлагает бесплатное приложение для устранения неполадок, которое можно загрузить и исправить поврежденные ключи реестра или другие проблемы, связанные с установкой или удалением других программ.
Кроме того, вы можете проверить наличие оставшихся файлов в каталоге установки и удалить их вручную.
После этого вы сможете без проблем переустановить неисправное приложение.
6. Создать новую учетную запись пользователя
Нажмите Windows + I, чтобы открыть окно Настройки приложение и перейдите в раздел Учетные записи раздел.
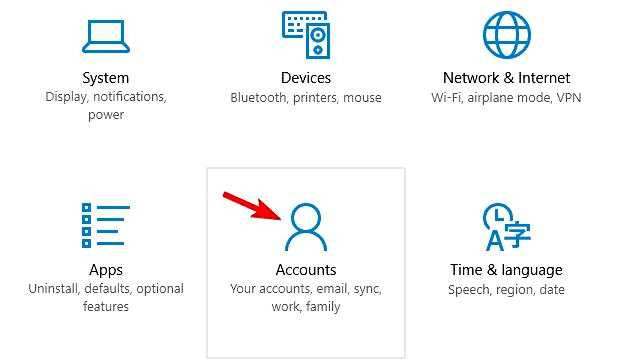
Перейдите в раздел Семья и другие люди в меню слева. Затем нажмите на Добавить другого человека на этот ПК.
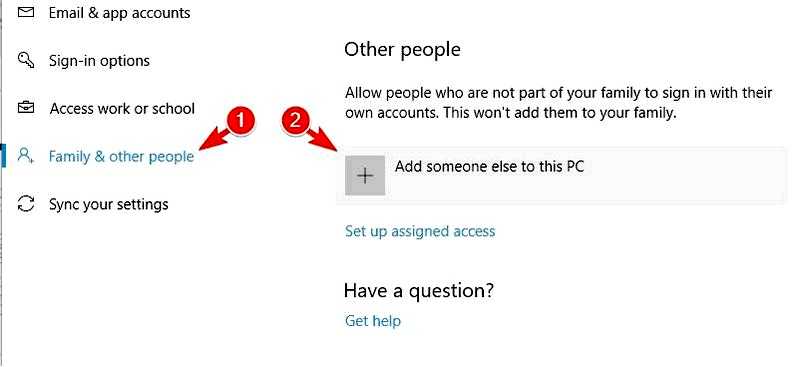
Нажмите на У меня нет данных для входа этого человека.
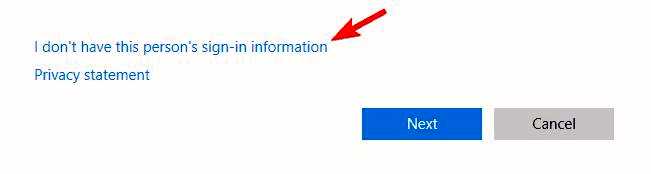
Выберите Добавление пользователя без учетной записи Microsoft.
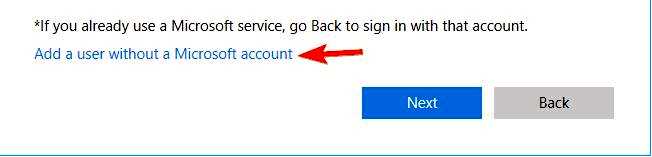
Введите желаемое имя пользователя и нажмите кнопку Далее.
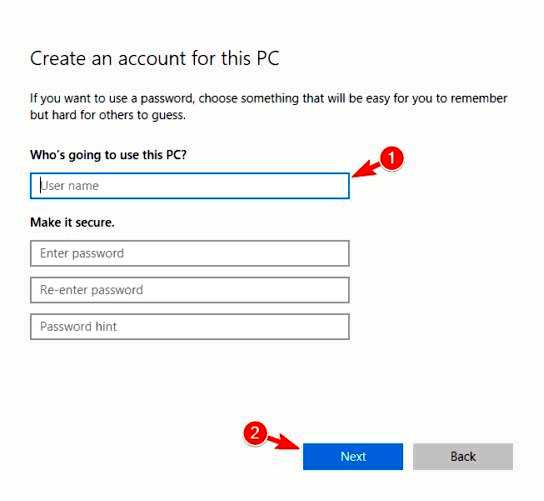
После создания новой учетной записи переключитесь на нее и проверьте, по-прежнему ли появляется ошибка.
Если этого не произошло, попробуйте удалить все недавно установленные приложения и проверить, решит ли это проблему на вашей основной учетной записи. Кроме того, вы можете переключиться на новую учетную запись и использовать ее в качестве основной.
7. Выполнить восстановление системы
Дополнительно: Перед использованием Восстановления системы создайте резервную копию недавно сохраненных файлов. Нажмите клавиши Windows + S и выберите Создать точку восстановления из меню.
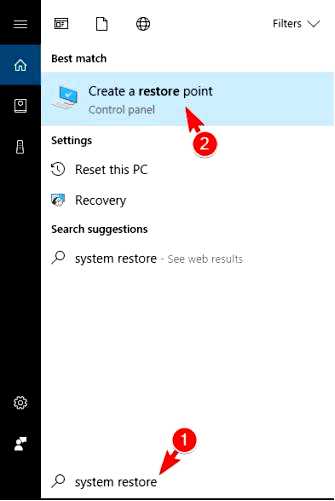
Нажмите на кнопку Восстановление системы.
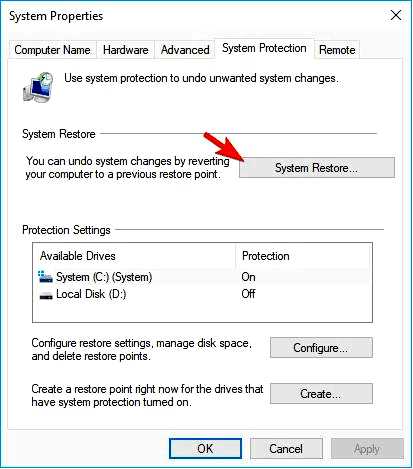
Когда откроется окно Восстановление системы, нажмите кнопку Далее. Установите флажок Показать другие точки восстановления выберите нужную точку восстановления и нажмите кнопку Далее.
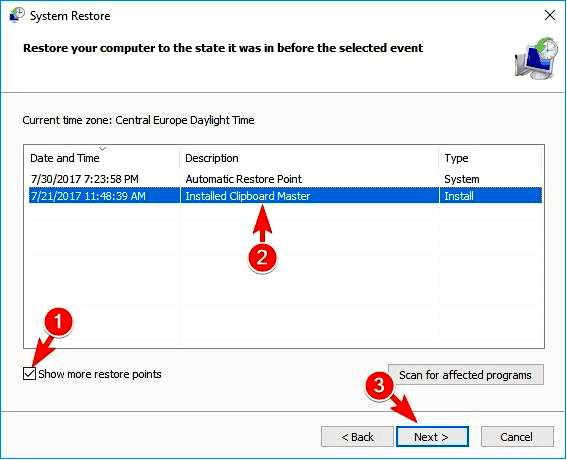
Следуйте инструкциям, чтобы завершить восстановление.
После восстановления системы проверьте, продолжает ли появляться ошибка. Восстановление системы — это быстрый и простой способ устранения проблем с компьютером, так что попробуйте его.
Мы надеемся, что вы устранили проблему ERROR_FAIL_NOACTION_REBOOT с помощью одного из наших решений. Мы хотели бы узнать, что помогло вам, поэтому пишите в комментариях ниже.
