Проблема с кодом ошибки 0xa00f4271 впервые возникла после обновления Windows 10 Anniversary Update в 2016 году.
Затем пользователи написали на форумах Microsoft о том, что что-то пошло не так… Код ошибки 0xA00F4271(0x80070491) выскакивает, когда они пытаются использовать свои веб-камеры.
Встроенные веб-камеры не работают, когда появляется это сообщение об ошибке. Вот несколько решений, которые могут исправить код ошибки 0xa00f4271 "Захват медиа не удался".
Что вызывает ошибку 0xa00f4271 media capture failed event на Lenovo?
Наиболее вероятной причиной являются ваши драйверы, и если проблема в них, вы можете столкнуться с другими проблемами, такими как ошибка Something went wrong camera.
Если камера Lenovo не работает в Windows 10, обязательно проверьте настройки и разрешите приложениям доступ к ней.
Существует множество других проблем, связанных с ошибкой камеры 0xa00f4292, но это руководство должно помочь вам устранить большинство из них. Другими распространенными являются следующие:
Код ошибки 0xa00f4271(0xc00d3ea2) — Появление ошибки указывает на то, что приложение камеры в данный момент работает не так, как должно. Код ошибки 0xa00f4271(0xc00d3704) — У вас есть возможность отредактировать реестр, чтобы решить проблему неудачного события захвата мультимедиа. 0xa00f4271(0x80070018) — Из полученного вами сообщения об ошибке следует, что приложение камеры на вашем компьютере не удается запустить. Код ошибки 0xa00f4271(0xc00d3e82) — Устаревший драйвер веб-камеры — одна из возможных причин проблемы с камерой 0xa00f4271, с которой вы можете столкнуться. 0xa00f4271 Ошибка захвата медиафайлов на Dell — В этом случае у вас есть возможность использовать профессиональное программное обеспечение, которое предложит вам точную оценку того, какие драйверы требуют обновления на вашем компьютере.
Учитывая это, следуйте нашим пошаговым решениям ниже, чтобы решить эти ошибки и устранить их раз и навсегда.
Как исправить ошибку захвата медиафайлов 0xa00f4271?
1. Запустите средство устранения неполадок приложений Microsoft Store
Средство устранения неполадок в приложениях Microsoft Store может помочь решить проблему, если код ошибки 0xa00f4271 относится именно к приложениям UWP, использующим веб-камеру.
1. Нажмите Введите здесь для поиска чтобы открыть Cortana. Введите "Устранение неполадок" в поле поиска и нажмите Устранение неполадок настройки.
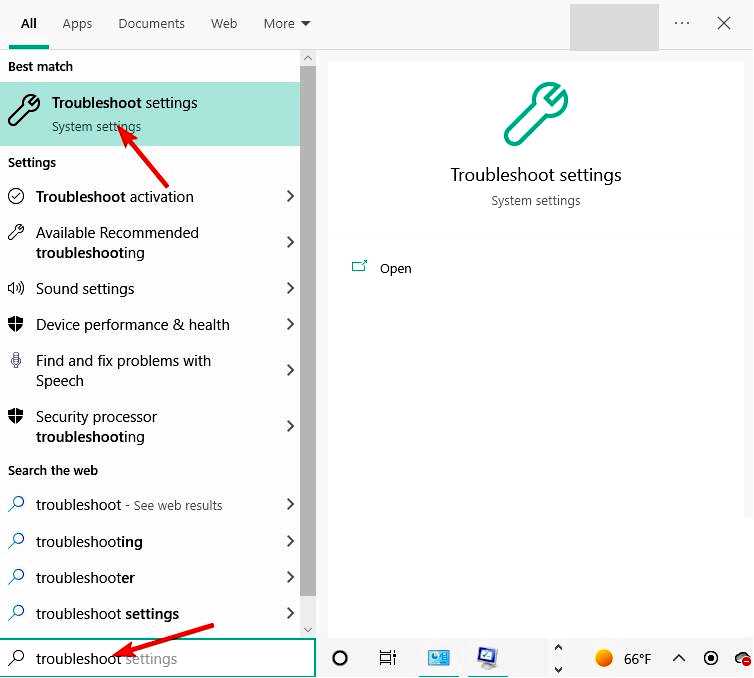
2. Выберите Дополнительные средства устранения неполадок с правой стороны.
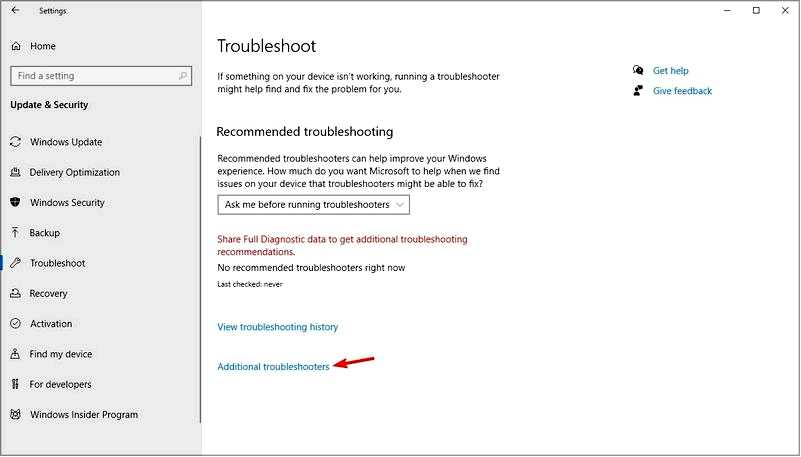
3. Далее выберите Приложения магазина Windows средство устранения неполадок в открывшемся окне "Настройки.
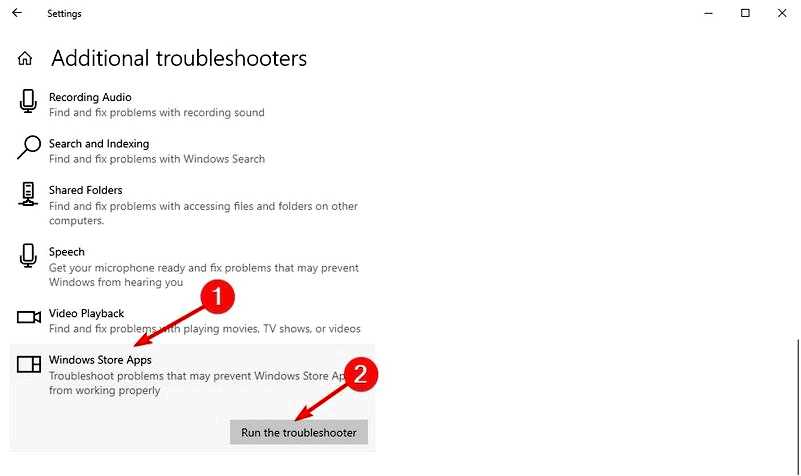
4. Затем нажмите на кнопку Запустите это средство устранения неполадок кнопку.
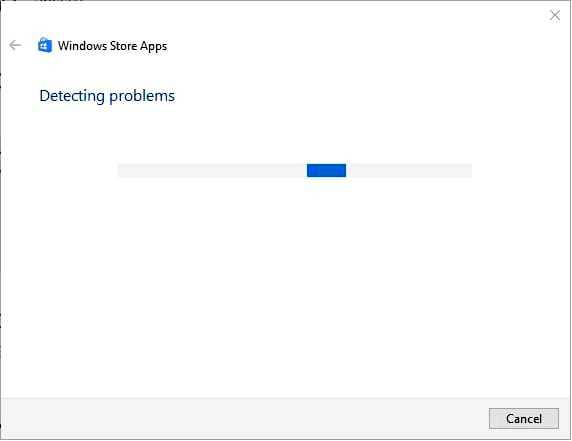
5. После этого пользователи могут воспользоваться решениями, предоставленными средством устранения неполадок.
6. Перезагрузите Windows после применения предложенного решения.
Для устранения ошибок Windows 10 можно воспользоваться профессиональным инструментом, который восстановит поврежденные файлы и вернет устройству оптимальную работоспособность.
2. Проверьте настройки камеры
Откройте Cortana и введите настройки конфиденциальности камеры в поле поиска. Выберите Настройки конфиденциальности камеры в результатах поиска откроется окно, показанное ниже.
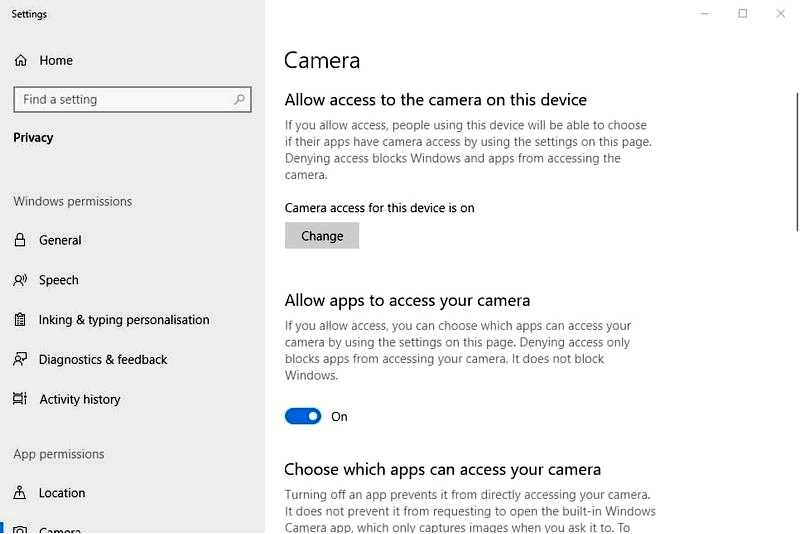
Если в этом окне указано Доступ к камере на этом устройстве выключен, пользователям нужно будет нажать Изменить и переключить параметр Доступ к камере для этого устройства на.
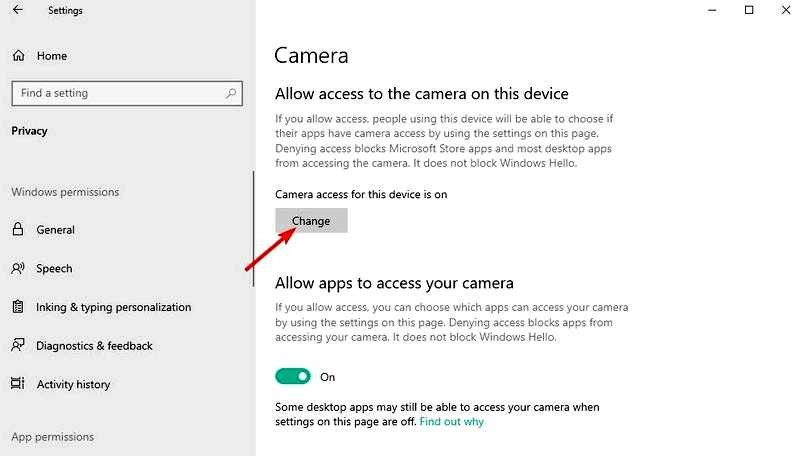
Затем выберите пункт Разрешить приложениям доступ к камере на.
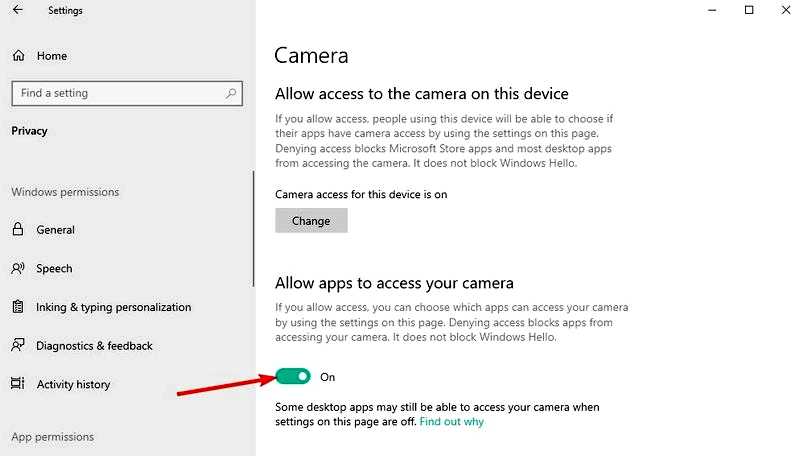
Убедитесь, что приложения для веб-камеры, с помощью которых вы пытаетесь ее использовать, также включены в параметре Выберите, какие приложения могут получить доступ к камере подзаголовок . Перезагрузка Windows после настройки параметров камеры.
Убедитесь, что опция "Разрешить приложениям использовать аппаратную часть моей камеры" включена. Приложения не могут использовать веб-камеру, если этот параметр выключен. Проверьте настройки камеры, чтобы устранить системную ошибку, как упоминалось выше.
2. Редактирование реестра
Во-первых, откройте Запустите с помощью клавиш Windows + R. Затем пользователи могут открыть редактор реестра, введя regedit выберите пункт "Выполнить" и нажмите кнопку OK. Откройте этот путь реестра в программе Редактор реестра: HKEY_LOCAL_MACHINE\SOFTWARE\WOW6432Node\Microsoft\Windows Media Foundation
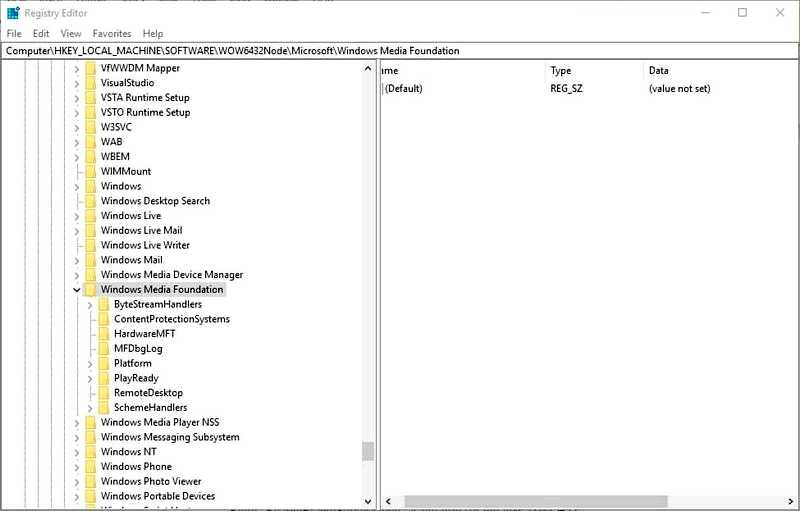
Дважды щелкните Windows Media Foundation в левой части редактора реестра. Щелкните правой кнопкой мыши на пробеле справа от окна редактора реестра и выберите Новый, затем нажмите Значение DWORD (32 бита).
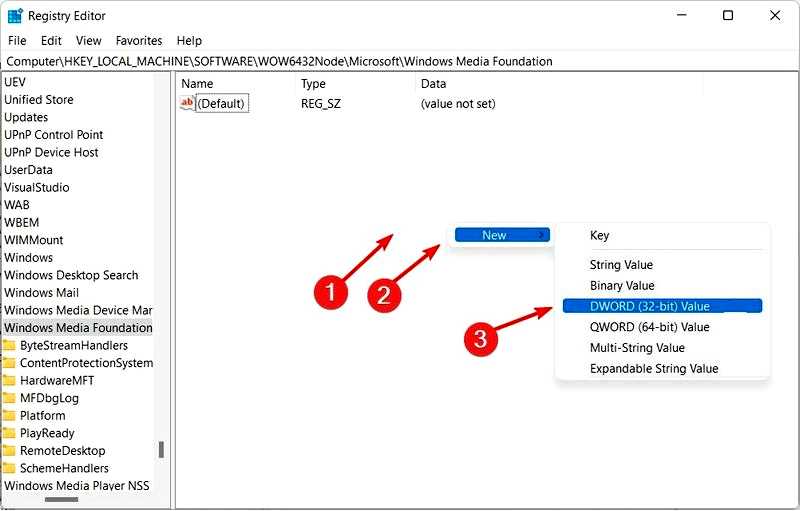
Введите EnableFrameServerMode в качестве названия для нового DWORD.
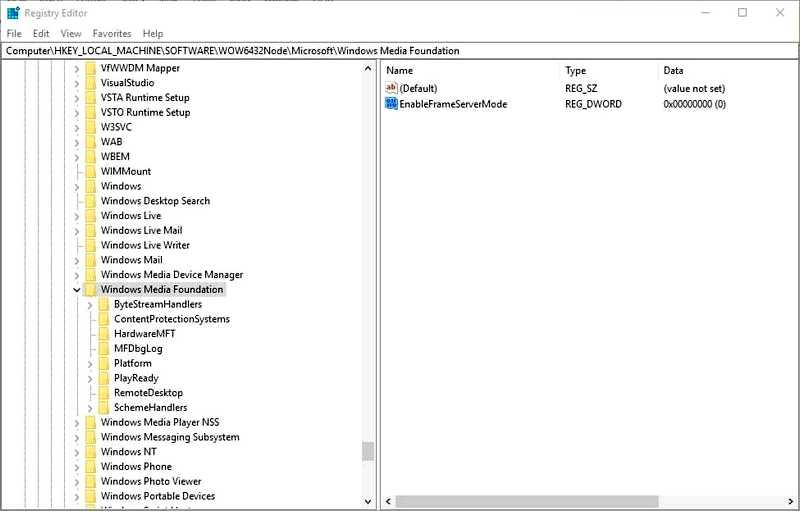
Затем дважды щелкните EnableFrameServerMode чтобы открыть окно, изображенное на снимке ниже.
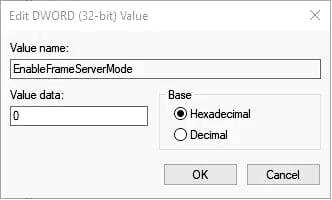
Введите 0 в текстовое поле Значение данных и нажмите кнопку OK кнопку. Перезапустить Windows после редактирования реестра.
Некоторые пользователи утверждают, что им удалось исправить ошибку 0xa00f4271 media capture failed event путем редактирования реестра. Итак, эта процедура может быть одним из лучших способов исправления ситуации, и вы можете применить ее, как указано выше.
3. Обновите драйвер веб-камеры
Ошибка камеры 0xa00f4271 может возникнуть из-за устаревшего драйвера веб-камеры. В этой ситуации можно воспользоваться профессиональным программным обеспечением, которое предоставит вам точный отчет о том, какие драйверы необходимо обновить.
Таким образом вы также сможете узнать, нуждаются ли драйверы вашей веб-камеры в новых исправлениях или нет. Используя специализированный инструмент, вы больше не пропустите ни одного критически важного обновления и сможете избежать ошибок Windows 10.
⇒ Get Outbyte Driver Updater
4. Обновить Windows 10
Открыть Cortana с помощью сочетания клавиш Windows + Q. Введите обновление для поиска настроек обновления и откройте верхний результат.
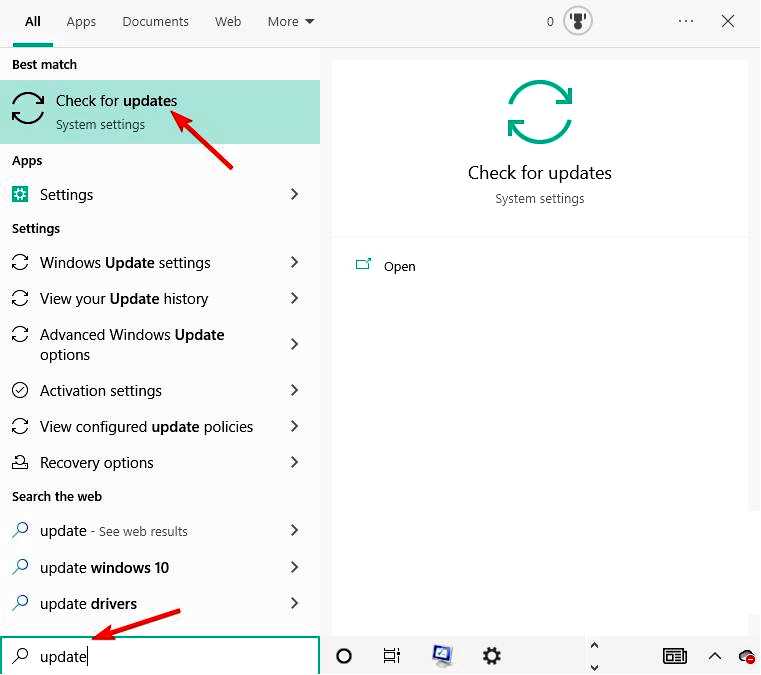
Нажмите кнопку Проверка наличия обновлений кнопка.
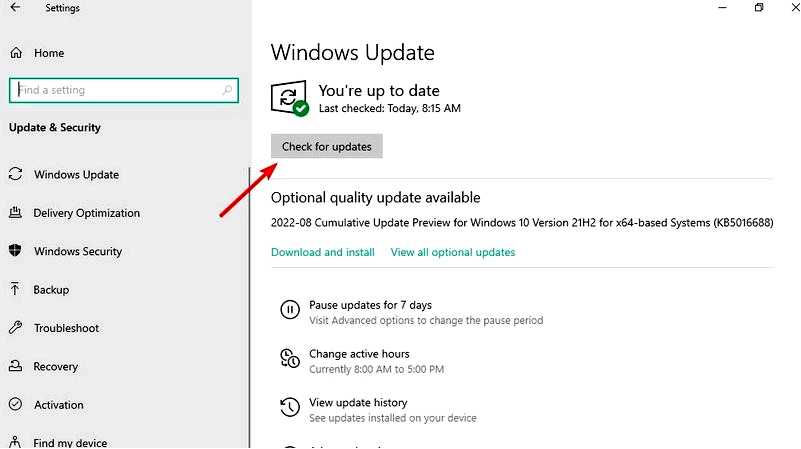
После этого Windows автоматически установит доступные обновления. Перезапустите Windows, если она устанавливает новые обновления.
Некоторые пользователи подтвердили, что обновления исправили код ошибки 0xa00f4271. Другие пользователи устранили проблему, обновив Windows 10 до последней версии сборки.
Пользователи могут обновить драйвер до последней версии сборки, загрузив и запустив помощник по обновлению и выбрав Обновить сейчас. Следуйте приведенным выше инструкциям, чтобы проверить наличие новых обновлений.
Как исправить код ошибки 0xa00f4271 в Windows 11?
Нажмите Windows + X, затем выберите Диспетчер устройств.
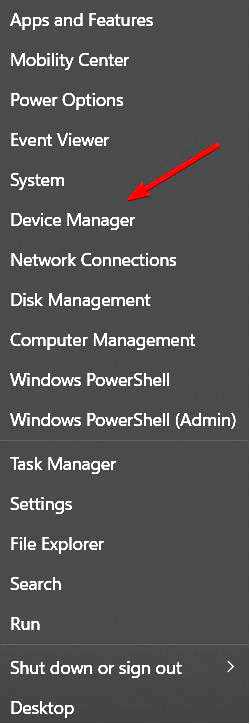
Здесь разверните Камеры раздел, щелкните правой кнопкой мыши ваш драйвер и выберите Удалить устройство.
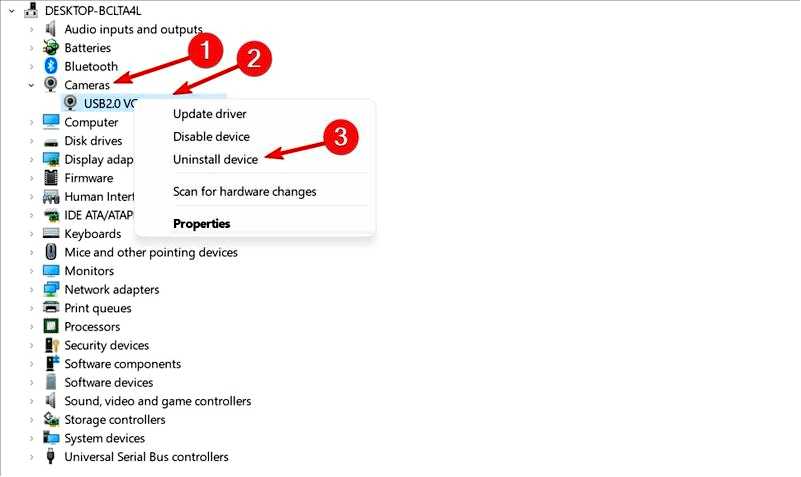
Перезагрузите компьютер, чтобы автоматически переустановить драйвер.
Как переустановить камеру на ноутбуке?
Посетите веб-сайт производителя, загрузите и установите драйверы камеры. Откройте диспетчер устройств и посмотрите, есть ли камера в списке, вы можете щелкнуть на ней правой кнопкой мыши и выбрать Обновить драйвер.
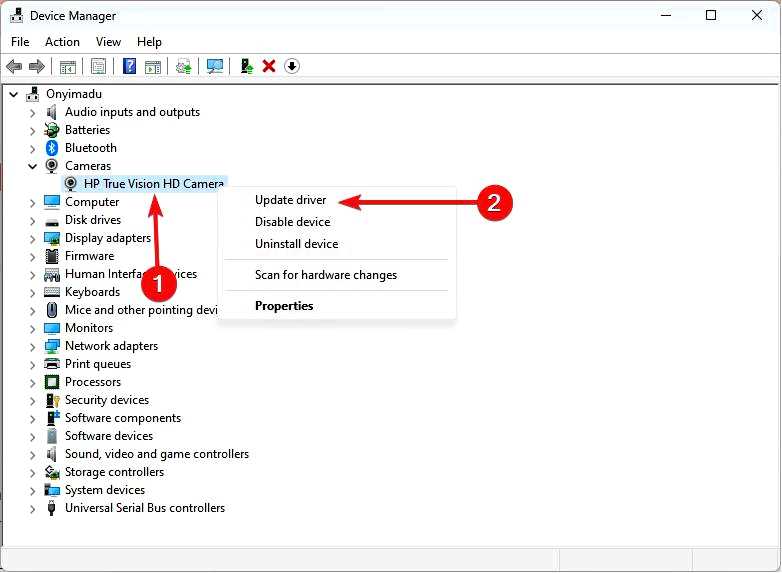
В качестве альтернативы перезагрузите компьютер после установки драйвера устройства.
Как сбросить настройки веб-камеры на Windows 10?
Нажмите Windows, затем введите приложения и откройте верхний результат. Здесь введите камера в строке поиска, затем щелкните ее и выберите Дополнительные параметры.
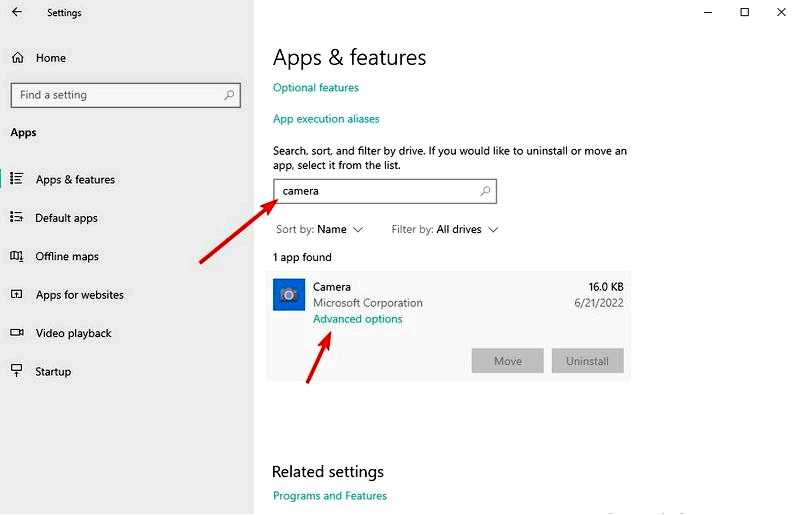
Прокрутите страницу вниз, затем нажмите кнопку Сбросить кнопка.
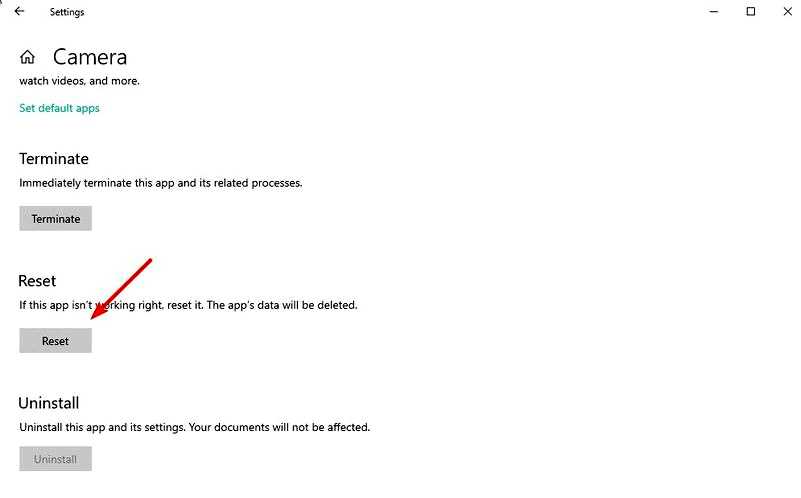
Мы уверены, что одно из решений, представленных в этой статье, поможет исправить код ошибки 0xa00f4271 media capture failed event, и вы снова сможете записывать с помощью веб-камеры.
Мы хотели бы услышать от вас больше по этому вопросу, поэтому, пожалуйста, оставьте нам комментарий в разделе комментариев ниже.
