Системные ошибки могут повлиять практически на любую операционную систему, и одной из таких ошибок является ERROR_TOO_MANY_POSTS.
Вы легко узнаете эту ошибку по надписи Too many posts were made to a semaphore message, и в этом руководстве мы покажем вам, как ее исправить.
Как исправить ошибку ERROR_TOO_MANY_POSTS?
1. Отключите или удалите антивирус
Ваш антивирус может вызывать такие проблемы. Если вы не можете найти функцию безопасности, которая вызывает проблему, попробуйте полностью отключить антивирус.
Помните, что отключение антивируса не сделает вашу систему уязвимой, поскольку Windows 10 поставляется с Windows Defender, который работает в качестве антивируса по умолчанию.
Если отключение антивируса не помогло решить проблему, вам следует удалить антивирусное программное обеспечение. Помните, что антивирусные программы обычно оставляют определенные файлы и записи в реестре даже после их удаления.
Эти файлы также могут мешать работе вашей системы, поэтому мы рекомендуем использовать специальный инструмент для удаления.
С программой-деинсталлятором легко работать. Они способны в считанные секунды избавить вас от старого антивируса, не оставив после себя никаких следов. Мы рекомендуем попробовать CCleaner потому что с ним легко работать, и он избавит вас от старого антивируса за считанные секунды, не оставив после себя никаких остатков.
Если удаление антивируса устраняет проблему, попробуйте перейти на другой антивирус и проверить, не возникнет ли проблема снова.
Современные антивирусы настроены на защиту системы, не влияя на ее функциональность и производительность. Возможно, стоит приобрести антивирус с низким уровнем использования процессора.
Кроме того, убедитесь, что выбранное вами защитное программное обеспечение имеет мощный брандмауэр и многоуровневую защиту. Функции онлайн-безопасности также очень важны.
2. Установите последние обновления Windows
Нажмите Клавиша Windows + I чтобы открыть приложение "Настройки. Перейдите к Обновление и безопасность Раздел и нажмите кнопку Проверить наличие обновлений.
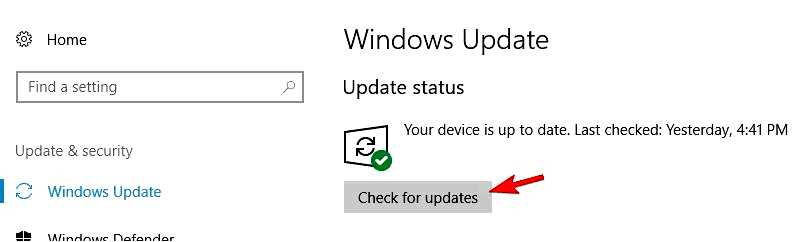
Теперь Windows проверит, обновлена ли ваша система. Если доступно какое-либо обновление, Windows автоматически загрузит его в фоновом режиме. После обновления системы до последней версии проверьте, по-прежнему ли появляется сообщение об ошибке.
Примечание: Windows 10 — отличная операционная система, но в ней есть несколько ошибок и проблем с совместимостью. Иногда системные ошибки могут вызывать появление этой ошибки при попытке запустить определенные приложения.
Чтобы быть уверенным в том, что ваш компьютер не содержит ошибок, всегда полезно обновлять Windows. Процесс обновления в Windows 10 оптимизирован, и все важные обновления загружаются автоматически в фоновом режиме.
3. Выполните чистую загрузку
Нажмите Клавиша Windows + R, введите msconfig и нажмите Введите или нажмите OK.
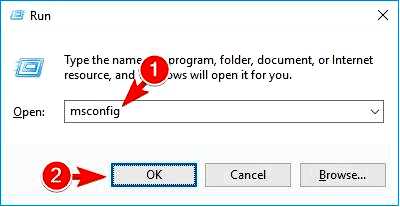
Перейдите к Службы вкладку и установите флажок Скрыть все службы Microsoft. Теперь перейдите на Отключить все кнопку.
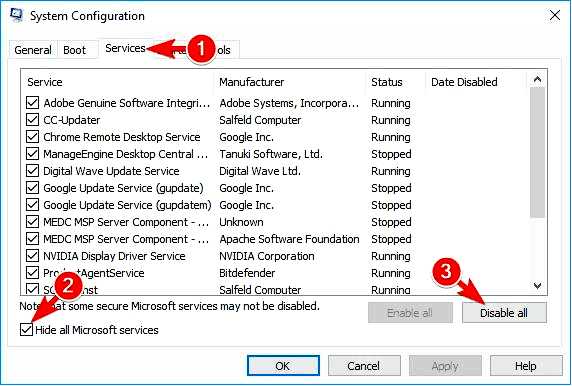
Перейдите в раздел Запуск вкладку и нажмите на кнопку Открыть диспетчер задач.
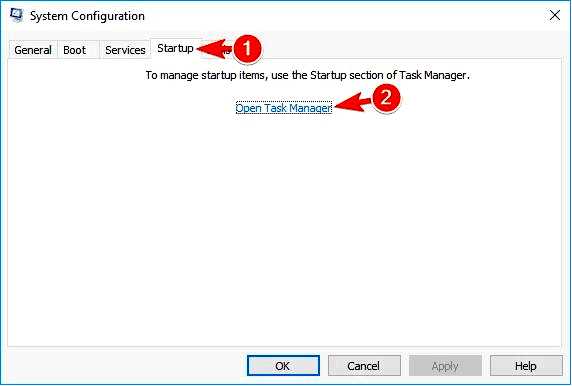
Выберите первый пункт в списке и нажмите на кнопку Отключить кнопка. Повторите этот шаг для всех записей в списке, чтобы отключить их.
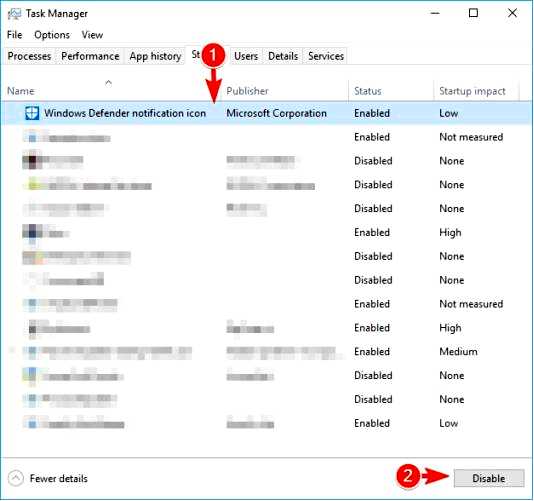
После отключения всех запускаемых приложений закройте Диспетчер задач. Теперь перейдите обратно в Конфигурация системы окно и нажмите кнопку Применить и OK чтобы сохранить изменения.
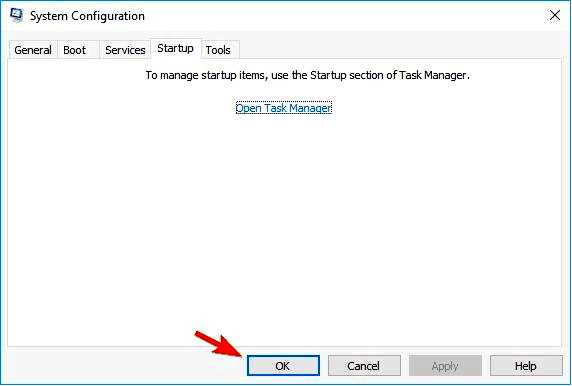
Перезагрузите компьютер, чтобы применить изменения.
ПРИМЕЧАНИЕ После перезагрузки компьютера необходимо проверить, сохраняется ли проблема. Если это не так, то, скорее всего, проблема возникла из-за одного из запускаемых приложений или служб.
Чтобы найти проблемное приложение, необходимо включить приложения и службы по одному или группами. Помните, что после включения каждого набора приложений необходимо перезагрузить компьютер, чтобы применить изменения.
После того как вы нашли проблемное приложение, вы можете отключить его, обновить или удалить с компьютера.
4. Обновляйте приложения
Мы уже упоминали, что вам необходимо обновлять Windows, если вы хотите быть уверены, что ваша система не содержит ошибок.
Поскольку эта проблема может возникнуть из-за сторонних приложений, важно поддерживать их в актуальном состоянии, чтобы снизить вероятность возникновения ошибок.
Если проблема возникает при попытке запустить определенное приложение, вы можете попробовать обновить его до последней версии и проверить, решит ли это проблему.
Помимо обновления приложений, в качестве возможного решения можно попробовать переустановить проблемное приложение.
5. Удалите все недавно установленные приложения
5.1 Используйте раздел Приложения
Откройте Приложение "Настройки. Перейти к Приложения раздел. Установите значение Сортировать по Дата установки. Выберите приложение, которое вы хотите удалить, и нажмите кнопку Деинсталляция. Следуйте инструкциям на экране, чтобы удалить приложение.
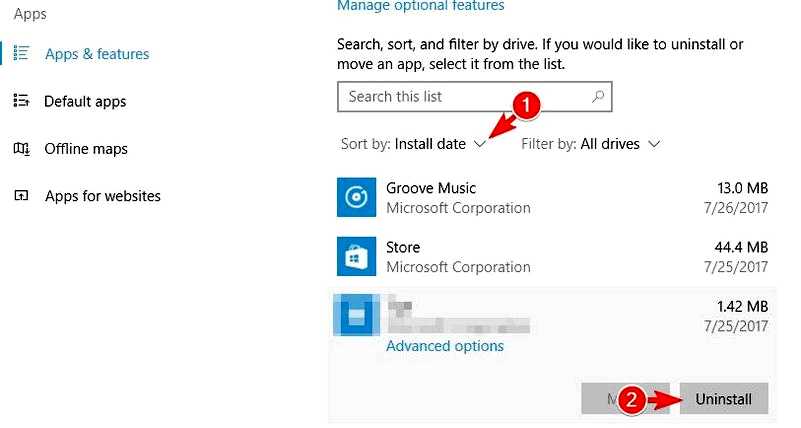
Повторите этот шаг для нескольких недавно установленных приложений.
5.2 Используйте Панель управления для удаления приложения
Найдите Панель управления и выберите ее в результатах поиска.
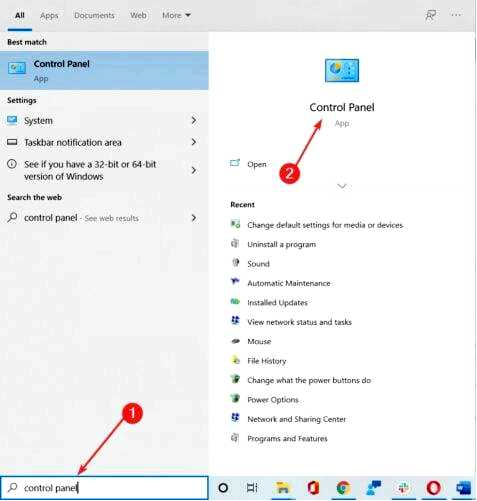
Выберите Программы и функции.
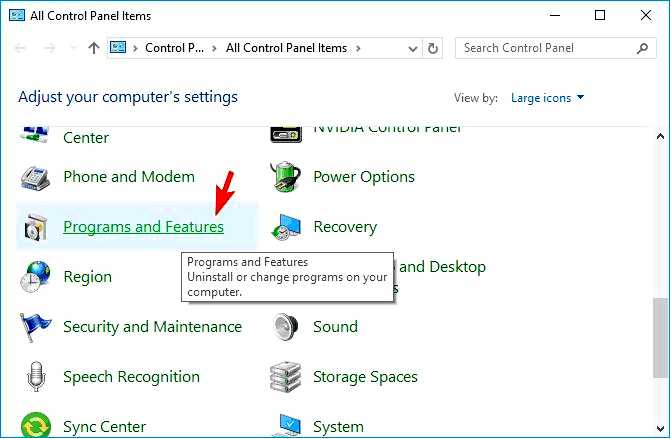
Нажмите на кнопку Установлено.
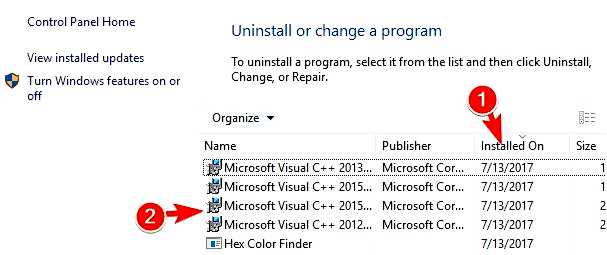
Чтобы удалить приложение, просто дважды щелкните его и следуйте инструкциям на экране. Повторите этот шаг для нескольких недавно установленных приложений.
ПРИМЕЧАНИЕ Оба этих метода одинаковы, и оба они удалят сторонние приложения с вашего ПК. Помните, что первый способ также позволит вам увидеть и удалить универсальные приложения.
Универсальные приложения не имеют отношения к этой проблеме, поэтому нет необходимости удалять их, чтобы решить проблему.
6. Выполнить восстановление системы
Выполните поиск для создания точки восстановления и выберите функцию из результатов.
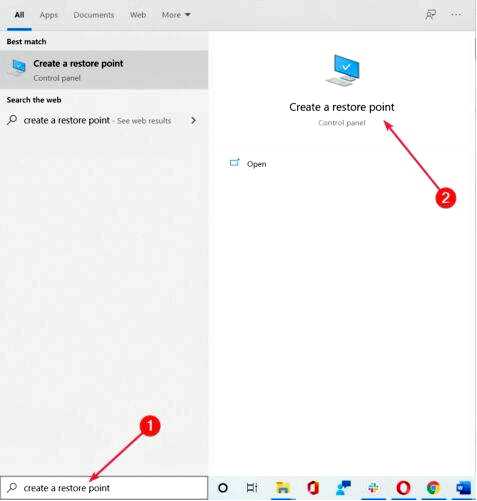
Нажмите на кнопку Восстановление системы кнопка.
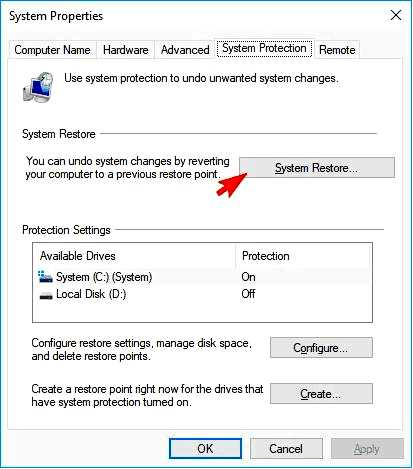
Выберите Выберите другую точку восстановления и нажмите на кнопку Далее.
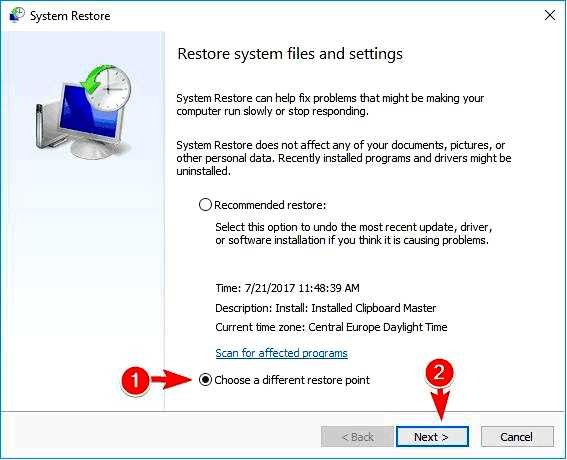
Установите флажок Показать другие точки восстановления и выберите нужную точку восстановления. Нажмите кнопку Далее, чтобы продолжить.
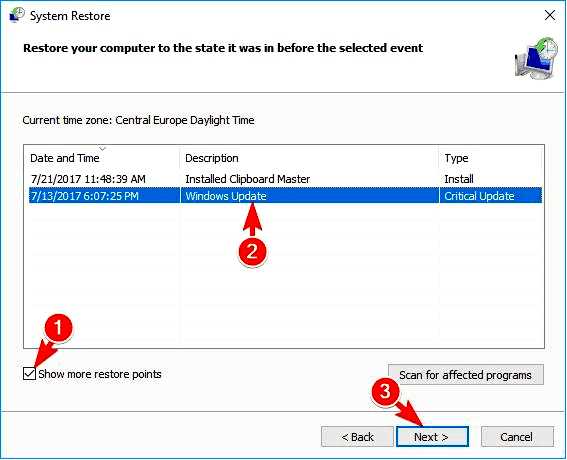
Следуйте инструкциям на экране, чтобы завершить восстановление.
После восстановления ПК проблема должна быть устранена, и все будет работать нормально.
ПРИМЕЧАНИЕ Благодаря функции "Восстановление системы" вы можете вернуть свой компьютер к более раннему состоянию и отменить все недавние изменения.
Помните, что этот процесс может привести к удалению всех недавно сохраненных файлов, поэтому если у вас есть важные файлы, не забудьте заранее создать их резервные копии.
7. Сброс Windows 10
Откройте Меню "Пуск и нажмите на кнопку Питание кнопку. Нажмите и удерживайте Shift на клавиатуре и выберите Перезапустить из меню.
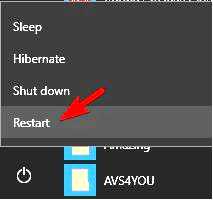
Вы увидите список опций. Выберите Устранение неполадок, затем Сброс настроек этого ПК и нажмите Удалите все. Вам может быть предложено вставить установочный носитель, поэтому не забудьте подготовить его. Выберите свою версию Windows и выберите Выберите только тот диск, на котором установлена Windows и выберите Просто удалить мои файлы. Теперь вы увидите список изменений, которые произойдут в результате сброса. Нажмите кнопку Сброс чтобы продолжить. Следуйте инструкциям на экране, чтобы завершить процесс.
ПРИМЕЧАНИЕ Это радикальное решение, которое приведет к удалению всех файлов и приложений с системного диска, поэтому не забудьте создать резервную копию. Кроме того, для завершения этого процесса вам может понадобиться установочный носитель Windows 10.
После сброса настроек Windows 10 вам придется установить все приложения и переместить файлы из резервной копии. Это решение удалит все файлы с системного диска, поэтому его следует использовать только в том случае, если другие решения не могут устранить проблему.
Слишком много сообщений было сделано в семафорном сообщении, и ошибка ERROR_TOO_MANY_POSTS может вызвать некоторые проблемы на вашем компьютере и помешать вам запустить некоторые приложения. Однако мы надеемся, что вам удалось решить эти проблемы с помощью одного из наших решений.
