Вы не одиноки, если столкнулись с визжащим звуком из динамиков вашего ноутбука.
Причиной этой распространенной проблемы может быть несколько факторов, но хорошая новость заключается в том, что ее часто можно быстро и легко устранить.
В этой статье мы предложим вам несколько практических решений, которые помогут устранить скрипящий звук из динамиков ноутбука, чтобы вы могли спокойно вернуться к работе с компьютером.
Почему мои динамики издают визжащий звук?
Есть несколько причин, по которым динамики ноутбука могут издавать скрипящий звук. Вот некоторые из наиболее распространенных причин:
поврежденные динамики Физическое повреждение динамиков может привести к появлению визжащего звука. Это может быть вызвано падением, ударом или другим воздействием. неплотные соединения — Динамики могут быть неплотно или неправильно подключены к ноутбуку, что приводит к искажению звука. Устаревший аудиодрайвер — Устаревший аудиодрайвер может вызвать проблемы совместимости, которые приводят к скрипучему звуку. Фоновый шум — Другие программы или процессы, запущенные на вашем ноутбуке, могут мешать аудиовыходу, вызывая визжащий звук. Вредоносное ПО — Вредоносное программное обеспечение может вызывать различные проблемы со звуком и производительностью, включая визжащий звук из динамиков. Перегруженная аудиосистема — Воспроизведение высококачественного звука на ноутбуке с ограниченными ресурсами может привести к перегрузке аудиосистемы, что приведет к появлению визжащего звука. Неисправные аппаратные компоненты — Неисправность динамиков или аудиокарты может привести к тому, что динамики будут издавать визжащий звук. Слишком высокий уровень громкости — Если громкость на ноутбуке установлена слишком высоко, это может привести к тому, что динамики будут издавать визжащий звук.
Теперь, когда мы разобрались с возможными причинами, давайте рассмотрим некоторые решения.
Как устранить визжащий звук из динамиков ноутбука?
Запустите средство устранения неполадок со звуком
Выполните чистую загрузку
Переустановите аудиодрайверы
Обновите аудиодрайверы
Используйте универсальный аудиодрайвер
Установите жесткий диск
Проверьте настройки громкости и BIOS
1. Запустить средство устранения неполадок со звуком
Нажмите Windows + R, введите control и нажмите Enter.
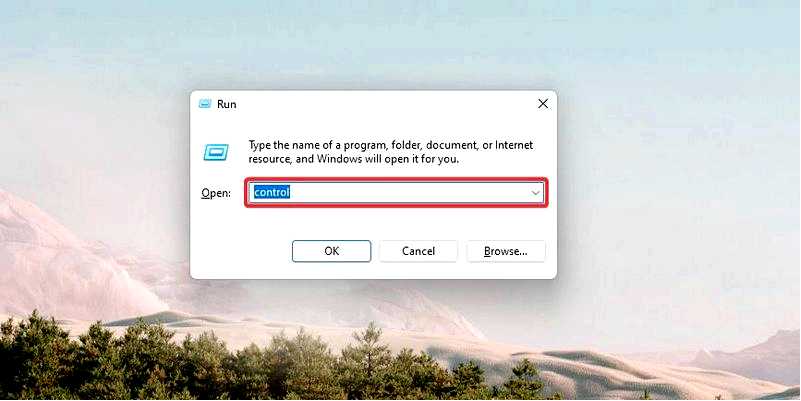
Перейдите к опции "Просмотр по" в правом верхнем углу и выберите Большие значки.
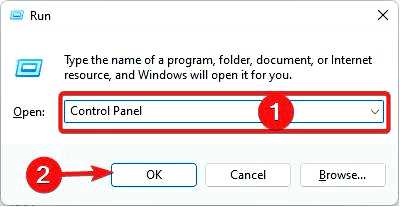
Нажмите Устранение неполадок.
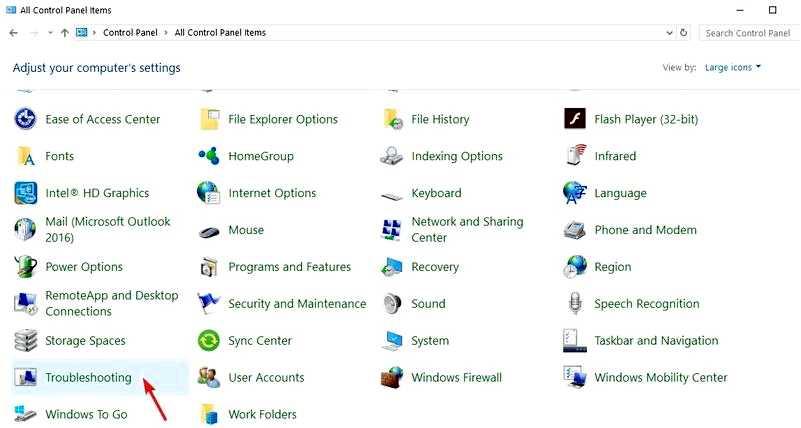
Нажмите на опцию "Просмотреть все" на левой панели и найдите Воспроизведение аудио.
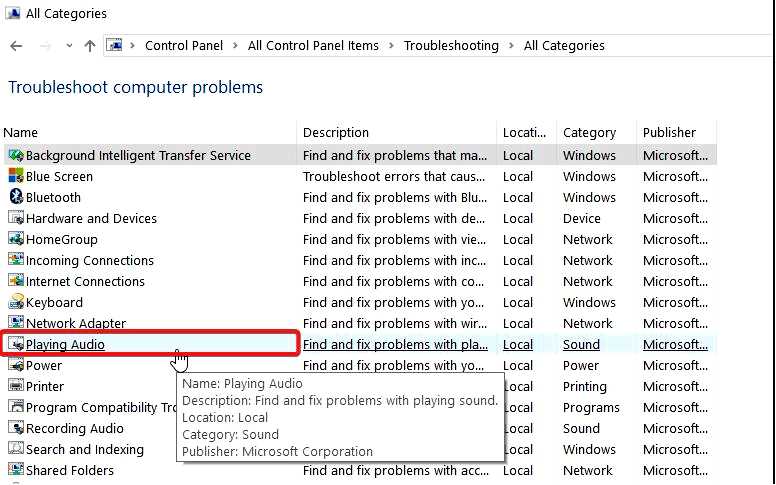
Запустить Воспроизведение Устранение неполадок с аудио (откроется всплывающее окно — следуйте инструкциям).
2. Выполните чистую загрузку
Нажмите Windows + R, введите msconfig, и нажмите Enter.
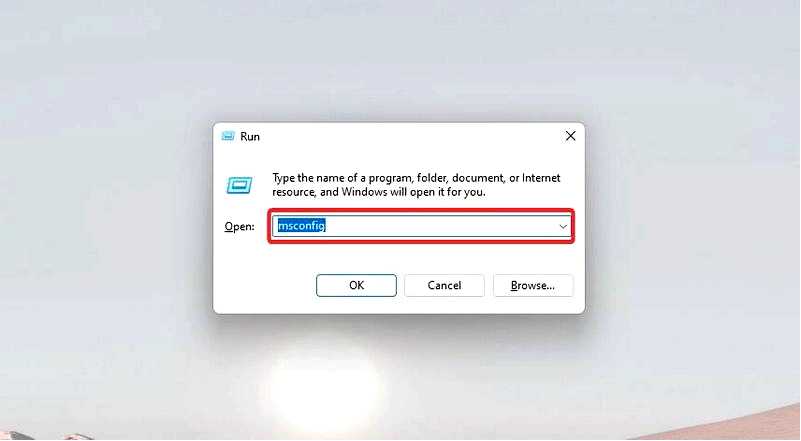
Нажмите кнопку Службы вкладку, установите флажок Скрыть все службы Microsoft, затем выберите Отключитьl.
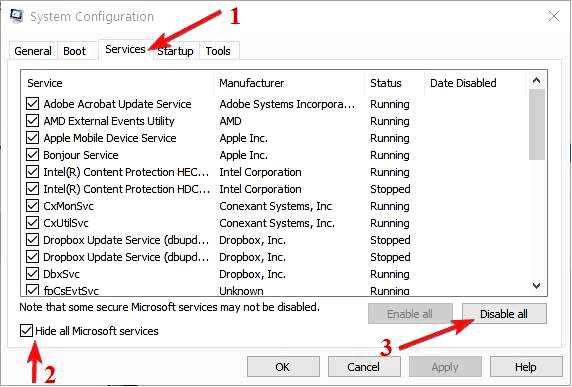
Перейдите к пункту Запуск вкладку и нажмите Открыть диспетчер задач Щелкните программы запуска и выберите Отключить.
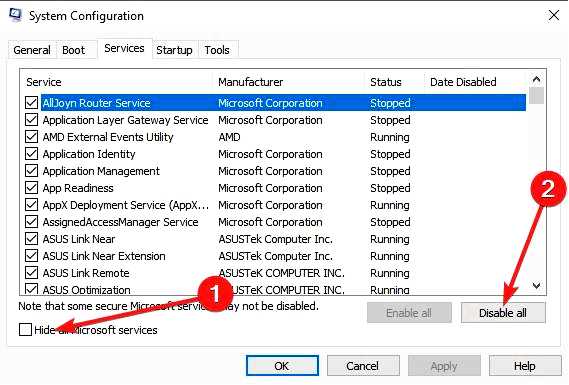
Закройте диспетчер задач, затем щелкните OK.
Перезагрузите компьютер.
Выполнение чистой загрузки компьютера уменьшает конфликты, связанные с программным обеспечением, которые могут вызвать основные причины визжащего звука компьютера.
Эти конфликты могут быть вызваны приложениями и службами, которые обычно запускаются и работают в фоновом режиме при запуске Windows.
После тщательного выполнения всех этих действий у вас будет чистая загрузочная среда, после чего вы можете попробовать проверить, исчезнет ли скрипящий звук компьютера. Если нет, попробуйте следующие решения.
Не удается открыть диспетчер задач? Не волнуйтесь, у нас есть правильное решение, как открыть диспетчер задач в Windows 10 или Windows 11.
3. Переустановите аудиодрайверы
Щелкните правой кнопкой мыши на Запустить и выберите Диспетчер устройств.
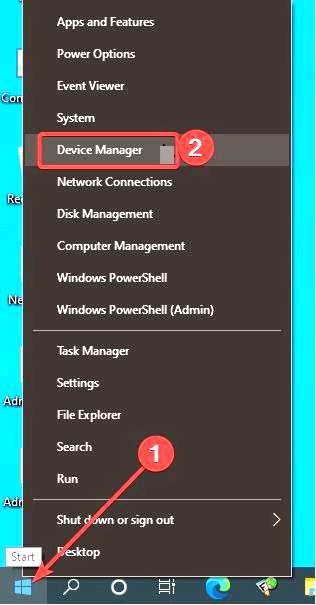
Развернуть Звук, видео и игровые контроллеры выберите опцию, щелкните правой кнопкой мыши на звуковой карте и выберите Удалите устройствоe.
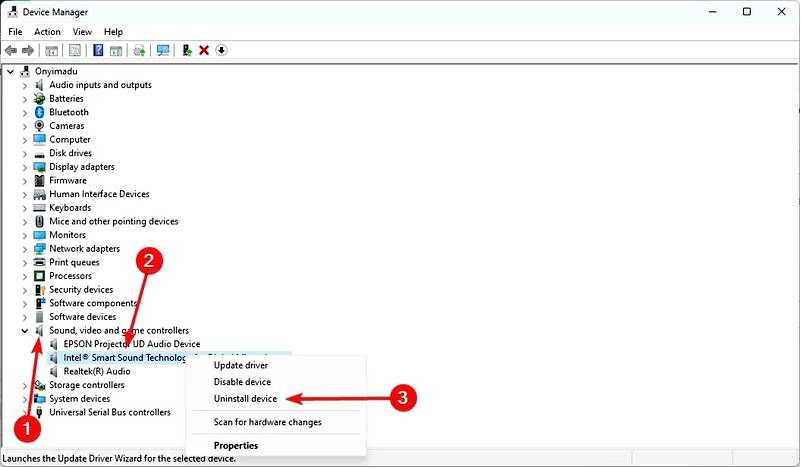
Перезагрузите компьютер. Windows попытается переустановить драйвер.
Если у вас не хватает времени на то, чтобы просмотреть все приведенные ниже советы по устранению неполадок, есть один ярлык, о котором нужно знать с самого начала.
Это связано с удалением и переустановкой аудиодрайвера. В этом случае вы можете завершить процедуру, выполнив следующие шаги.
Однако напомним, что загрузка драйверов вручную может привести к конфликту с компьютером. Достаточно просто ошибиться и установить не то, что нужно.
Это только один печальный сценарий, но многое может случиться, если вы не привыкли к подобным процедурам. Так что без колебаний устанавливайте Outbyte Driver Updater инструмент для предотвращения всех возможных проблем.
Расскажем подробнее о том, как он работает. Вместо того чтобы беспокоиться о правильном выборе, Outbyte Driver Updater выполнит для вас эффективное сканирование базы данных, содержащей более 18 миллионов драйверов.
В дальнейшем приложение делает то, что знает лучше всего — вы можете видеть, как продвигается загрузка, а перед обновлением аудиодрайверов приложение даже выполнит быстрое резервное копирование для сохранности.
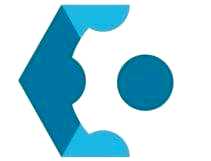
Программа обновления драйверов Outbyte
Переустановите все драйверы автоматически с помощью этого специализированного программного обеспечения с комплексным сканированием. Проверить стоимость Посетите веб-сайт
4. Обновить аудиодрайверы
Щелкните правой кнопкой мыши Запустите и выберите Диспетчер устройств.
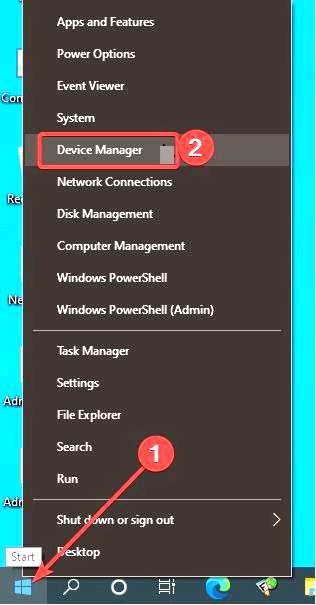
Разверните Звук, видео и игровые контроллеры выберите пункт, щелкните правой кнопкой мыши на звуковой карте и выберите Обновить драйвер.
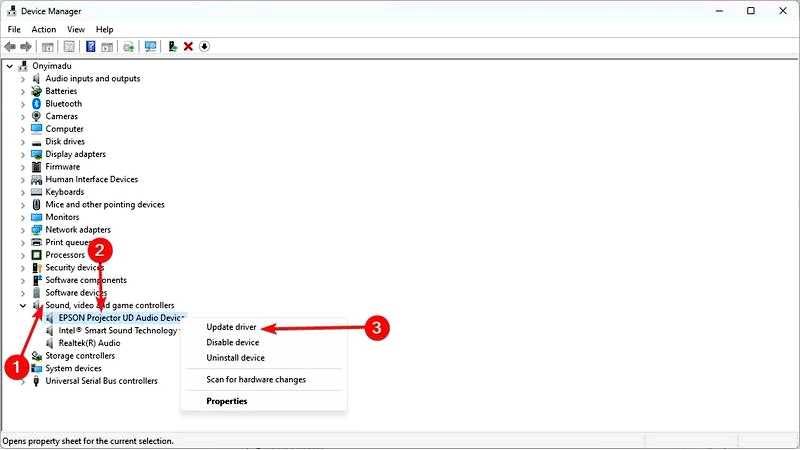
Выберите опцию Автоматический поиск обновлений. Перезагрузите компьютер.
Другой вариант — обновить аудиодрайверы. Вы можете применить описанные выше шаги или, что еще лучше, воспользоваться инструментом Outbyte Driver Updater, о котором мы вам рассказывали.
5. Используйте универсальный аудиодрайвер
Щелкните правой кнопкой мыши Запустить и выберите Диспетчер устройств.
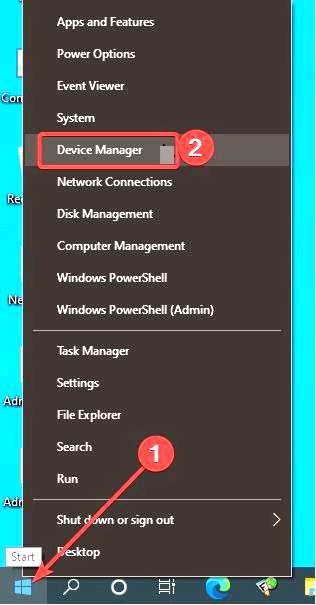
Разверните Звук, видео и игровые контроллеры щелкните правой кнопкой мыши на звуковой карте и выберите Обновить драйвер.
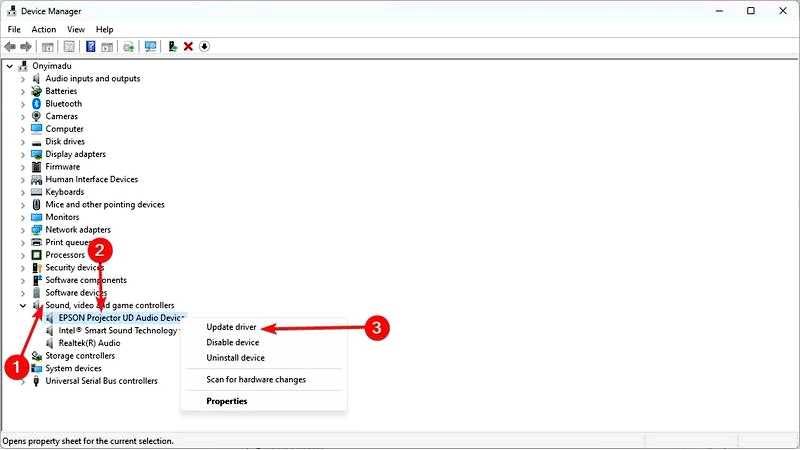
Выберите Поиск программного обеспечения для драйверов на моем компьютере.
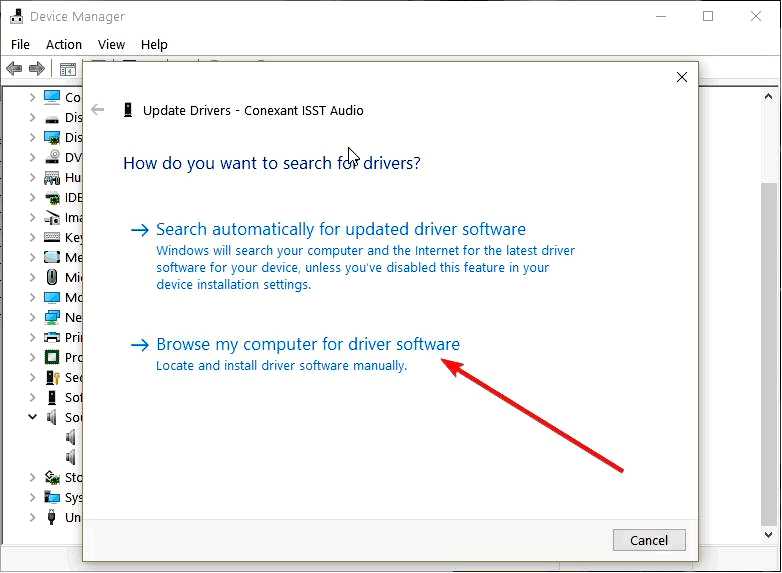
Позвольте мне выбрать из списка драйверов устройств на моем компьютере — Далее вам нужно выбрать этот вариант.
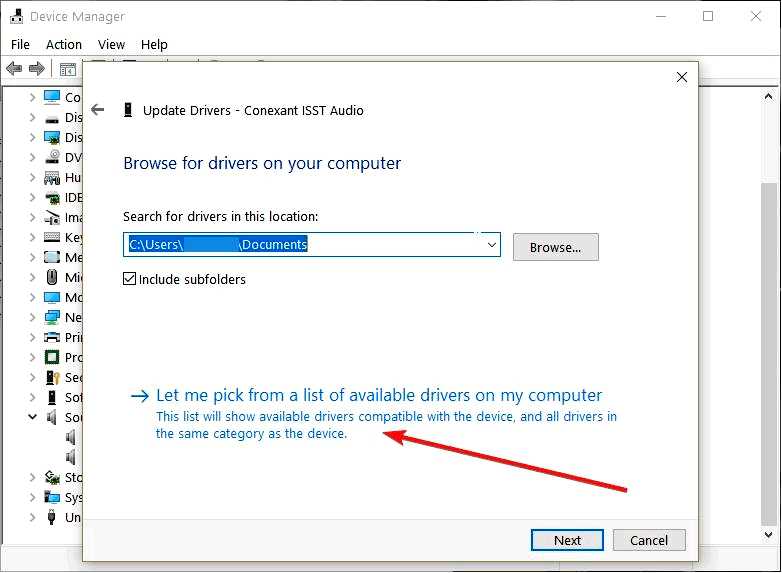
Выберите Аудиоустройство высокой четкости и следуйте инструкциям по установке.
6. Замените жесткий диск
Если скрип компьютера не прекращается, то это может быть проблема с жестким диском, когда головки скребут пластины внутри него.
Перед заменой диска сделайте резервную копию всех данных с компьютера, так как повреждение может привести к потере данных.
Убедитесь, что дело не в жестком диске, так как шум могут издавать вентиляторы компьютера, которые тоже выходят из строя. Если вы слышите щелкающие звуки, значит, полный отказ диска неизбежен.
Замените диск как можно скорее после резервного копирования данных, а затем восстановите их на компьютере.
Если виноваты вентиляторы, а не жесткий диск, снимите боковой корпус и проверьте, вращаются ли все вентиляторы. Если конденсатор вышел из строя, вы можете быстро и недорого его заменить.
Пока боковая стенка открыта, можно пропылесосить все вентиляционные отверстия, чтобы удалить накопившуюся пыль.
7. Проверьте настройки громкости и BIOS
Иногда в рекордере воспроизведения может быть установлен режим "Слушать это устройство", и он, наряду с усилением микрофона, может быть установлен выше, чем обычно, что приводит к возникновению обратной связи.
Таким образом, звук, который вы слышите при работе компьютера, — это смесь шума вентиляторов охлаждения, системных звуков и других окружающих шумов, которые передаются через микрофон и постоянно усиливаются через динамики.
Измените диапазон звука с высокого на оптимальный для динамиков.
Вы также можете проверить настройки BIOS, так как иногда — и на разных компьютерах — они настроены так, чтобы сигнализировать, когда процессор достигает определенного уровня (градусов).
Вы можете повысить или понизить этот порог и посмотреть, исчезнет ли скрипящий звук компьютера.
Еще одна причина скрипящего звука — частота кадров может быть слишком высокой для монитора, поэтому проверьте частоту обновления монитора, обычно она составляет 500-60 Гц, и установите соответствующую частоту.
Это поможет устранить шум от конденсаторов графического процессора (GPU).
На этом все! Сообщите нам, помогли ли эти решения, оставив комментарий в разделе ниже.
