Многие геймеры сообщают, что Roblox не запускается на их ПК. Это может стать проблемой, поскольку вы вообще не сможете играть в игру.
Хотя это может показаться проблемой, исправить ее довольно просто, и в этом руководстве мы покажем вам лучшие способы, которые вы можете использовать для ее решения.
Почему Roblox не запускается?
Roblox не разрешен к запуску, либо его блокирует ваш антивирус или брандмауэр. Настройки безопасности иногда блокируют запуск Roblox. Неверная дата или время иногда не позволяют запустить игру. Настройки прокси, кэш браузера или расширения также могут вызывать проблемы с игрой.
Что делать, если Roblox не запускается?
Прежде чем мы попытаемся исправить эту ошибку, вы можете выполнить следующие проверки:
Поддерживайте Windows в актуальном состоянии, чтобы предотвратить любые ошибки или проблемы. Временно отключите антивирус или брандмауэр и убедитесь, что порты UDP 49152 — 65535 открыты. Измените графический режим на ручной и понизьте качество графики.
1. Убедитесь, что Roblox разрешен к запуску
Скачайте Roblox и запустите его установка файл. После установки игры попробуйте запустить ее. Должно появиться сообщение о запросе внешнего протокола. Проверьте Запомните мой выбор для всех ссылок такого типа и нажмите Запустите приложение.
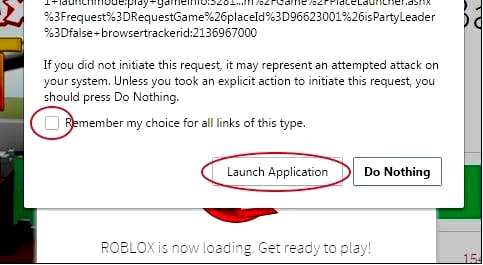
Многие сообщали, что Roblox не работает в Google Chrome, но мы рассмотрели этот вопрос в отдельном руководстве, так что не пропустите его.
2. Сбросить параметры интернета
В Панель поиска введите Параметры Интернета, и нажмите Параметры Интернета из списка результатов.
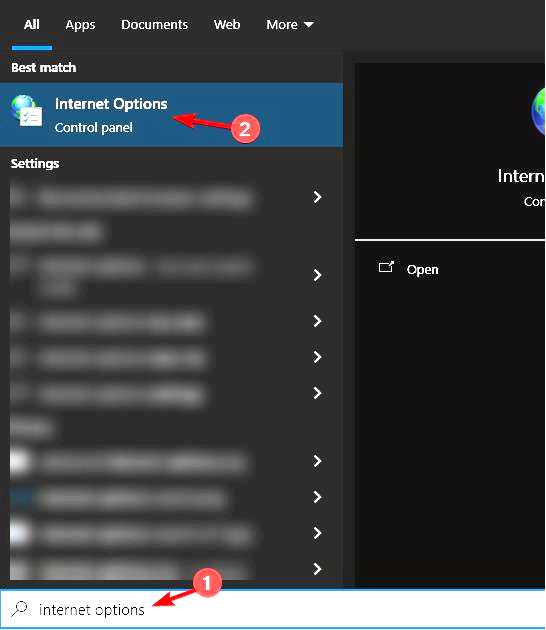
Перейдите к пункту Дополнительно вкладка. Нажмите кнопку Восстановите расширенные настройки кнопка.
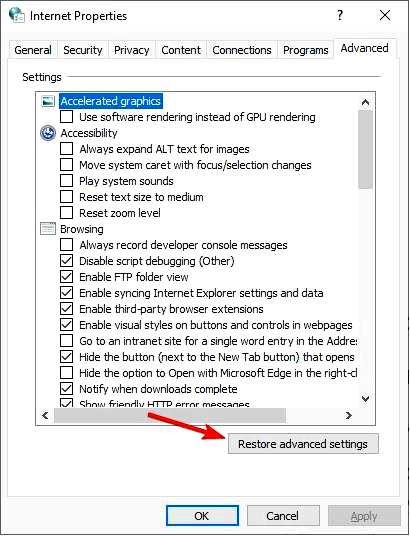
Закройте все запущенные браузеры и попробуйте запустить Roblox снова.
3. Проверьте настройки безопасности браузера
Открыть Параметры Интернета и перейдите к безопасность вкладка. Если ползунок безопасности установлен на значение Высокий, вы можете захотеть снизить его до другого значения.
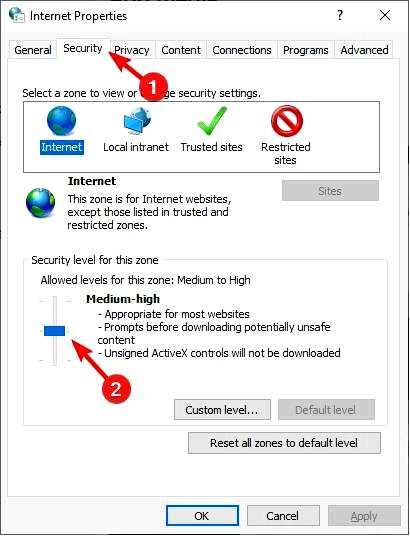
Нажмите Применить и OK чтобы сохранить изменения.
Кроме того, вы можете добавить Roblox в список доверенных сайтов, выполнив следующие действия:
Перейдите в Параметры Интернета, затем перейдите на вкладку Безопасность. Нажмите кнопку Доверенные сайты значок и нажмите кнопку Сайты кнопка.
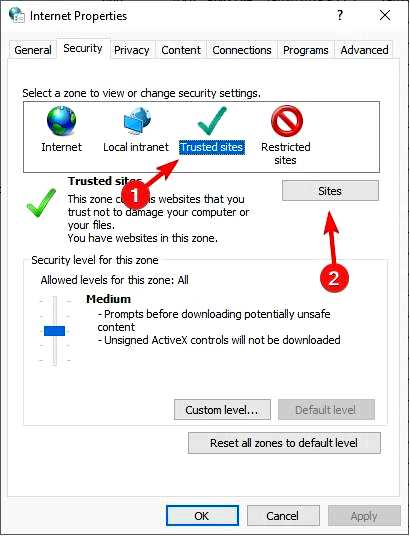
Теперь введите http://www.roblox.com в поле Добавить этот сайт в зону. Снимите галочку с Поле "Требовать проверку сервера. Нажмите Добавить, затем нажмите Закрыть.
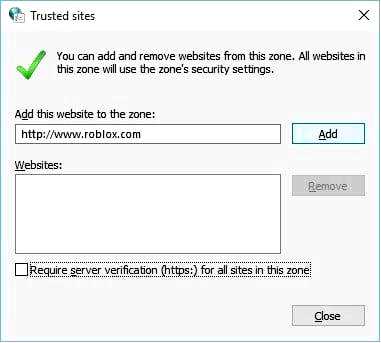
Сохраните изменения, закройте все запущенные браузеры и попробуйте запустить Roblox снова.
4. Проверьте настройки прокси-сервера
В Строка поиска введите прокси и выберите Настройки прокси-сервера из списка результатов.
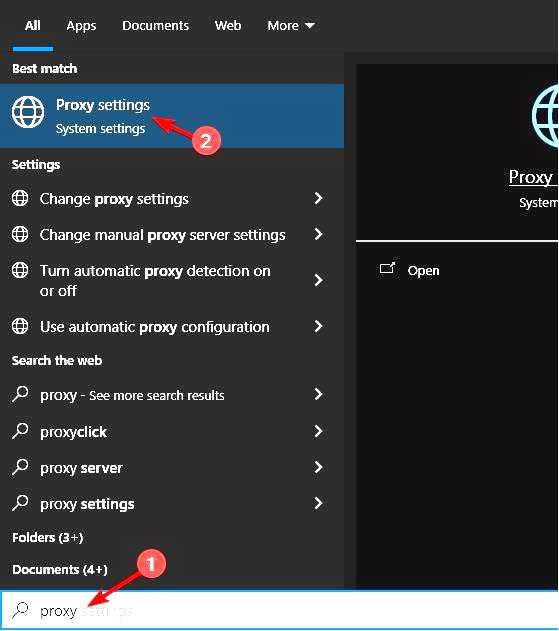
Когда откроется окно Настройки прокси, убедитесь, что Используйте сценарий настройки и Использование прокси-сервера параметры установлены в выключить.
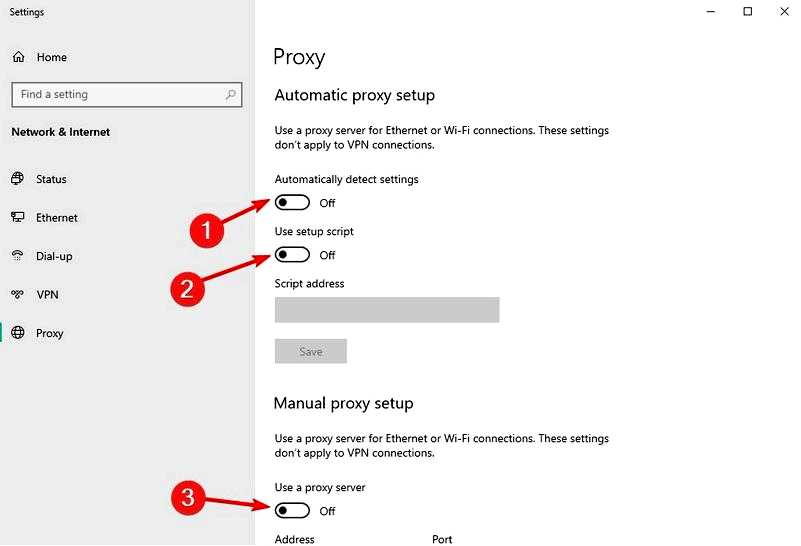
Сохраните изменения.
5. Отключите режим тестирования
Введите cmd в поиск и выберите Запустите от имени администратора.
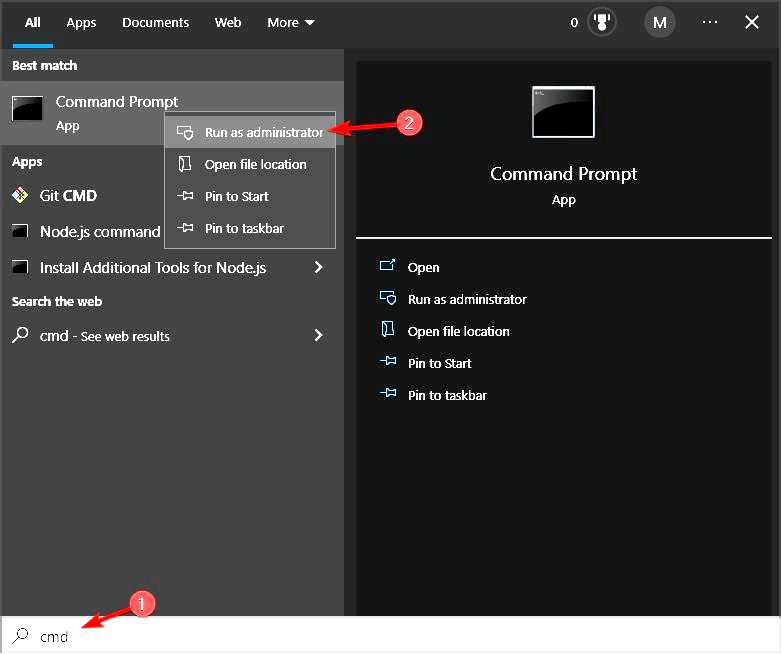
Далее выполните следующую команду: bcdedit -set TESTSIGNING OFF
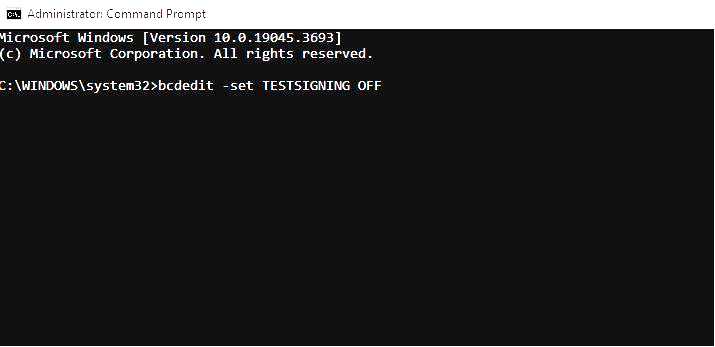
Перезагрузите компьютер.
6. Убедитесь, что время и дата установлены правильно
Нажмите на часы в правом нижнем углу и выберите Настроить дату/время.
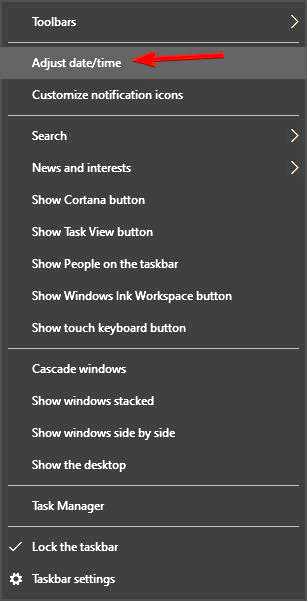
Когда откроется окно Дата и время, убедитесь, что Установить время автоматически включено, и что ваш часовой пояс правильный.
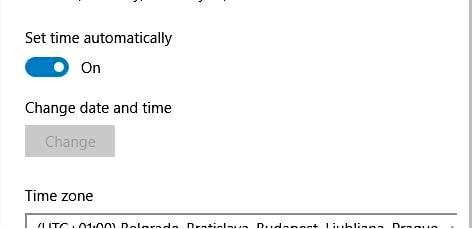
Сохраните изменения.
7. Удалить данные просмотра
Нажмите на кнопку Значок меню в правом верхнем углу. Выберите Дополнительные инструменты, а затем Очистить данные просмотра.
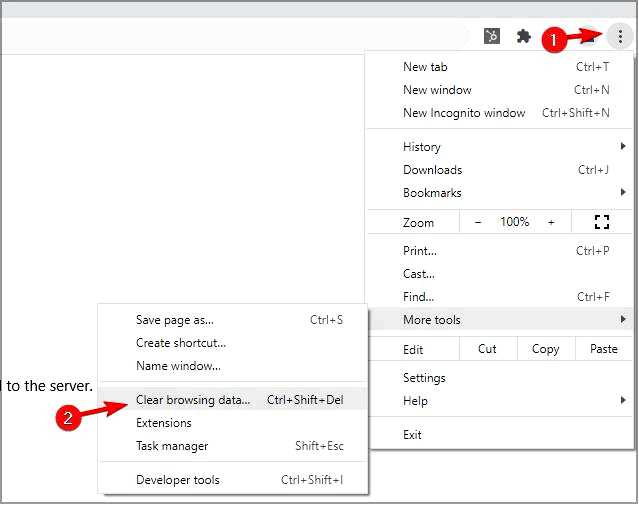
Установите для параметра Временной диапазон значение Все время и нажмите кнопку Очистить данные.
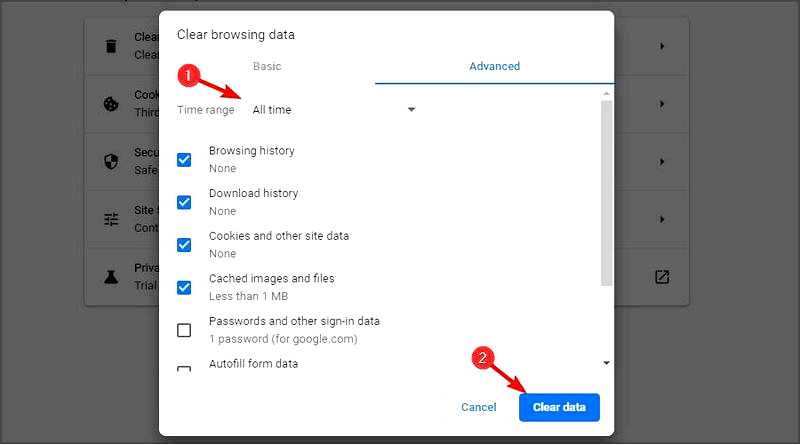
Подтвердите, что вы хотите очистить кэш.
8. Отключить плагины браузера
Нажмите кнопку Кнопка меню в правом верхнем углу, выберите Расширения, а затем Управление расширениями.
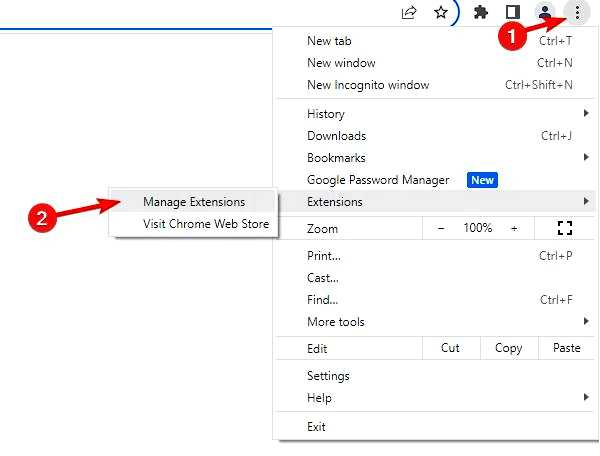
Отключите все расширения, нажав на значок переключателя рядом с ними.
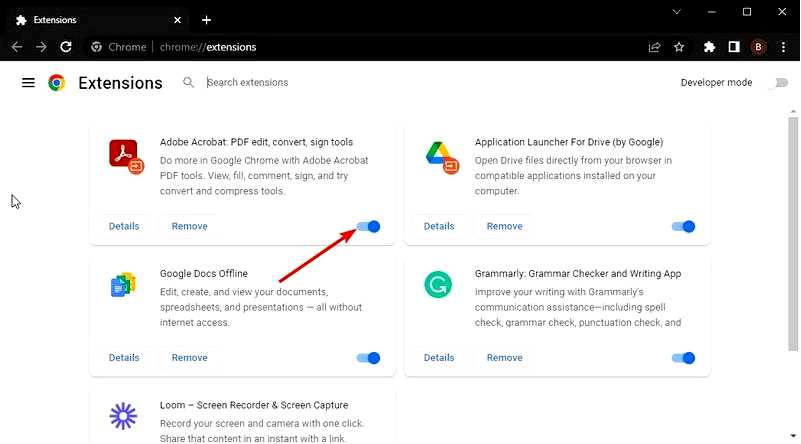
Перезапустите браузер и попробуйте запустить Roblox заново.
Мы показали вам, как отключить расширения в Google Chrome, но эта процедура аналогична для всех современных браузеров.
9. Настройте параметры брандмауэра
В кнопке поиска введите firewall и выберите Брандмауэр Windows Defender.
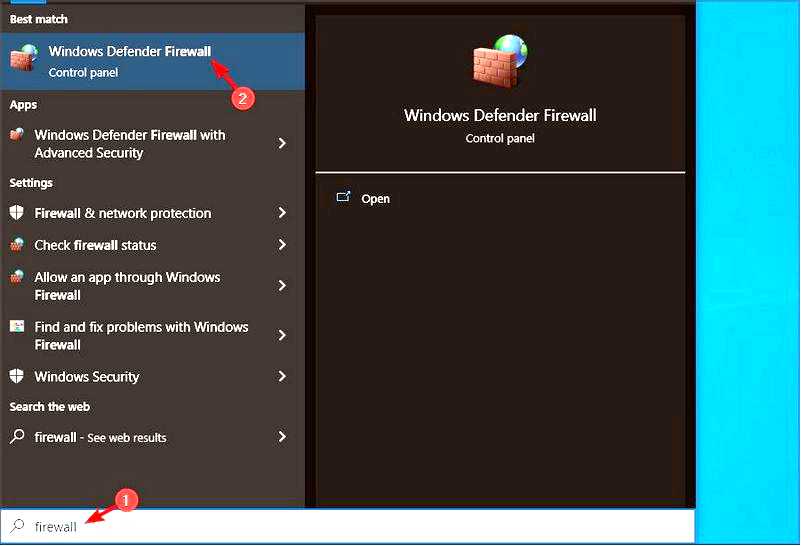
Перейдите к Разрешить приложение или функцию через брандмауэр Windows.
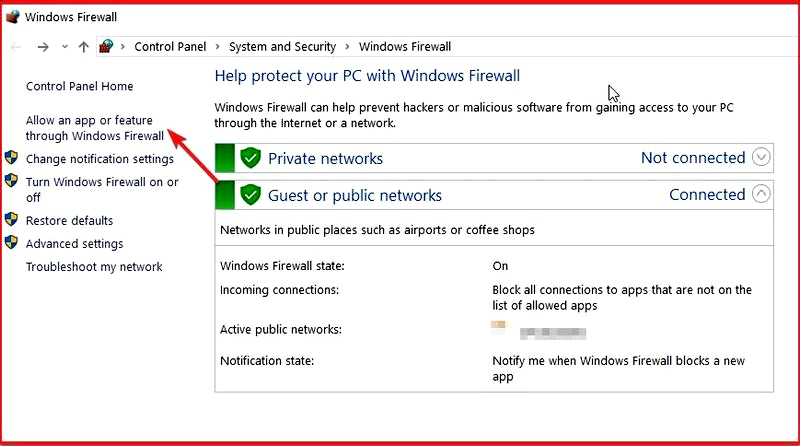
Добавить Roblox в список исключений. Сделайте то же самое в пользовательском интерфейсе вашего антивируса и добавьте Roblox в его белый список.
Очень важно разрешить Roblox через брандмауэр Windows, так как это решает проблему, которая может возникнуть из-за вмешательства брандмауэра, например, код ошибки Roblox 403.
10. Запустите сканирование SFC
1. Перейдите в меню "Пуск", введите cmd. Щелкните правой кнопкой мыши Командную строку и выберите Запустить от имени администратора.
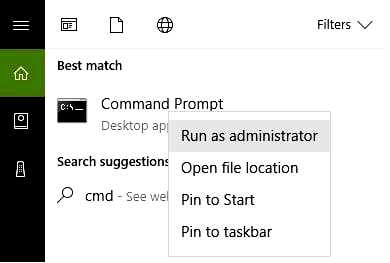
2. Теперь введите sfc /scannow
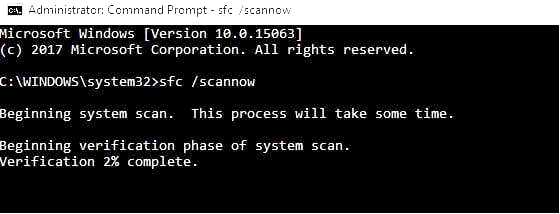
3. Дождитесь окончания процесса сканирования, затем перезагрузите компьютер. Все поврежденные файлы будут заменены при перезагрузке.
11. Переустановить игру
Нажмите клавиши Windows + X и выберите Приложения и функции.
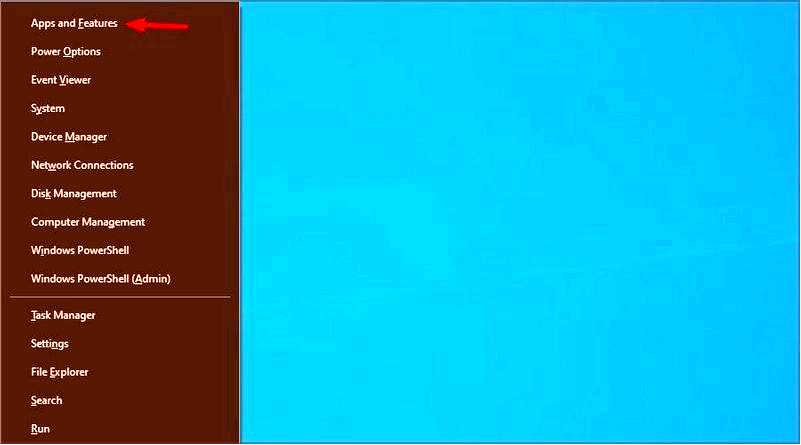
Найдите Roblox в списке и нажмите на кнопку Удалите.
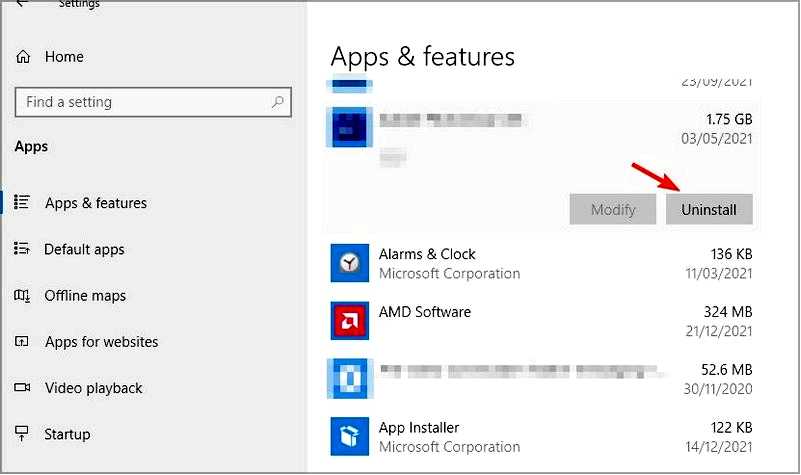
Следуйте инструкциям на экране. Когда игра будет удалена, установите ее снова и проверьте, помогло ли это.
Как очистить кэш в Roblox?
Нажмите клавишу Windows + R и введите %localappdata%/Temp
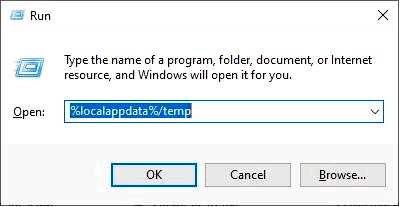
Найдите Roblox папку и удалите ее. Запустите игру снова.
Надеемся, эти шаги помогли вам решить проблему с незапускающимся Roblox на вашем ПК. К сожалению, это не единственная проблема, с которой вы можете столкнуться, многие пользователи сообщали об ошибке запроса Roblox, а также об ошибке Roblox с кодом 280.
Некоторые пользователи также столкнулись с зависанием и сбоем Roblox и ошибкой при обновлении носимых предметов, но мы рассмотрели эти проблемы в отдельных руководствах.
Если у вас есть еще какие-либо предложения или вопросы, не стесняйтесь, оставляйте их в разделе комментариев ниже, и мы обязательно их рассмотрим.
