Резервное копирование системы всегда полезно, особенно если ваша система повреждена или испорчена.
Хотя инструмент резервного копирования системы в Windows 10 является отличной функцией, иногда он может не работать в Windows 10, поэтому давайте посмотрим, как это исправить.
Почему резервное копирование Windows 10 не работает?
Существует множество причин, по которым резервное копирование Windows 10 может не работать. Вот некоторые из наиболее распространенных причин:
Поврежденный образ системы — Если что-то повредило образ резервной копии, система не сможет завершить резервное копирование. Недостаточно места на диске — Если вы выполняете локальное резервное копирование, убедитесь, что на указанном диске достаточно места для резервного копирования. Старые файлы резервных копий препятствуют резервному копированию — В папке WindowsImageBackup хранятся старые файлы резервных копий, которые мешают работе новой папки. Попробуйте удалить папку, используя одно из приведенных ниже решений. Исходный диск не подходит для резервного копирования — Если вы используете внешний диск для резервного копирования и это новый диск, его необходимо отформатировать, прежде чем приступать к резервному копированию. Плохое соединение с сетевым диском — Если вы создаете резервную копию на сетевом диске, убедитесь в наличии хорошего соединения с ним. Плохое соединение приведет к тому, что резервное копирование не будет выполнено.
Наши читатели сообщали о других случаях этой ошибки, включая ошибку резервного копирования Windows 10 0x807800c5, резервное копирование Windows 10 не завершается, резервное копирование Windows 10 не завершилось успешно, резервное копирование Windows 10 на сетевой диск не работает и другие.
Будьте уверены, что с помощью приведенных ниже решений вы сможете устранить все эти проблемы.
Как исправить проблемы с резервным копированием системы в Windows 10
Прежде чем перейти к более сложным решениям, давайте проверим некоторые быстрые методы устранения этой проблемы:
Отключите сторонние дисковые инструменты — Сообщалось, что некоторые дисковые инструменты могут вызывать проблемы с резервным копированием системы, поэтому если вы используете какие-либо оптимизаторы или инструменты для очистки диска, обязательно отключите их перед попыткой создания резервной копии системы. Используйте USB 3.0-концентратор — Несколько пользователей сообщили, что использование концентратора USB 3.Внешние жесткие диски 0 могут вызывать проблемы из-за USB 3.0 драйвера. Чтобы избежать этих проблем, рекомендуется использовать USB 3.Концентратор 0 для подключения внешнего накопителя. Установите для фона однотонный цвет — Это может показаться необычным, но несколько пользователей сообщили, что проблемы с резервным копированием системы могут быть вызваны, если в качестве фона установлен режим "Слайд-шоу". Вы можете изменить эту настройку в разделе Персонализация меню.
Если ни один из вышеперечисленных способов не помог, приступайте к выполнению описанных ниже решений именно в таком порядке.
1. Удалите папку WindowsImageBackup
Нажмите клавиши Windows + E, чтобы запустить программу Проводник файлов Windows. Перейдите в следующее место на системном диске: C:/Сведения о системном томе
Теперь выберите папку и удалите ее.
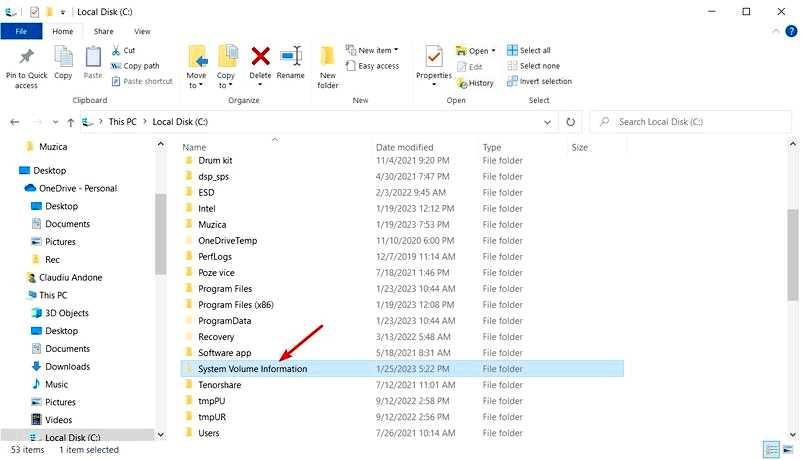
Иногда вы не можете создать резервную копию системы из-за предыдущих файлов резервных копий, и чтобы решить эту проблему, вам нужно удалить эти файлы.
Для этого найдите и удалите WindowsImageBackup папка. Если вы хотите сохранить предыдущие резервные копии, вы также можете переместить их из WindowsImageBackup в другую папку.
Обратите внимание, что по умолчанию у вас не будет доступа к этой папке. Сначала вам нужно будет изменить права собственности на папку.
2. Отформатируйте внешний жесткий диск
Откройте Этот компьютер и найдите внешний жесткий диск. Щелкните правой кнопкой мыши и выберите Формат.
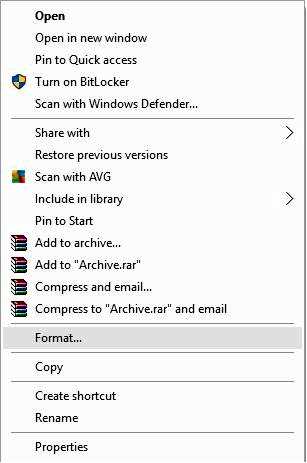
Когда откроется окно Формат, установите флажок Быстрое форматирование и нажмите кнопку "Пуск". Этот процесс может занять минуту или две, поэтому наберитесь терпения.
Это обязательное условие перед созданием образа резервной копии системы на внешнем жестком диске. Кроме того, перед форматированием внешнего жесткого диска убедитесь, что все файлы с него перемещены в безопасное место.
После форматирования внешнего жесткого диска попробуйте снова создать на нем резервную копию системы.
3. Используйте сторонний инструмент резервного копирования
Загрузите и установите Vembu Backup для Microsoft Windows. Добавить систему Windows для резервного копирования.
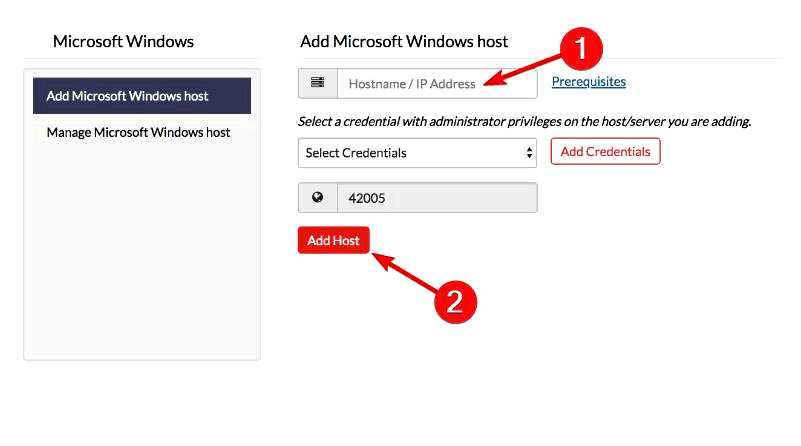
Выберите диски или систему для резервного копирования и нажмите кнопку Далее чтобы продолжить процесс.
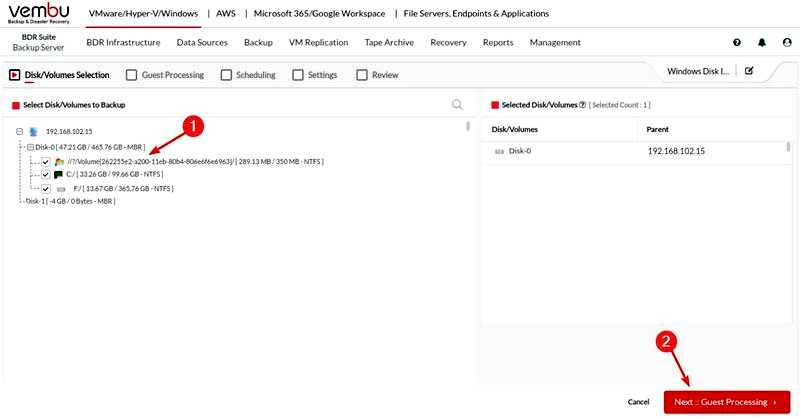
Для упрощения процесса резервного копирования (и дальнейшего использования резервного образа) мы рекомендуем использовать сторонний инструмент.
С помощью этого инструмента корпоративного уровня можно создать резервную копию всей системы, некоторых томов и дисков или только файлов и папок.
Это профессиональное решение, но вы также можете использовать его для резервного копирования вашего ПК, даже если вы находитесь в другом месте.
⇒ Получить резервную копию Vembu для Microsoft Windows
4. Удалить системный раздел EFI и раздел восстановления
Нажмите клавишу Windows + X и выберите Управление дисками из меню.
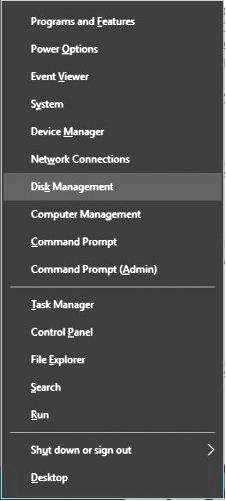
Когда откроется "Управление дисками", найдите жесткий диск, на котором вы хотите сохранить резервную копию системы. Вы должны увидеть Системный раздел EFI и раздел восстановления для этого жесткого диска в Диспетчере дисков. Удалите их оба.
В некоторых случаях при обновлении до Windows 10 или установке ее на новый жесткий диск некоторые разделы предыдущих версий Windows все еще могут присутствовать на компьютере, что приводит к сбоям в работе System Backup.
Чтобы исправить ситуацию, рекомендуется удалить системный раздел EFI и раздел восстановления.
После удаления этих двух разделов вы сможете успешно создать резервную копию системы на этом жестком диске.
5. Включить защиту системы
Нажмите клавиши Windows + S, введите Восстановление системы и выберите Создать точку восстановления из списка опций.
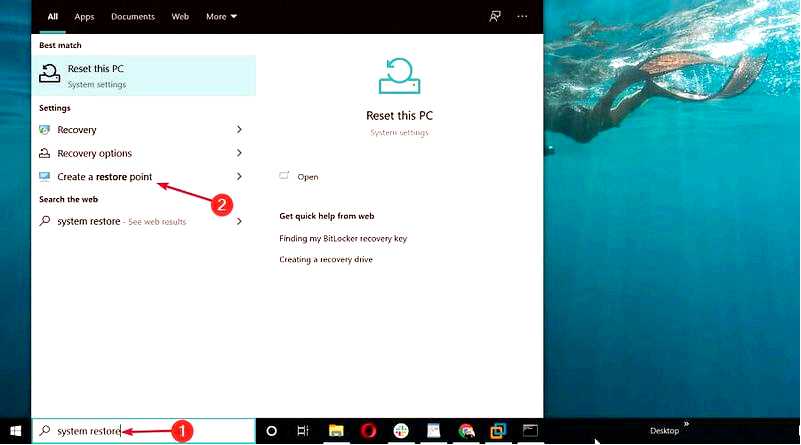
Нажмите кнопку Защита системы на вкладке и выберите пункт Настроить ниже.
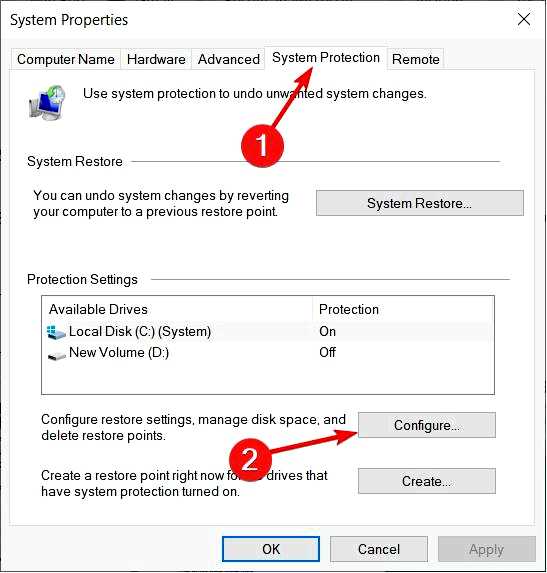
Выберите Включить защиту системы и нажмите кнопку Применить OK сохранить изменения.
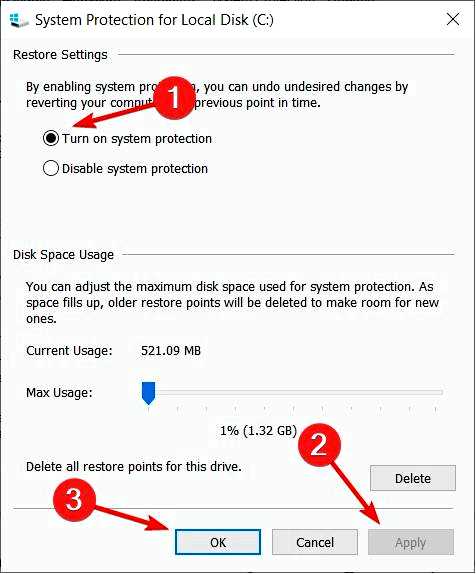
Мы включили это решение в список, поскольку некоторые пользователи утверждают, что для создания резервной копии системы на компьютере должна быть включена защита системы.
Также в разделе Использование дискового пространства переместите ползунок Максимальное использование ползунок влево примерно до 10-15%.
Несколько наших читателей сообщили, что по умолчанию на их компьютере максимальное использование было установлено на 100%, и это было основной причиной сбоя резервного копирования системы.
6. Отключить защиту системы и удалить точки восстановления
Нажмите клавиши Windows + S, введите Восстановление системы и выберите Создайте точку восстановления по результатам. Нажмите кнопку Защита системы вкладку и выберите пункт Настроить ниже.
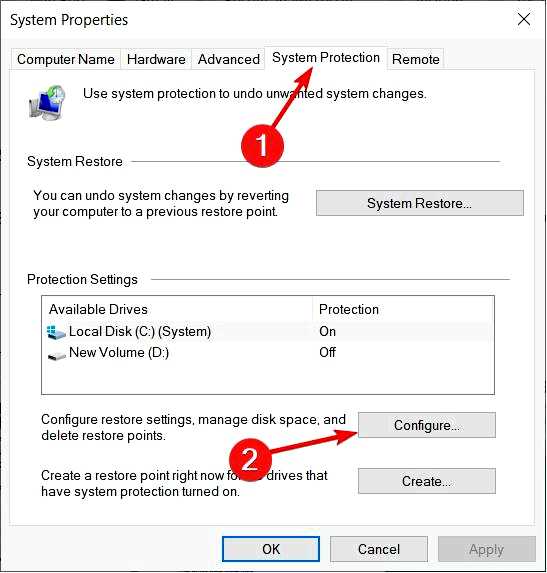
Обязательно выберите Отключить защиту системы, затем нажмите кнопку Удалить, чтобы удалить предыдущие точки восстановления.
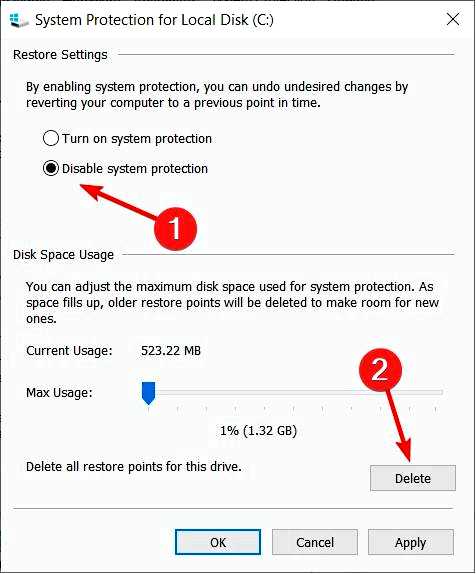
Повторите эти действия для всех жестких дисков.
Некоторым нашим читателям удалось решить проблему, отключив защиту системы и удалив все точки восстановления, как показано в решении выше.
После отключения защиты системы и удаления предыдущих точек восстановления вы должны иметь возможность создать резервную копию системы.
7. Используйте команду chkdsk
Нажмите кнопку Запустите кнопку, введите cmd и выберите Запуск от имени администратора из полученных результатов. Когда откроется командная строка, введите следующую команду, где D: — раздел диска (измените его на свою букву), и нажмите Enter, чтобы запустить ее: chkdsk /r D:
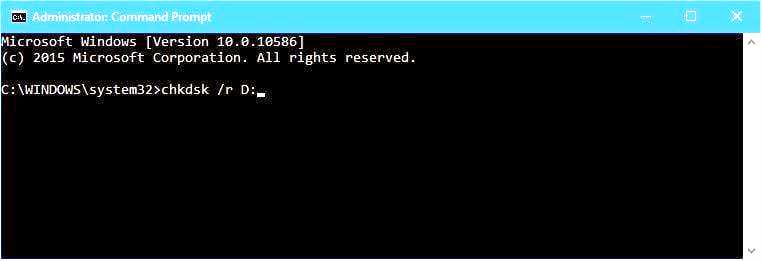
Дождитесь завершения процесса и повторите его для всех разделов жесткого диска.
Следует отметить, что вы можете не выполнить команду chkdsk на диске C, и при следующей перезагрузке системы вас спросят, хотите ли вы просканировать диск C.
Нажмите Y (Да) и перезагрузите компьютер, чтобы просканировать и проверить диск C.
Если жесткий диск содержит поврежденные файлы, резервное копирование системы будет неудачным. Вот почему использование команды chkdsk должно восстановить их.
8. Используйте diskpart для удаления раздела EFI
ПРИМЕЧАНИЕ Мы советуем вам быть очень осторожными при использовании этого метода, так как вы можете навсегда удалить важные файлы. Нажмите кнопку Windows кнопку, введите cmd и выберите Запуск от имени администратора из результатов. Когда откроется Командная строка, введите diskpart и нажмите Enter. Введите список дисков и нажмите Enter. Вы должны увидеть несколько доступных жестких дисков.
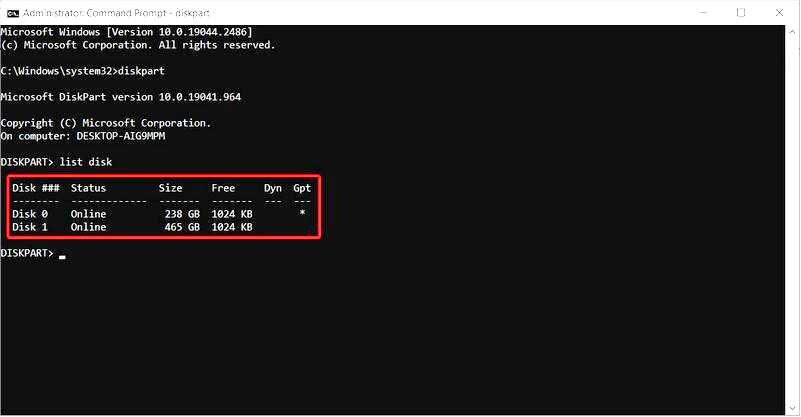
Найдите свой жесткий диск в списке, введите следующую команду и нажмите Enter (убедитесь, что вы используете правильный номер, соответствующий вашему жесткому диску): выберите Диск 0
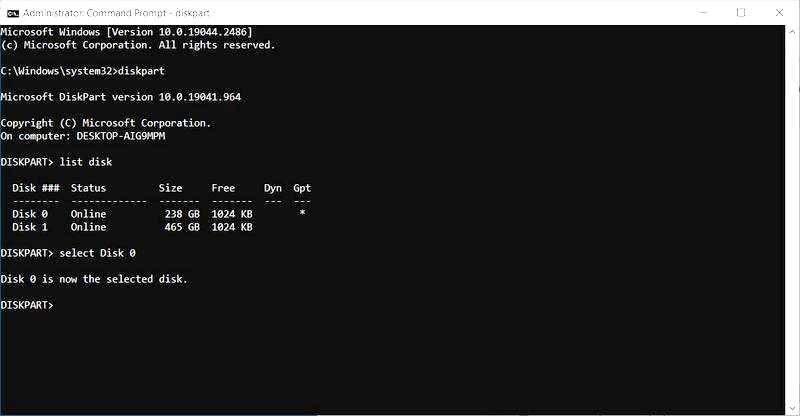
Теперь введите следующую команду и нажмите Enter: list partition
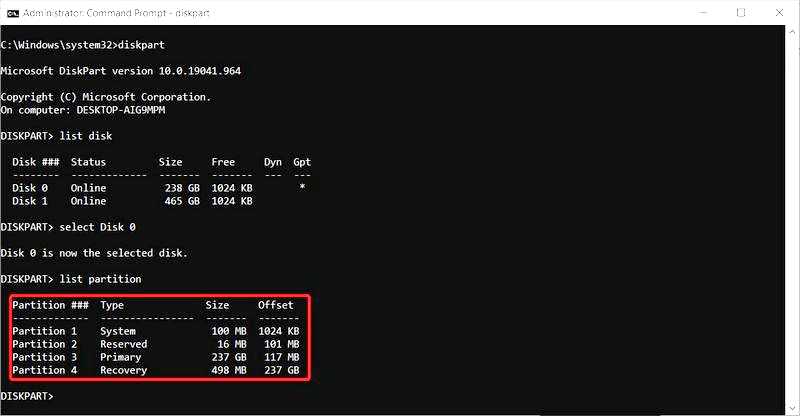
Найдите системный раздел и введите следующую команду (убедитесь, что номер совпадает с номером раздела EFI): выберите раздел 1
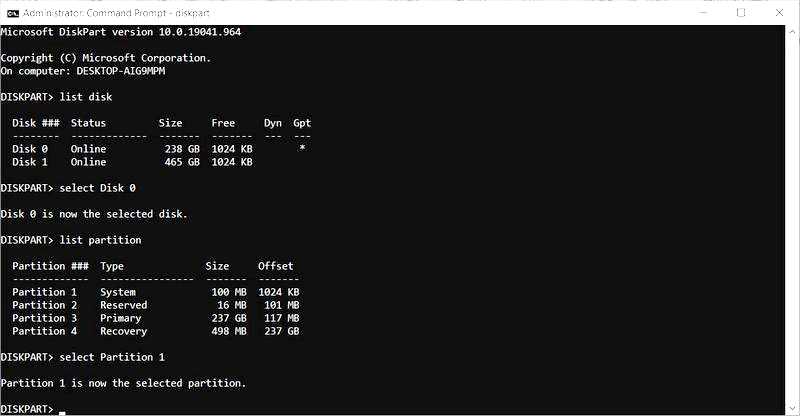
На данном этапе мы рекомендуем создать резервную копию всех файлов с этого раздела, поскольку они будут удалены. Введите следующую команду и нажмите Enter (это приведет к удалению раздела и всех файлов на нем): del partition override
Теперь вы можете добавить вновь образовавшееся свободное пространство к любому другому разделу диска с помощью команды Управление дисками инструмент.
Если вы установите дополнительный жесткий диск и установите на него новую Windows, предыдущий раздел EFI со старого жесткого диска может остаться на старом жестком диске и вызвать проблемы при восстановлении системы.
И снова будьте предельно осторожны, потому что при неосторожности вы можете навсегда удалить системные файлы. Используйте это решение на свой страх и риск.
Резервное копирование системы довольно важно, и если вы не можете создать резервную копию системы на Windows 10, попробуйте воспользоваться некоторыми из наших решений.
Мы также рекомендуем ознакомиться с нашей подборкой лучших инструментов автоматического резервного копирования для Windows 10.
А если вы уже пробовали, сообщите нам в комментариях ниже, какой из них вам подошел.
