Ошибки "синего экрана смерти", также известные как ошибки STOP, являются одной из самых серьезных проблем в Windows 10.
Ошибка BAD_SYSTEM_CONFIG_INFO вызывает синий экран и может быть очень пугающей, поскольку не позволяет вам нормально пользоваться системой.
Что такое BAD_SYSTEM_CONFIG_INFO и каковы его причины?
BSoD обычно вызваны аппаратными проблемами, поэтому один из компонентов, например оперативная память или жесткий диск, может выйти из строя.
Однако в данном случае виновником ошибки могут быть данные конфигурации загрузки (BCD) в Windows 10. К счастью, она также может быть вызвана неправильными настройками системы или сторонним программным обеспечением.
Мы говорим "к счастью", потому что с подобными проблемами справиться проще, чем с заменой компонентов вашего ПК.
Другие проявления ошибки BAD_SYSTEM_CONFIG_INFO
BAD_SYSTEM_CONFIG_INFO относится к категории ошибок BSoD. Наряду с ней в этой статье мы рассмотрим следующие и другие проблемы:
Bad_system_config_info registry Bad_system_config_info RAM Bad system config info on startup, boot Blue screen of death bad_system_config_info Bad_system_config_info after update Bad_system_config_info hard drive, HDD Bad system config info loop Bad_system_config_info ntoskrnl.exe, ntfs.sys, classpnp.sys, rdyboost.sys
Итак, если у вас возникли проблемы с одной из этих ошибок, обязательно попробуйте следующие решения.
Как исправить ошибку BAD SYSTEM CONFIG INFO BSoD?
1. Исправьте файл BCD
ПРИМЕЧАНИЕ Для выполнения этого решения вам понадобится установочный DVD-диск с Windows 10 или загрузочный USB-накопитель с Windows 10 на нем. Вставьте загрузочный DVD-диск или USB-накопитель и загрузите с него компьютер. Если у вас нет такого устройства, у нас есть отличное руководство по созданию загрузочного носителя. Нажмите на Далее а затем нажмите на Восстановить компьютер.
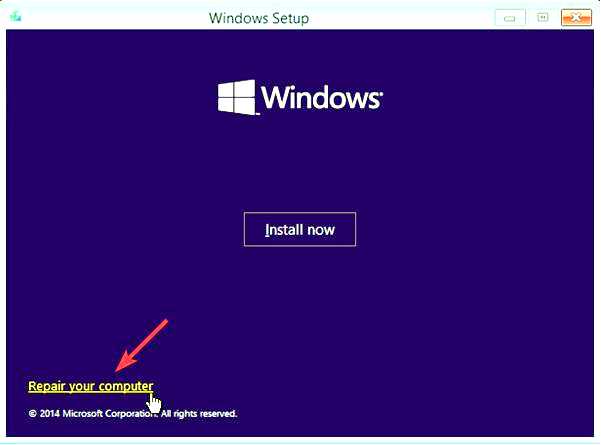
Выберите Устранение неполадок.
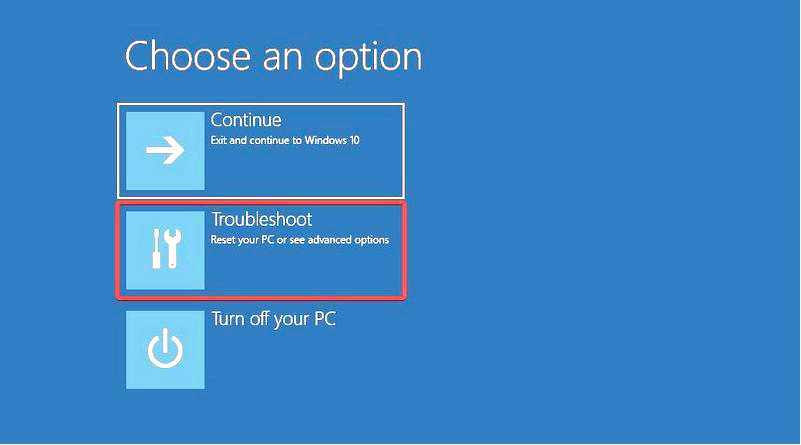
Затем Дополнительные параметры и выберите Командная строка. Введите следующие строки и нажмите Enter после каждой строки, чтобы выполнить ее: bootrec /repairbcd
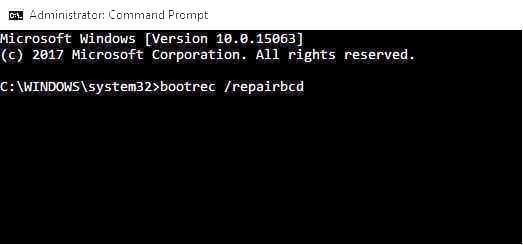
bootrec /osscan
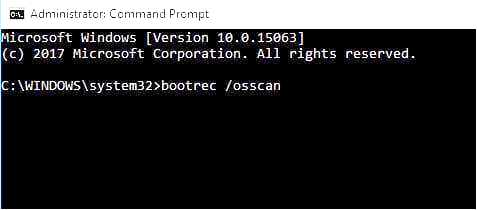
bootrec /repairmbr
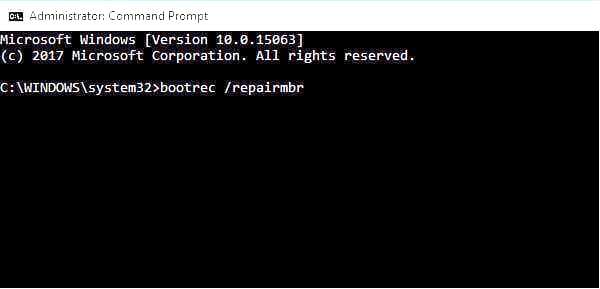
Стоит отметить, что последняя команда удалит основные загрузочные записи и создаст их заново, поэтому будьте осторожны при ее использовании.
После завершения работы закройте Command Prompt и перезагрузите компьютер, затем проверьте, сохраняется ли ошибка. Если проблема заключалась в файле BCD, она должна была быть решена.
2. Отредактируйте файл BCD
Перезагрузите компьютер во время загрузки. Повторяйте этот шаг до тех пор, пока не запустится автоматическое восстановление. Выберите Устранение неполадок.
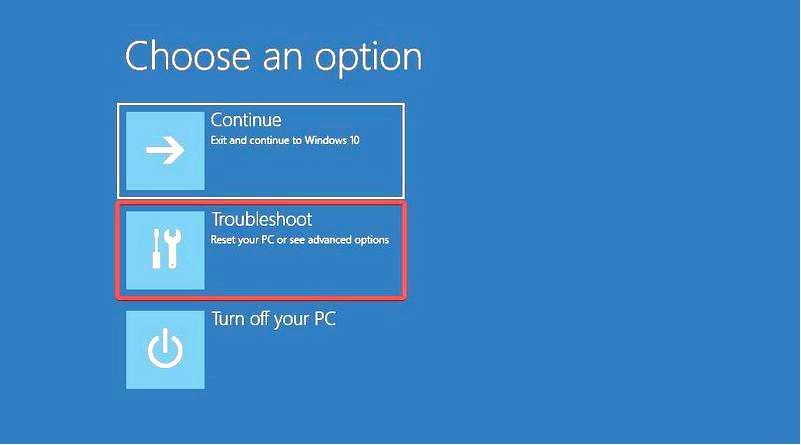
Затем выберите Дополнительные параметры и запустите Командная строка. Введите следующие строки: bcdedit/deletevalue {default} numproc
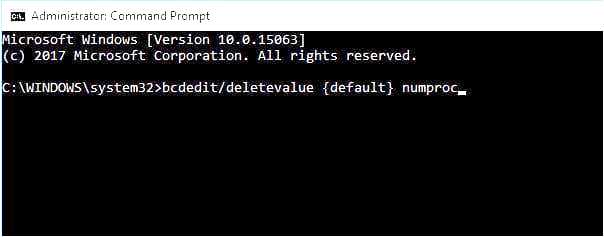
bcdedit/deletevalue {default} truncatememory
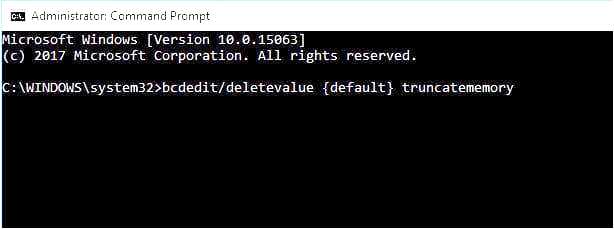
Закройте Командная строка и попробуйте запустить Windows 10 снова.
Если вы столкнулись с ошибкой BAD SYSTEM CONFIG INFO в Windows 10, возможно, на вашем компьютере повреждены файлы.
Для этого мы рекомендуем использовать решение для полного восстановления, которое может просканировать и затем безопасно восстановить поврежденные системные файлы, а именно Fortect.
Программа также способна просканировать файлы реестра и определить любые проблемы с ним. Кроме того, программа просканирует и устранит риски, связанные с вредоносными или нежелательными программами, и полностью очистит систему.
Кроме того, вы защищены от BSoD-проблем и сможете устранить системные сбои, вызванные нарушением настроек на вашем компьютере под управлением Windows.
При этом ваш компьютер будет находиться в оптимизированном состоянии, поэтому не стесняйтесь использовать его на своем устройстве.
3. Обновите драйверы
Нажмите кнопку Запустить кнопку, введите диспетчер устройств и выберите приложение из результатов.
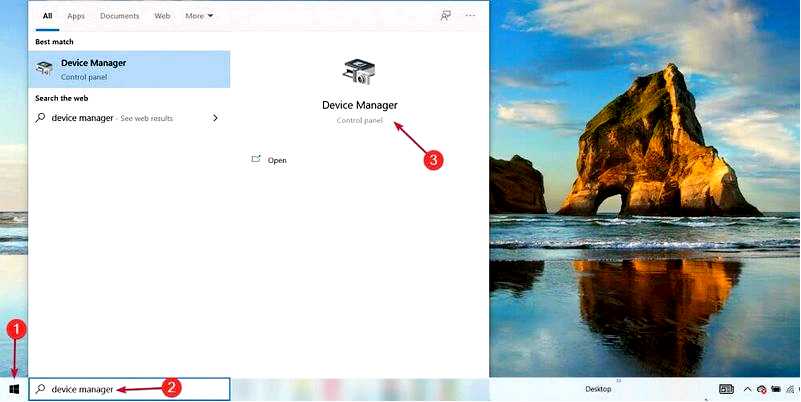
Разверните разделы и посмотрите, есть ли там устройство, отмеченное восклицательным знаком, щелкните его правой кнопкой мыши и выберите Обновить драйвер.
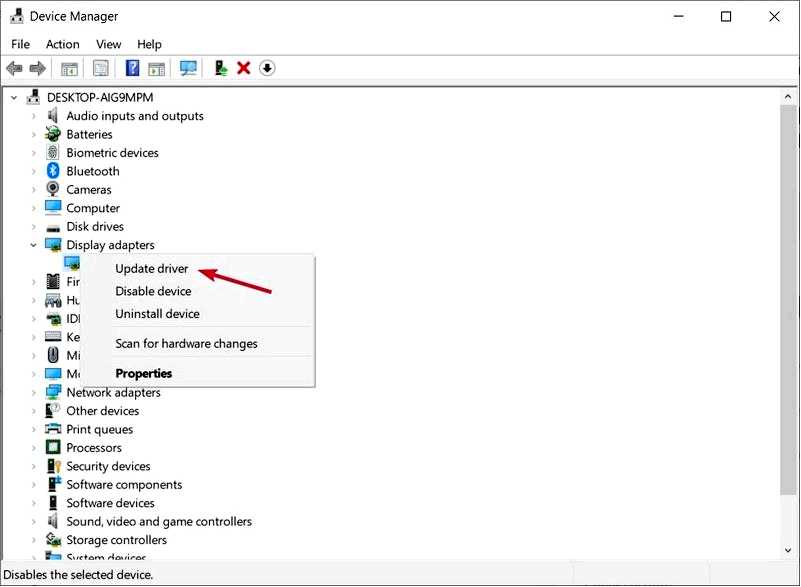
Теперь нажмите Автоматический поиск драйверов.
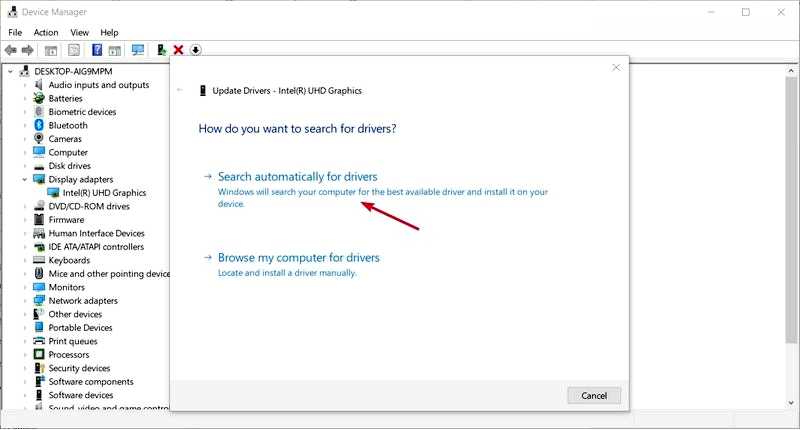
Система будет искать новые драйверы и, если найдет, установит их. Если нет, нажмите на Поиск обновленных драйверов на Windows Update.
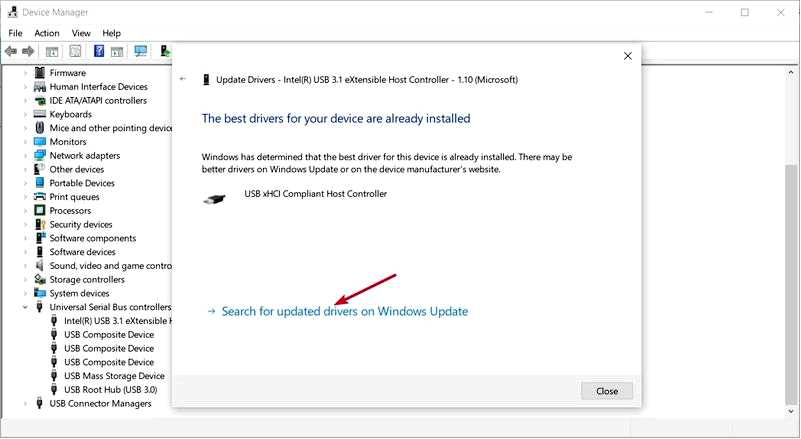
Сначала нажмите на кнопку Проверить наличие обновлений чтобы узнать, есть ли новые обновления Windows, которые необходимо установить.
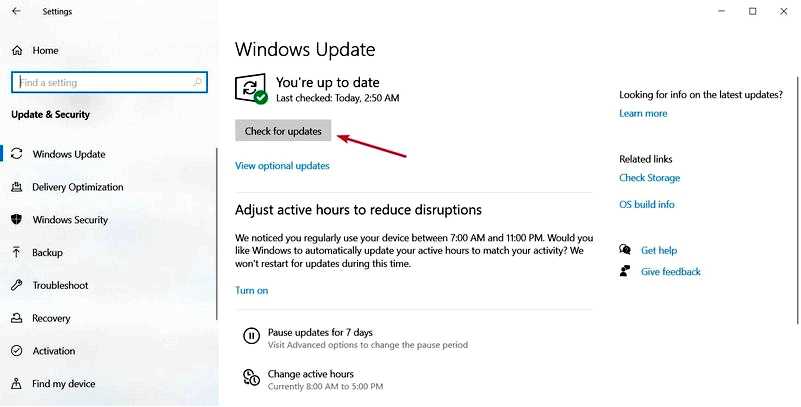
Если система обновлена, нажмите кнопку Просмотреть все дополнительные обновления.
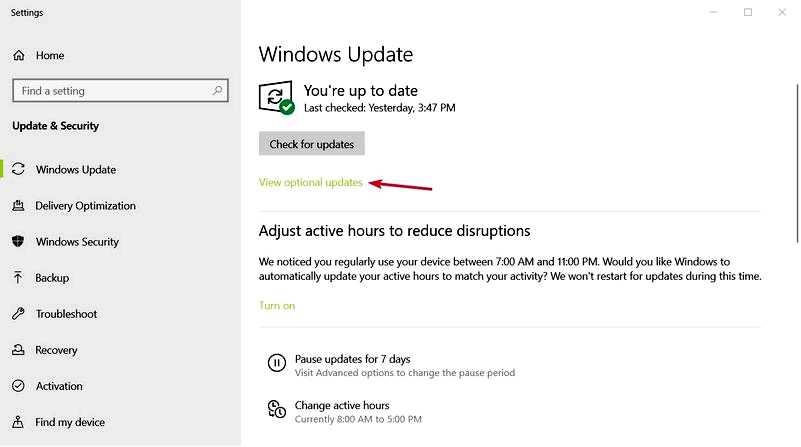
Далее выберите пункт Обновление драйверов В разделе установите флажки напротив всех новых драйверов и нажмите кнопку Загрузить и установить.
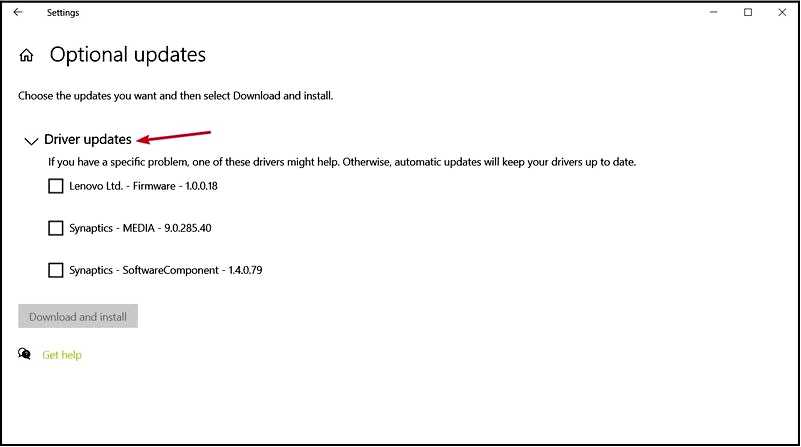
На всякий случай выполните эти действия для всех драйверов, даже если они не имеют восклицательного знака.
Устаревшие или несовместимые драйверы могут стать причиной многих проблем. Например, если ваши драйверы не работают, вы не сможете использовать определенное оборудование, а в худшем случае получите ошибку BSoD, например BAD_SYSTEM_CONFIG_INFO.
Именно поэтому, чтобы избежать всех ошибок BSoD, убедитесь, что все основные компоненты обновлены последними версиями драйверов.
Если обновление драйверов в диспетчере устройств не помогло решить проблему, посетите веб-сайт производителя оборудования, найдите свое устройство и загрузите для него последние версии драйверов.
После установки последних версий драйверов ошибки BSoD должны быть устранены. Имейте в виду, что вам придется обновить как можно больше драйверов, чтобы успешно решить эту проблему.
Поэтому мы рекомендуем использовать наиболее эффективные специализированные инструменты для автоматического получения необходимых обновлений драйверов. Это просканирует вашу систему и найдет совместимое программное обеспечение для замены устаревших драйверов.
4. Исправьте реестр Windows
ПРИМЕЧАНИЕ Введя приведенные ниже команды, вы переименуете некоторые важные папки. После переименования Windows 10 больше не сможет их использовать. Вы также можете удалить их, но всегда лучше переименовать их на случай, если вам понадобится восстановить их позже.
4.1 Переименуйте файлы реестра
Загрузка компьютера с установочного носителя Windows 10 (см. предыдущее решение). Выберите Устранение неполадок.
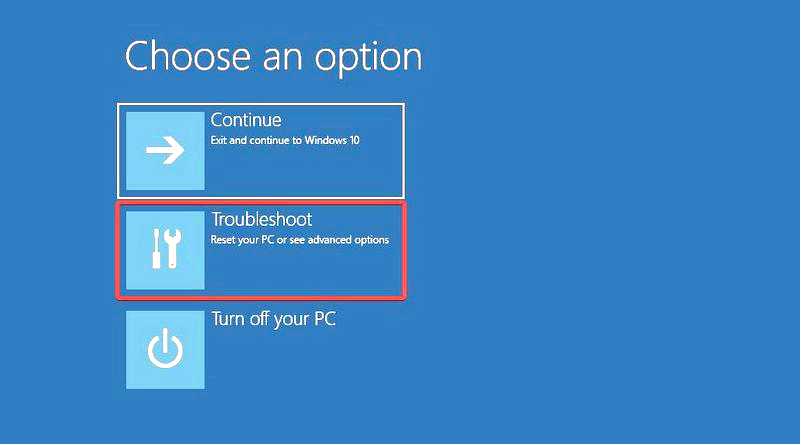
Теперь выберите Дополнительные параметры и нажмите кнопку Командная строка. Вставьте следующие строки и нажмите Enter после каждой строки, чтобы запустить его:
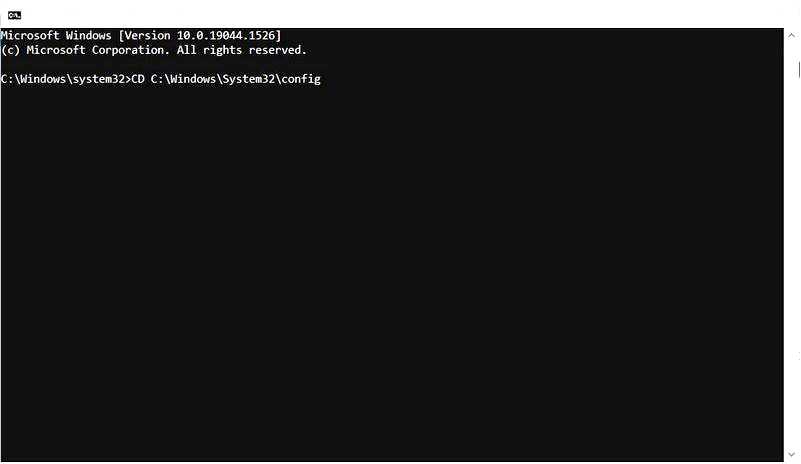
CD C:\Windows\System32\config
ren C:\Windows\System32\config\DEFAULT DEFAULT.старый
ren C:\Windows\System32\config\SAM SAM.старый
ren C:\Windows\System32\config\SECURITY SECURITY.старый
ren C:\Windows\System32\config\SOFTWARE SOFTWARE.старый
ren C:\Windows\System32\config\SYSTEM SYSTEM.старый
4.2 Скопируйте новые папки
Введите следующие строки в Command Prompt:
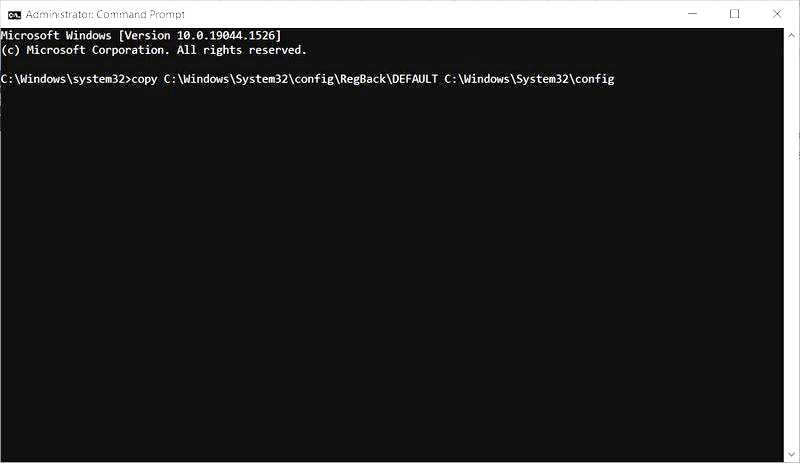
копия C:\Windows\System32\config\RegBack\DEFAULT C:\Windows\System32\config
скопируйте C:\Windows\System32\config\RegBack\SAM C:\Windows\System32\config
скопировать C:\Windows\System32\config\RegBack\SECURITY C:\Windows\System32\config
скопировать C:\Windows\System32\config\RegBack\SYSTEM C:\Windows\System32\config
скопировать C:\Windows\System32\config\RegBack\SOFTWARE C:\Windows\System32\config
Это позволит скопировать резервную копию реестра и заменить старые файлы. Закройте Командную строку и перезагрузите компьютер.
Некоторые пользователи исправили реестр Windows и предотвратили появление ошибок BSOD на своих компьютерах с помощью различных редакторов реестра.
5. Выполните восстановление системы
Перезагрузите компьютер несколько раз, пока он загружается, чтобы запустить процесс восстановления Автоматическое восстановление процесс.
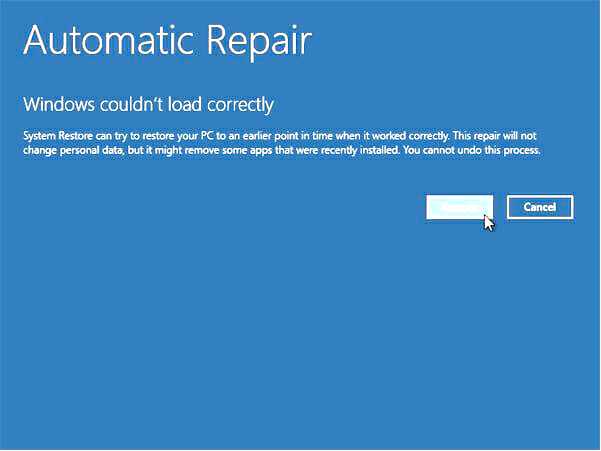
Выберите Устранение неполадок.
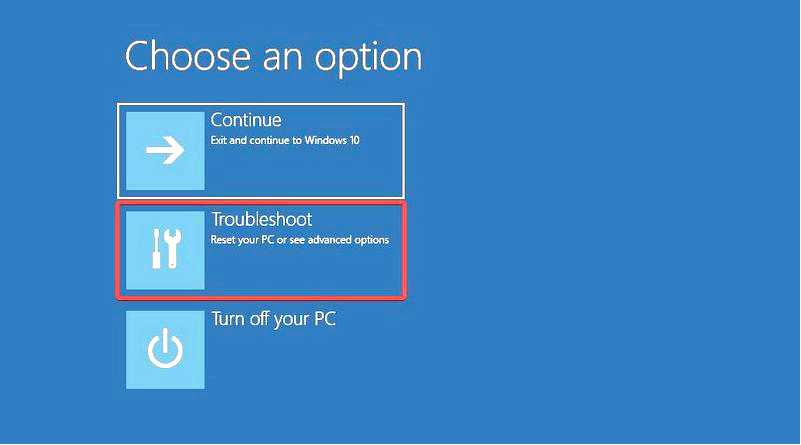
Нажмите на Дополнительные параметры и выберите Восстановление системы. Затем выберите свое имя пользователя и следуйте инструкциям. Выберите точку восстановления, к которой вы хотите вернуться, и нажмите кнопку Далее.
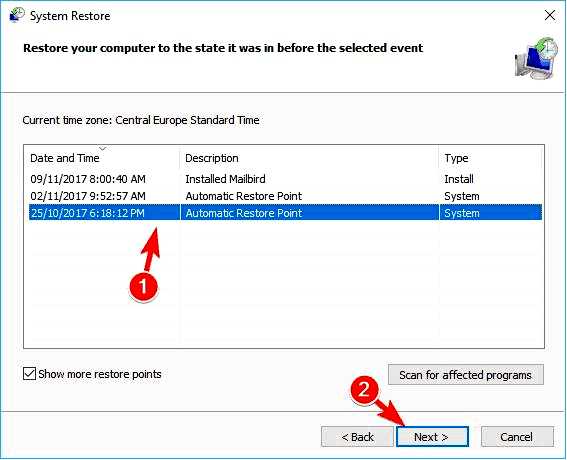
Дождитесь кнопки Восстановление системы завершить процесс.
6. Выполните сброс настроек Windows 10
ПРИМЕЧАНИЕ Перед началом этой процедуры обязательно создайте резервную копию, поскольку в процессе сброса будут удалены все файлы с раздела C. Запустить Автоматическое восстановление перезагрузите компьютер несколько раз. Выберите Устранение неполадок и выберите Сброс настроек этого ПК.
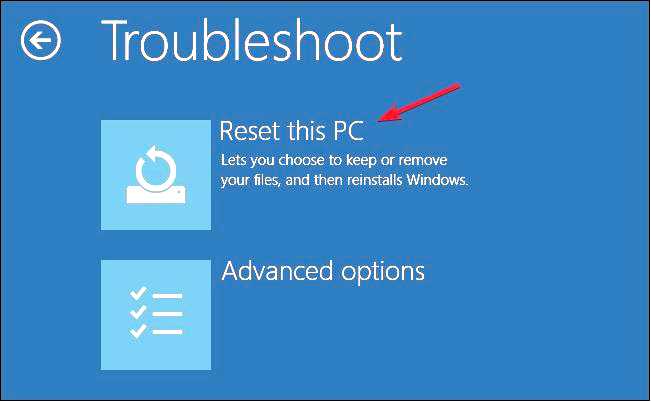
Выберите Удалить все.
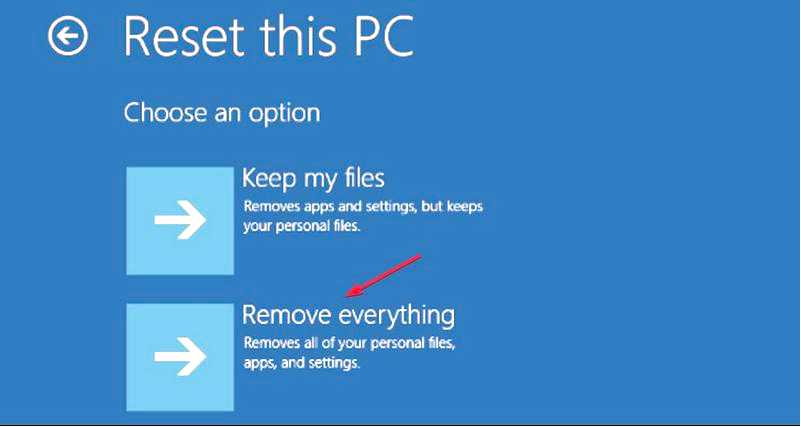
Затем выберите Только диск, на котором установлена Windows, а затем выберите Просто удалить мои файлы. Нажмите кнопку Сбросить нажмите кнопку и дождитесь завершения процесса.
Чтобы завершить сброс Windows 10, вам может понадобиться установочный носитель Windows 10, поэтому убедитесь, что он у вас есть. После завершения процесса сброса у вас будет новая установка Windows 10.
7. Проверьте ваше оборудование
Нажмите кнопку Начать кнопку, введите Диагностика памяти и нажмите на кнопку Диагностика памяти Windows приложение из результатов.
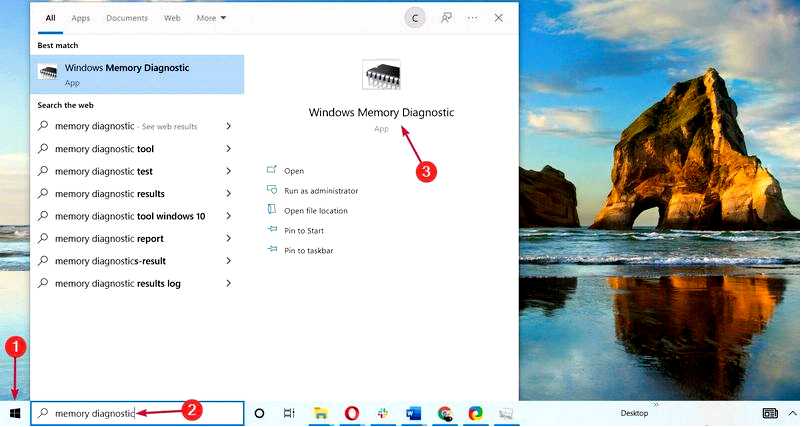
Выберите Перезагрузитесь и проверьте наличие проблем.
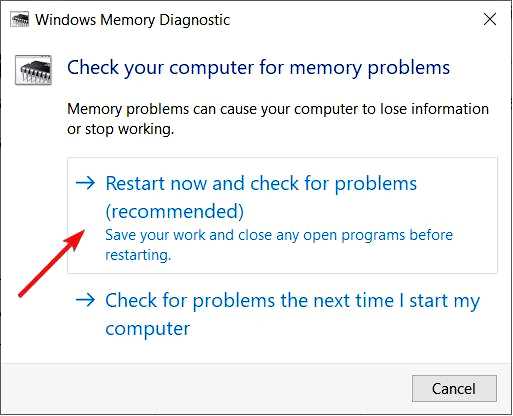
Система перезагрузится и выполнит проверку памяти, чтобы проверить, нет ли проблем с модулями оперативной памяти.
Чаще всего ошибки BSoD вызваны неисправной оперативной памятью, поэтому в первую очередь проверьте память. Если диагностика обнаружит такую проблему, вам нужно будет заменить неисправный модуль.
Пользователи сообщают, что ошибка BAD_SYSTEM_CONFIG_INFO также может быть вызвана неисправным жестким диском, и, по их словам, замена жесткого диска устраняет проблему.
Стоит отметить, что практически любой компонент может привести к этой проблеме, поэтому обязательно проведите детальную проверку оборудования.
Наши читатели сообщали, что эта ошибка была устранена с помощью bcdedit или исправления реестра Windows, поэтому обязательно попробуйте эти решения.
BAD_SYSTEM_CONFIG_INFO не так серьезна, как другие ошибки BSoD, и мы надеемся, что после выполнения рекомендованных выше действий вам удалось починить свой компьютер.
Также вам будет полезно прочитать наше руководство о том, что делать, если ошибка BSoD возникает при обновлении Windows 10/11.
Если у вас есть другие предложения или решения, не стесняйтесь публиковать их в разделе комментариев ниже, потому что они помогут другим читателям.
