Некоторые пользователи пишут на форумах поддержки о том, что Realtek HD Audio Manager не отображается в Windows.
Пользователи не могут найти диспетчер Realtek HD Audio Manager на панели задач, в системном трее или даже в Панели управления, поэтому они не могут выполнить какие-либо дополнительные настройки звука.
Эта проблема необычна, но обычно возникает после обновления сборки Windows 10 или изменения звуковых драйверов.
Почему пропал диспетчер Realtek Audio Manager?
Если Realtek Audio Manager отсутствует, возможно, у вас проблемы с драйвером Realtek HD Audio Driver в Windows 11, но большинство из них можно легко исправить.
Возможно, ваша установка повреждена, и чтобы исправить это, вам нужно удалить ее и снова загрузить ASUS Realtek HD Audio Manager.
Проблемы с драйверами также могут вызвать эту проблему, и чтобы ее решить, вам нужно переустановить аудиодрайвер и проверить, поможет ли это.
Как вернуть Realtek HD Audio Manager?
1. Включите Realtek HD Audio Manager на вкладке "Запуск"
У вас есть интуитивный и практичный метод, который обязательно поможет вам включить Realtek HD Audio Manager с помощью диспетчера задач, как описано в этом решении.
Щелкните правой кнопкой мыши меню "Пуск" и выберите Диспетчер задач.
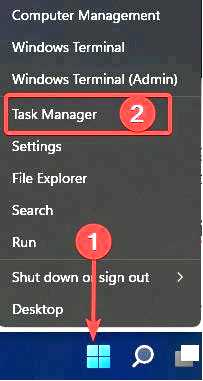
2. Далее выберите вкладка "Запуск.
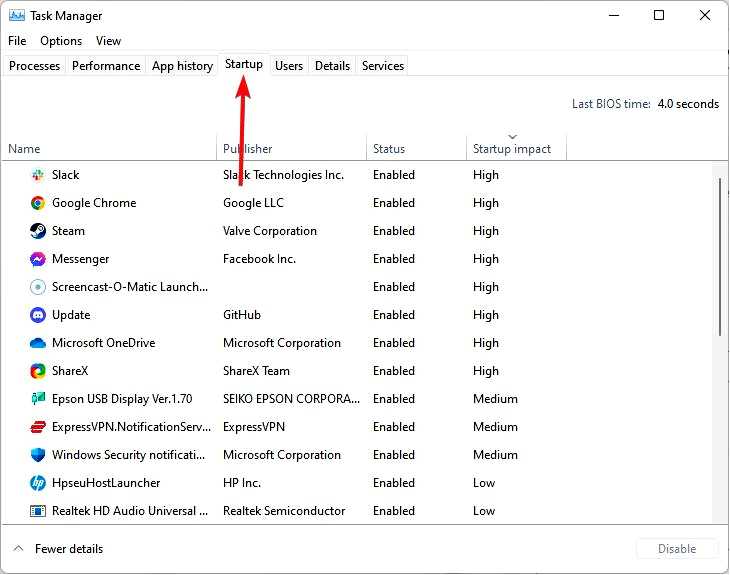
3. Затем щелкните правой кнопкой мыши Realtek HD Audio Manager и выберите Включить если он отключен.
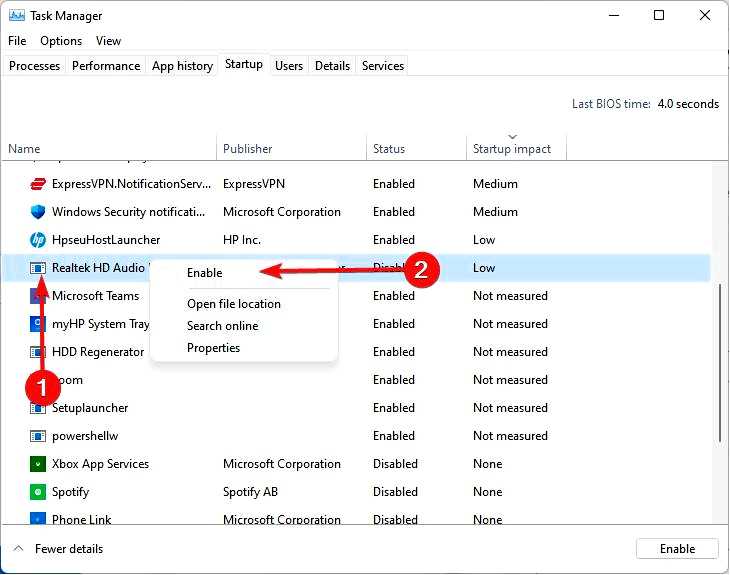
4. Закройте Диспетчер задач, и перезапустите Windows.
2. Выберите значок Отображать в области уведомлений
Нажмите клавишу Windows + R. Введите Панель управления в поле Открыть в меню Выполнить и нажмите кнопку OK кнопка.
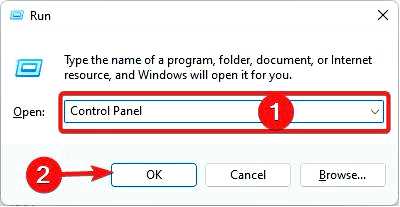
Нажмите кнопку Просмотр в меню выберите Крупные значки.
Щелкните Realtek HD Audio Manager, затем нажмите кнопку Информация кнопку. Далее выберите Отображение значка в области уведомлений опция в окне Информация.
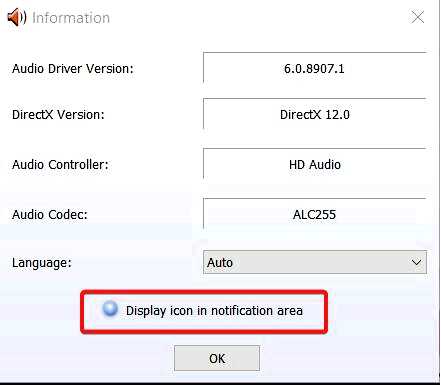
Нажмите кнопку OK кнопка. Проверьте, появился ли значок Realtek HD Audio Manager в системном трее.
3. Обновление драйвера Realtek HD Audio
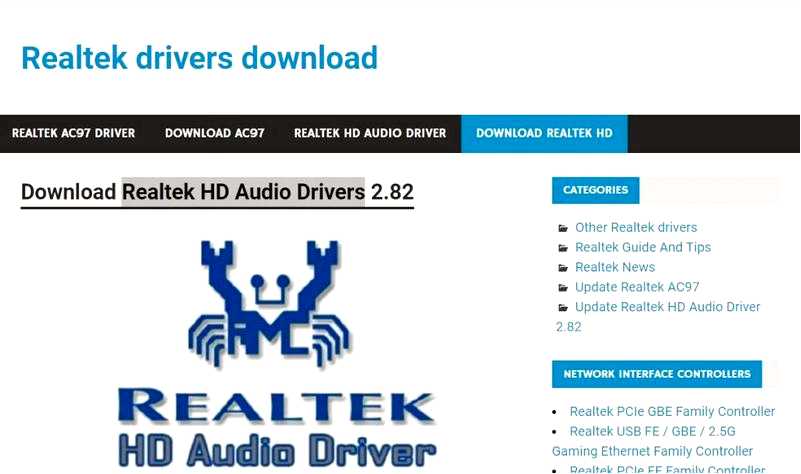
Отсутствие Realtek Audio Manager также может быть связано с проблемой драйвера. Попробуйте обновить драйвер Realtek HD Audio, скачав последнюю версию с сайта Realtek.
Звучит правильно, но это решение требует времени и внимания. Вы также должны обратить внимание на установку правильного драйвера, иначе вы можете столкнуться с той же проблемой снова.
Гораздо более простым и быстрым решением является использование сторонних решений, которые обновят или исправят все ваши драйверы всего за несколько секунд с минимальными усилиями.
Часто компьютерная система не может правильно обновить общие драйверы для вашего оборудования и периферийных устройств. Существуют существенные различия между общими драйверами и драйверами производителя. Поиск правильных версий драйверов для каждого аппаратного компонента может стать утомительным.Поэтому надежная программа обновления поможет вам найти и обновить драйверы автоматически. Мы настоятельно рекомендуем использовать Outbyte Driver Updater, и вот как это сделать: Скачайте и установите приложение Outbyte Driver Updater. Запустите программу и подождите, пока она обнаружит все несовместимые драйверы. Теперь программа покажет список всех устаревших драйверов, чтобы выбрать те, которые нужно Обновление или Игнорировать.
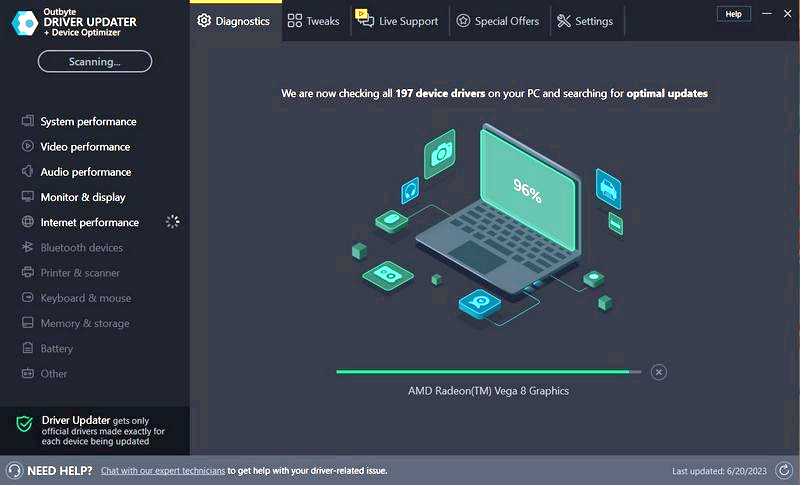
Нажмите на кнопку Обновить и применить выбранные для загрузки и установки последних версий. Перезагрузите компьютер, чтобы убедиться, что изменения были применены.
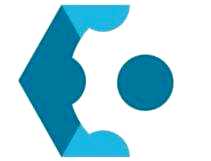
Программа обновления драйверов Outbyte
Поддерживайте здоровье вашего устройства, позволяя программе обновления драйверов OutByte находить последние версии драйверов. Бесплатная пробная версия
Скачать сейчас
Отказ от ответственности: Для выполнения определенных действий может потребоваться обновление приложения с бесплатной версии.
4. Переустановите драйвер Realtek HD Audio Driver
Нажмите комбинацию клавиш Windows + X и выберите Диспетчер устройств.
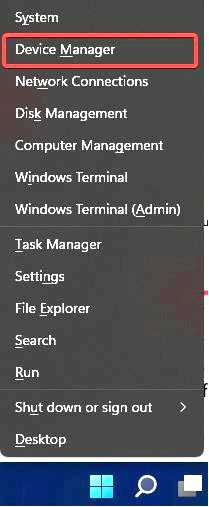
Двойной щелчок Звуковые, видео и игровые контроллеры чтобы открыть эту категорию. Щелкните правой кнопкой мыши на Realtek High Definition Audio выберите Удалить устройство.
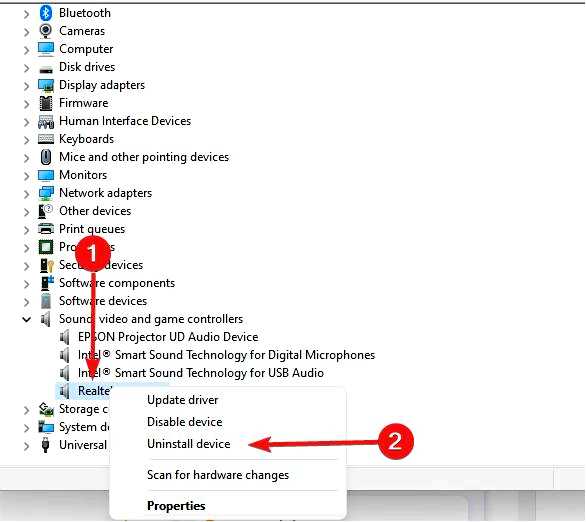
Выберите Удалить программное обеспечение драйвера для этого устройства опцион. Нажмите кнопку Удалите кнопка. Перезапустите Windows после удаления драйвера.
ПРИМЕЧАНИЕ Если по какой-то причине Windows не переустанавливается, загрузите последнюю версию драйвера Realtek High Definition Audio с сайта Realtek и установите его.
Как исправить отсутствие Realtek HD Audio Manager в Windows 11?
Хотя приведенные выше шаги написаны с учетом особенностей Windows 10, вы должны понимать, что обе операционные системы очень похожи. Это означает, что большинство решений для одного устройства будет работать и для другого.
У вас могут быть минимальные различия в пользовательском интерфейсе, но в целом все решения будут работать.
Нужен ли вам Realtek HD Audio Manager?
Самый используемый звуковой драйвер для систем Windows, Realtek High Definition Audio Driver помогает управлять системами объемного звука, Dolby и DTS на вашем компьютере. Удаление этого драйвера приведет к серьезным проблемам со звуком, поскольку он необходим для работы аудиоустройства на компьютере.
Есть ли в Windows 11 драйверы Realtek?
В течение многих лет устройства Windows использовали драйверы Realtek. Этот процесс не замедлился, и мы не ожидаем, что он прекратится в ближайшее время. Итак, если вам понравился Realtek, вы можете быть уверены, что многое не изменится и на последующих устройствах.
Вот некоторые из решений, которые могут восстановить отсутствующий Realtek Audio Manager в Windows 10. Они будут полезны, если диспетчер Realtek HD Audio Manager отсутствует в расширенных настройках или на панели управления.
Если проблема возникла после обновления сборки Windows 10, вы также можете откатить обновление сборки, чтобы устранить проблему.
Если у вас есть другие предложения или вы знаете о других возможных решениях, напишите нам в разделе комментариев ниже.
