Razer Synapse — это программное обеспечение, позволяющее назначать ярлыки для выполнения сложных задач (макросы) и изменять профили освещения. Этот тандем программного и аппаратного обеспечения является желанным для геймеров-ветеранов благодаря своей функциональности и эстетике.
Однако, похоже, что Razer Synapse иногда не реагирует на изменения освещения.
Не волнуйтесь, ведь мы собрали наши любимые советы о том, как избежать этой проблемы. Так что будьте уверены и следуйте этим инструкциям, чтобы изменить освещение с помощью Razer Synapse.
Как исправить проблему с профилем освещения Razer Synapse?
1. Проверьте свой порт
В некоторых случаях причиной того, что razer synapse не меняет подсветку, является неисправный порт USB. Если это так, отсоедините устройство от порта и подключите его к другому порту.
Также нет разницы, подключать ли устройство к порту USB 2.0 вместо порта USB 3.0 или наоборот.
Если смена портов ничего не изменила, попробуйте подключить оборудование Razer к другому порту на другом ПК.
Если профиль освещения меняется, проблема кроется в самом устройстве. Попробуйте связаться с техподдержкой Razer, чтобы решить эту проблему.
2. Удалите, а затем снова установите Razer Synapse
Отсоедините все Razer устройства с вашего компьютера. Если вы используете настольный компьютер, замените устройства Razer на стандартную клавиатуру/мышь. Удалите Razer Synapse, перейдя в раздел Программы и функции в Панели управления, а затем нажмите на кнопку Удаление программы. Найдите Razer Synapse в списке, и удалите.
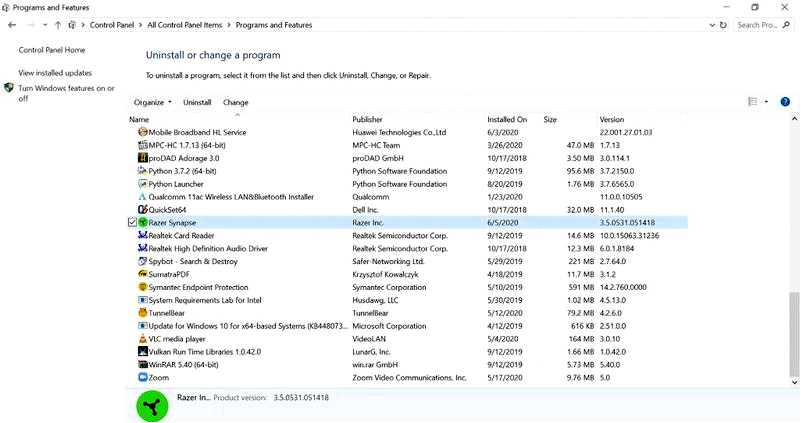
Ваш компьютер может попросить вас перезапустить. Перезагрузитесь после выполнения следующего шага. Перейдите к месту расположения всех файлов Razer Synapse и удалите их (обычно это C:/ ProgramFiles(x86)/Razer). Перезагрузите устройство. Снова загрузите программное обеспечение Razer Synapse. Нажмите кнопку Установите кнопка.
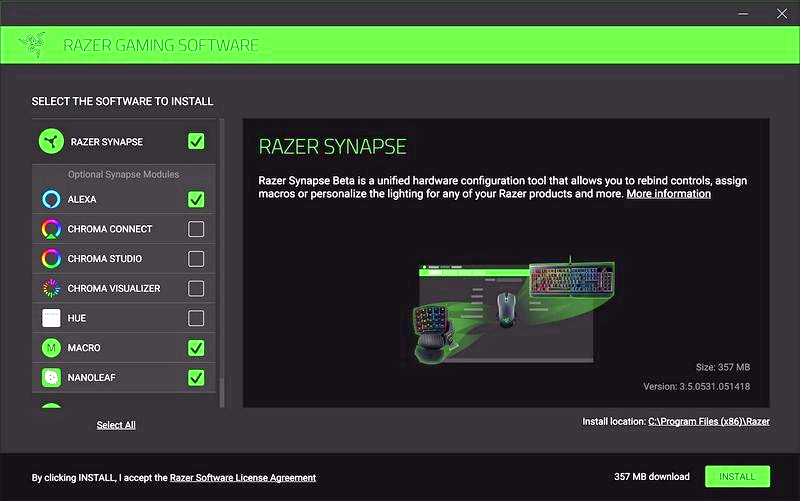
После завершения установки подключите устройства Razer и проверьте реакцию подсветки.
3. Обновление или переустановка драйверов для Razer Synapse
Перейдите в Панель управления и найдите Диспетчер устройств.
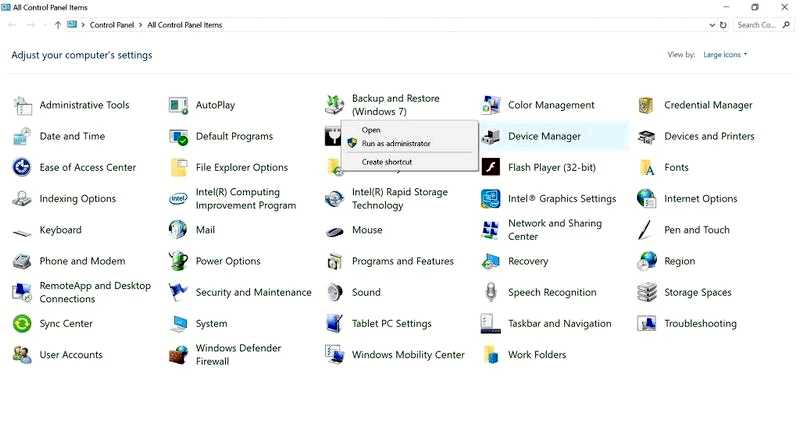
Откройте диспетчер устройств и перейдите в раздел просмотра на панели инструментов. Затем нажмите Показать скрытые устройства
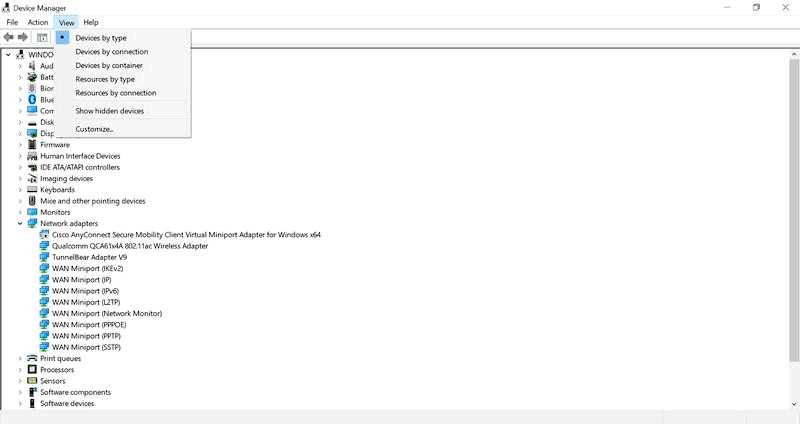
После этого найдите не реагирующее оборудование Razer и щелкните левой кнопкой мыши. Появится возможность обновить драйвер. После нажатия вам будет предложено выбрать автоматический или ручной поиск драйверов. Нажмите на первую опцию.
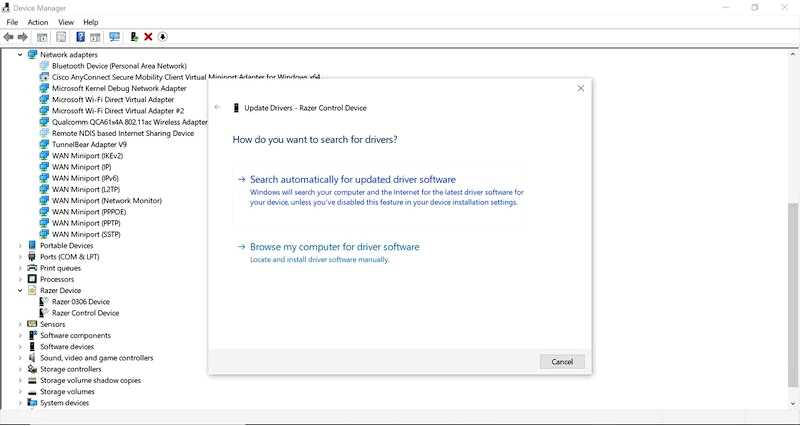
Если проблема не решена, загрузите драйверы непосредственно с сайта Razer, а затем выберите второй вариант. Перейдите в папку загрузки драйверов и откройте ее.
Компьютер не может управлять видеокартами, звуковыми картами и другим оборудованием, им должен управлять драйвер. Вы можете обновить драйверы вручную, если хорошо знаете, какие драйверы требуются вашему компьютеру.
С помощью инструмента для обновления драйверов, например Outbyte Driver Updater, вы можете восстановить устаревшие и неактуальные драйверы. Всего несколько щелчков мышью — и программа просканирует аппаратное и периферийное оборудование вашего ПК на предмет потенциальных обновлений или установок драйверов.
Когда время не терпит отлагательств, это решение позволит вам установить только то, что вам нужно, за считанные секунды. Вы можете настроить Outbyte Driver Updater на массовое обновление и установку драйверов или на установку каждого драйвера в отдельности.
В этом руководстве мы рассмотрели некоторые из лучших решений для устранения проблем, связанных с тем, что Razer Synapse не меняет освещение.
Чтобы узнать больше полезной информации по этой теме, посетите наш обширный Razer Hub.
Если вы нашли это руководство полезным, свяжитесь с нами, оставив комментарий в разделе под этой статьей.
