Для правильного функционирования аудиосистемы и динамиков компьютера Windows требует наличия звуковых драйверов. Хотя на звуковые драйверы обычно ничего не влияет, некоторые пользователи сообщают, что после последнего обновления Windows 10 удалила их звуковой драйвер.
Несколько пользователей обратились на форумы Microsoft Community Forums с жалобами на то, что в обновленной Windows 10 удален звуковой драйвер.
На моем компьютере было установлено последнее обновление Windows, после чего звук был отключен. Я щелкнул правой кнопкой мыши по динамику на панели инструментов, и он указал, что теперь наушники являются звуковым устройством по умолчанию. Я пробовал все, чтобы отключить его, но безуспешно..
Если вас также беспокоит проблема удаленного звукового драйвера, ниже приведены несколько способов устранения этой проблемы в Windows 10.
Что произойдет, если я удалю свой звуковой драйвер?
Если на вашем компьютере не установлены аудиодрайверы или вы их удалили, единственное, что произойдет, — вы потеряете возможность воспроизводить любые аудиозаписи.
Кроме того, вот некоторые варианты ошибок, с которыми вы можете столкнуться, но которые, тем не менее, можно исправить с помощью приведенных ниже решений:
Случайно удалил аудиодрайвер Windows 10, Windows 11
Случайно удалил аудиодрайвер Windows 10
Случайно удален аудиодрайвер Realtek в Windows 10
Случайно удалили звуковое устройство Windows 10 (удалили аудиоустройство)
Перезапустите звуковой драйвер Windows 10
Пропал звуковой драйвер Windows 10
Windows 10 нет звука после обновления
Без лишних слов, давайте сразу перейдем к делу!
Что делать, если я удалил свой аудиодрайвер?
1. Используйте профессиональный инструмент для установки драйверов
как переустановить звуковые драйверы Windows 10? Вы можете вручную переустановить звуковые драйверы из диспетчера устройств, но мы также предлагаем вам воспользоваться специальным инструментом, который сделает всю сложную работу за вас. Помимо этого, вы можете избежать некоторых серьезных сбоев и сэкономить время.
Большинство распространенных ошибок и сбоев в работе Windows могут быть вызваны неисправными или несовместимыми драйверами. Устаревшая система может привести к лагам, системным проблемам и даже BSoD.
Вы можете предотвратить эти проблемы, используя автоматический инструмент, который найдет и установит нужные драйверы на ваш компьютер всего за несколько кликов. Поэтому мы рекомендуем вам использовать Outbyte Driver Updater. Вот как это сделать: Загрузите и установите приложение Outbyte Driver Updater. Запустите программу. Дождитесь, пока программа обнаружит все несовместимые драйверы.
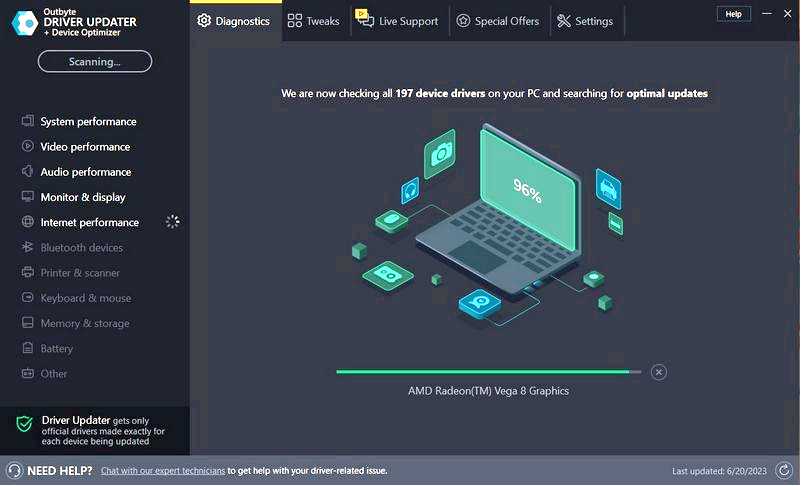
После этого появится список найденных драйверов, из которого нужно выбрать те, которые необходимо Обновить или Игнорировать. Нажмите на кнопку Обновить и применить выбранные для загрузки и установки новейших версий. Перезагрузите компьютер, чтобы убедиться, что изменения внесены.
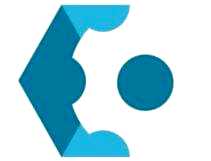
Outbyte Driver Updater
Используйте это программное обеспечение и решите все проблемы, связанные с драйверами, на своем компьютере. Бесплатная пробная версия
Загрузить сейчас
Отказ от ответственности: Для выполнения определенных действий может потребоваться обновление приложения с бесплатной версии.
2. Запустить средство устранения неполадок с аудио
Нажмите на кнопку Запуск и выберите Настройки.
Нажмите на Обновление и безопасность.
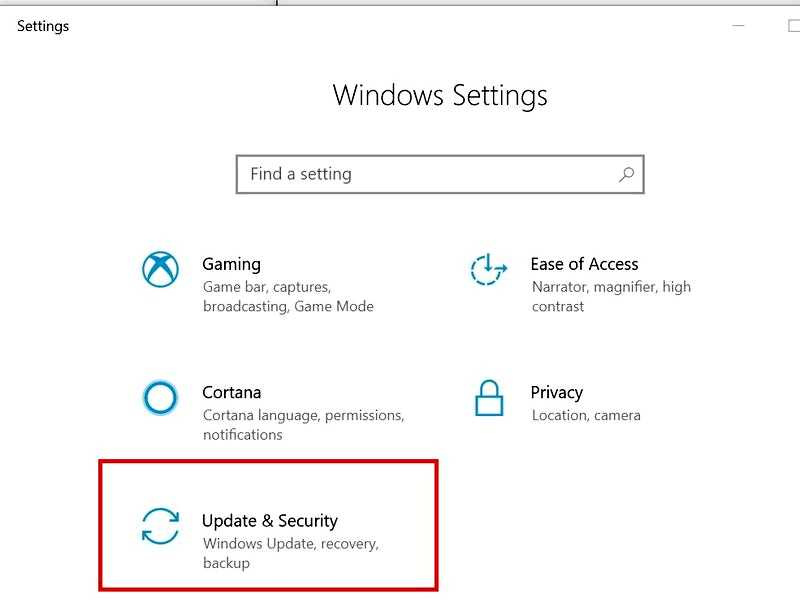
На левой панели нажмите Устранение неполадок вкладка. Далее нажмите на кнопку "Воспроизведение аудио" и выберите "Запустить средство устранения неполадок" кнопка.
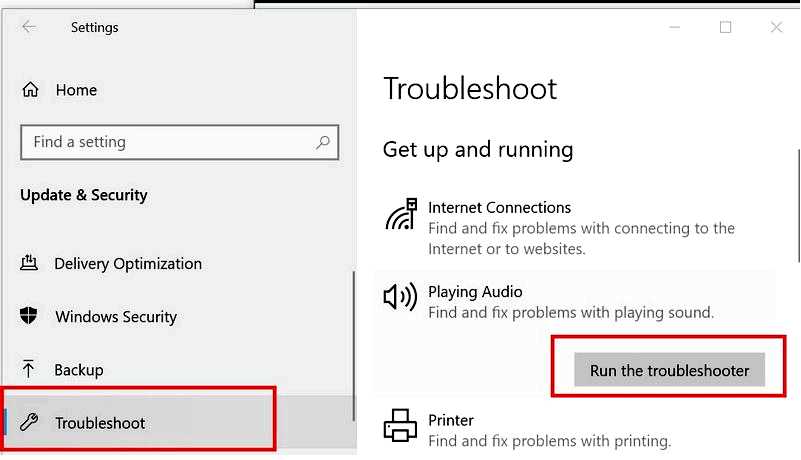
Устранитель неполадок просканирует систему на наличие проблем и покажет несколько рекомендаций по их устранению. Следуйте инструкциям на экране, чтобы решить проблему со звуком. После этого перезагрузите систему и проверьте, нет ли улучшений.
Обновление Windows 10 удалило ваши файлы, и вы не знаете, как их вернуть? Узнайте, как это сделать из нашего руководства.
3. Откатить или удалить звуковой драйвер
Нажмите Клавиша Windows + R чтобы открыть меню Выполнить. Введите devmgmt.msc и нажмите OK чтобы открыть Диспетчер устройств.
В диспетчере устройств разверните, "Аудиовходы и выходы" раздел. Щелкните правой кнопкой мыши на драйвере динамика или микрофонного массива (в зависимости от того, на каком устройстве возникли проблемы со звуком) и выберите Свойства.
Перейдите в раздел Драйвер вкладка.
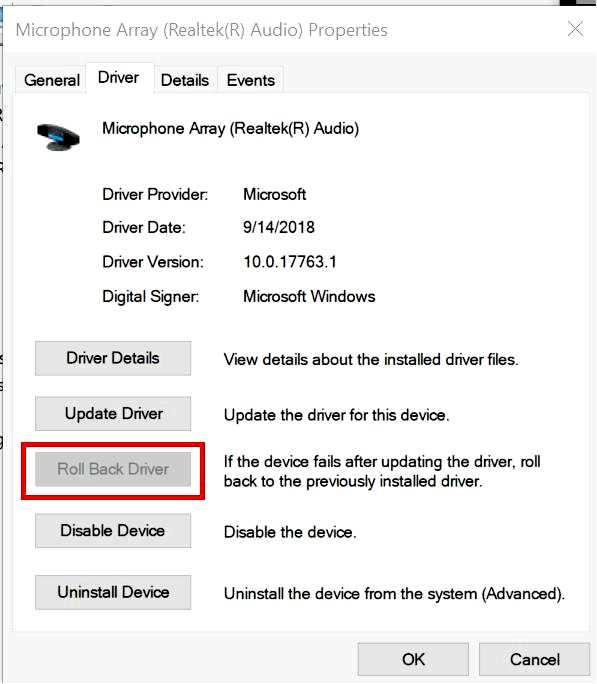
Нажмите на кнопку Откатить драйвер Кнопка, если она видна. Нажмите Да если появится запрос на подтверждение. Если кнопка "Откатить драйвер" отображается серым цветом, нажмите на кнопку Удалите устройство.
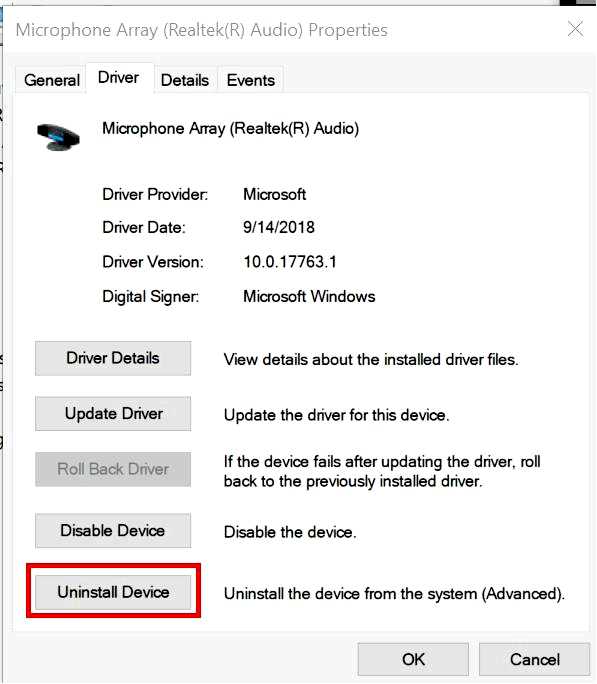
Перезагрузите компьютер. Windows автоматически переустановит устройство после перезагрузки.
4. Использовать точку восстановления системы
Если проблема возникла после установки обновления Windows 10, используйте точку восстановления, чтобы откатить обновление и устранить проблемы со звуком. Введите Восстановить в строке поиска Window и нажмите на "Создать точку восстановления" вариант. Нажмите на кнопку "Восстановление системы" кнопку в разделе "Свойства системы" окно.
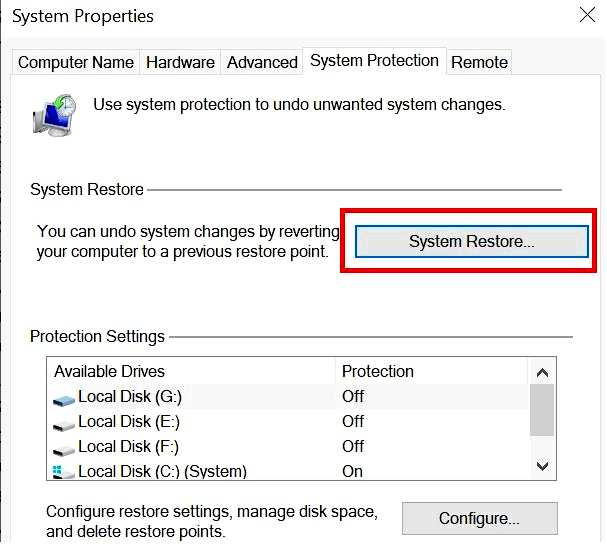
Выберите "Далее".
Нажмите на "Сохранить другие точки восстановления" окно. Теперь выберите пункт Точка восстановления которая была создана до установки обновления Windows. Нажмите на кнопку Далее чтобы продолжить.
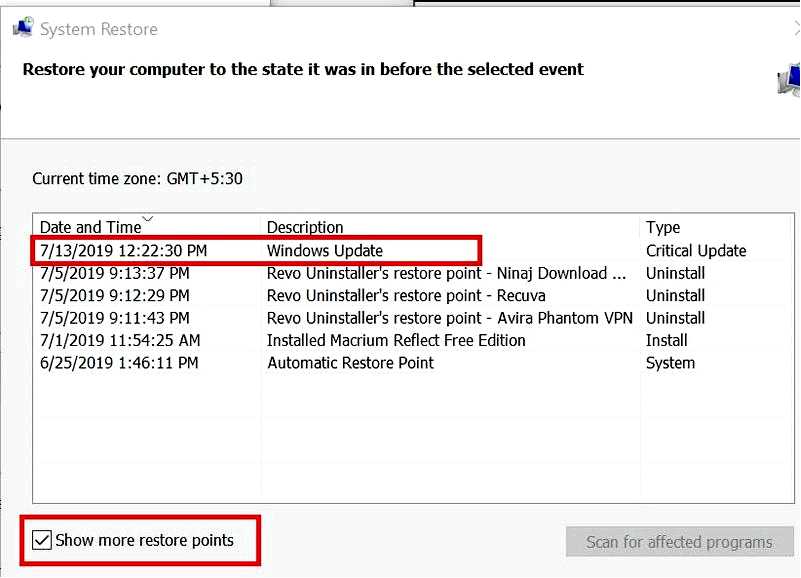
Прочитайте описание и нажмите на кнопку Завершить.
Сайт Восстановление системы процесс может занять от нескольких минут до часа. Дождитесь завершения. После завершения восстановления вы должны получить сообщение об успехе. Проверьте, работают ли аудиодрайверы как раньше.
Как обновить аудиодрайверы в Windows 10?
После переустановки звукового драйвера, как вы знаете, обновление драйверов является одним из наиболее важных шагов, которые необходимо выполнять регулярно, чтобы обеспечить функциональность звука на вашем компьютере.
Чтобы обновить аудиодрайверы в Windows 10, выполните следующие действия:
Нажмите кнопки Windows + I, чтобы открыть приложение "Настройки", и перейдите в раздел Обновление и безопасность.
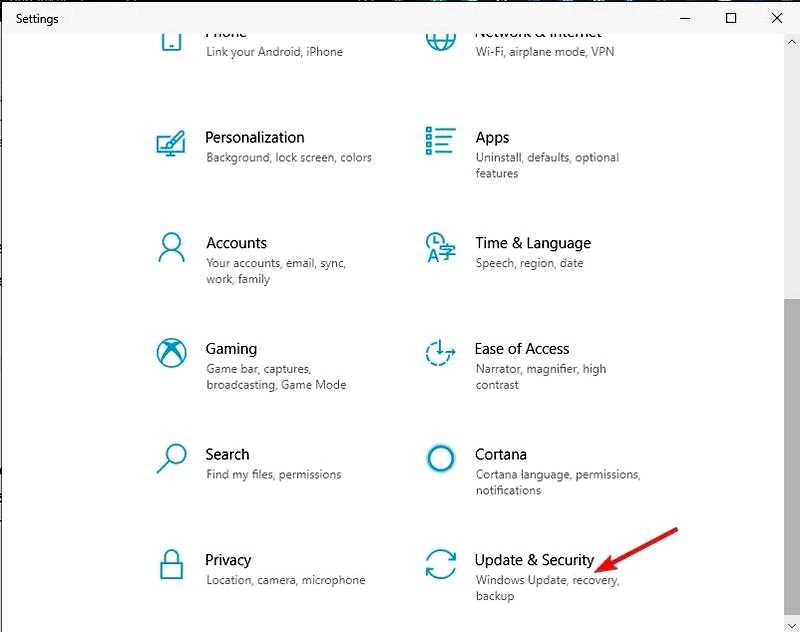
Нажмите на Просмотр необязательных обновлений и разверните список Обновления драйверов раздел.
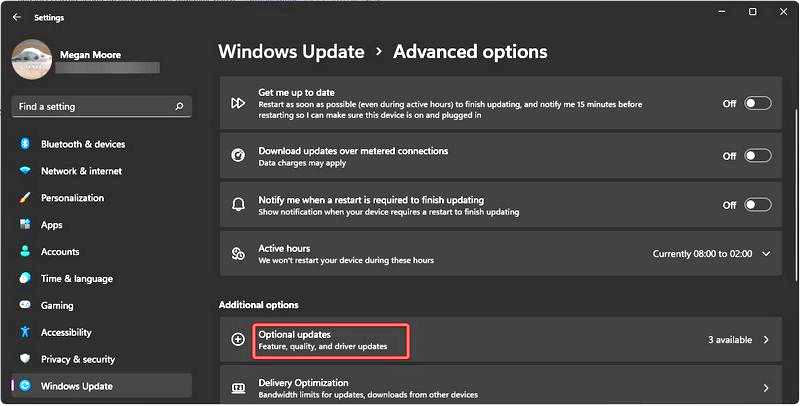
Выберите все драйверы и нажмите кнопку Скачайте и установите.
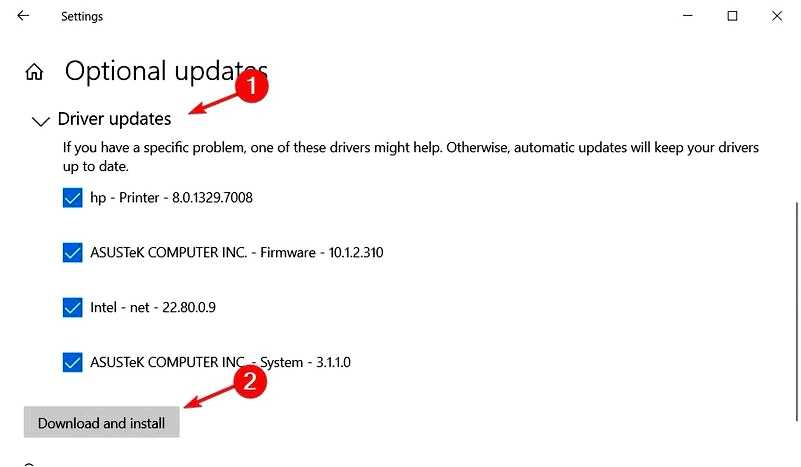
Для получения дополнительной информации и способов восстановления удаленного драйвера посмотрите, как переустановить аудиодрайверы в Windows 10 [Realtek].
Кроме того, ознакомьтесь с информацией о том, что делать, если на компьютере под управлением Windows 10/11 отключены аудиоустройства, чтобы снова включить и использовать их.
Было ли это руководство полезным для вас? Не стесняйтесь, сообщите нам об этом в разделе комментариев ниже.
