Одна из наиболее распространенных проблем, с которой вы можете столкнуться при обновлении компьютера Windows, — это застревание во время подготовки Windows или появление сообщения Getting ready. Обычно это происходит, когда компьютер устанавливает обновление.
Обычно процесс обновления не занимает много времени: максимум 20-30 минут при нормальных условиях или меньше, если размер обновления небольшой.
Эти нормальные условия зависят от того, насколько ваш компьютер соответствует требованиям, таким как достаточный объем памяти, скорость вращения вентилятора и наличие твердотельного накопителя или SSD.
Если на вашем компьютере установлен обычный жесткий диск, ждать придется гораздо дольше — до часа и более. Но иногда, даже при наличии правильного оборудования, обновление может застрять на экране "Подготовка к настройке".
К счастью, устранить эту проблему довольно просто и можно сделать это самостоятельно. В этом руководстве вы найдете несколько способов, как преодолеть экран "Подготовка Windows" на устройствах с Windows 10 и Windows 11.
Что делать, если Windows застряла на этапе подготовки Windows?
1. Перезагрузить компьютер
Нажмите вниз на Ctrl + Alt + Del Одновременно нажмите клавиши, чтобы вызвать экран блокировки. В правом нижнем углу нажмите на кнопку Питание значок. Появится небольшое окно с выбором опций.
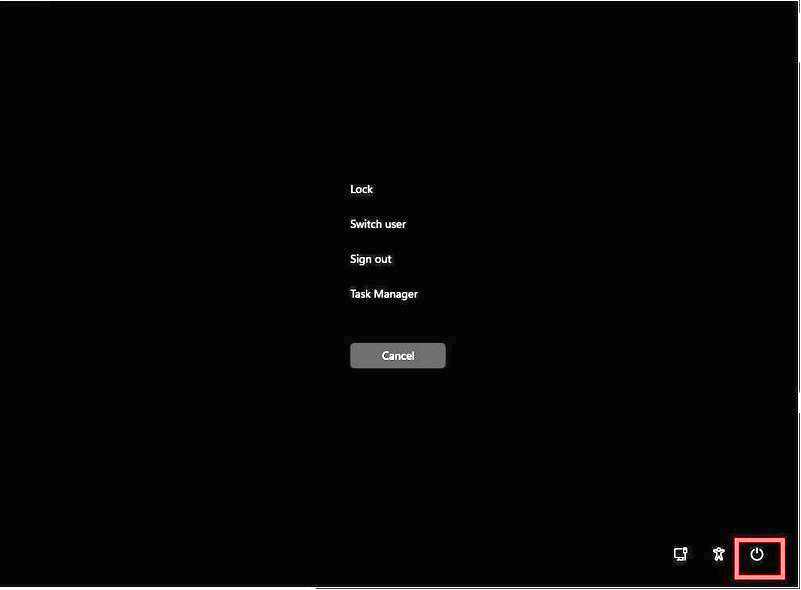
Выберите Restart, чтобы перезагрузить компьютер. Перезагрузка должна решить большинство проблем.
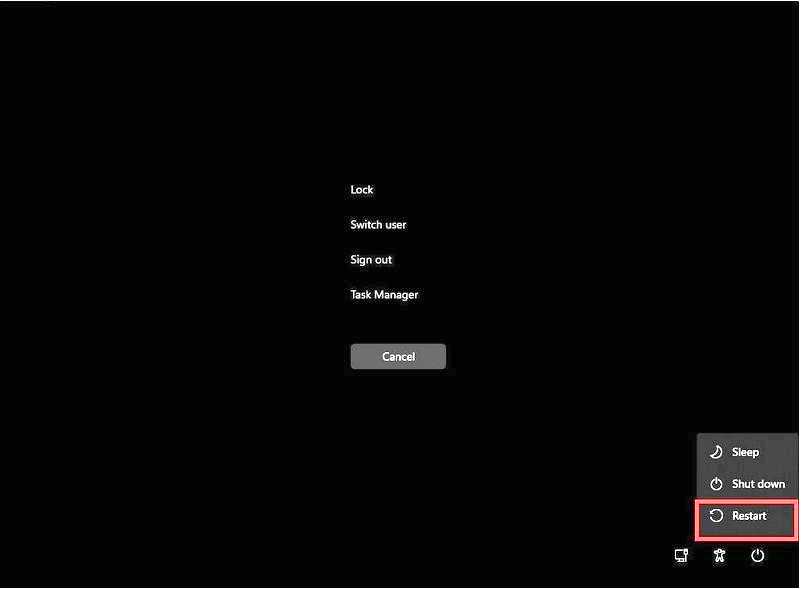
2. Загрузка Windows 11 в безопасный режим
Находясь на экране конфигурации, нажмите кнопку F11 несколько раз. Не прекращайте нажимать клавишу до тех пор, пока не появится значок Расширенный запуск появится экран. В разделе Расширенный запуск выберите Устранение неполадок, последний вариант.
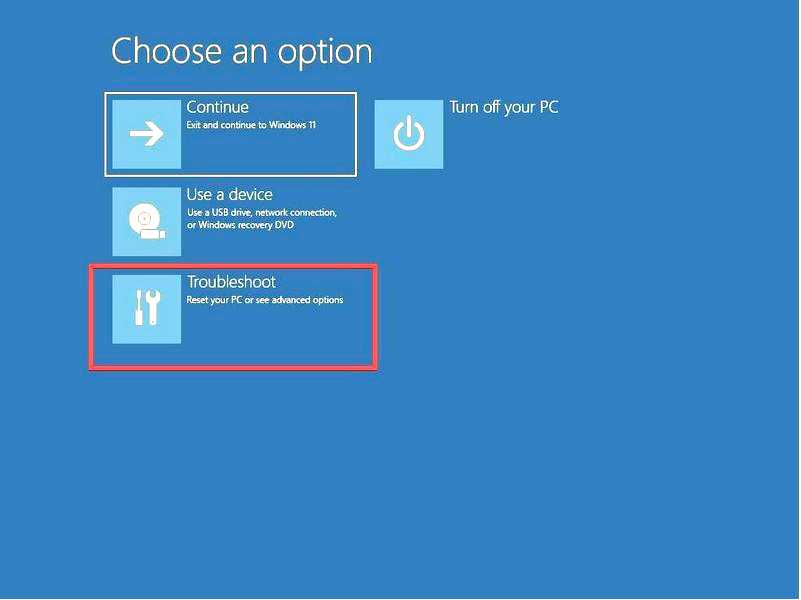
В новом окне выберите Дополнительные параметры.
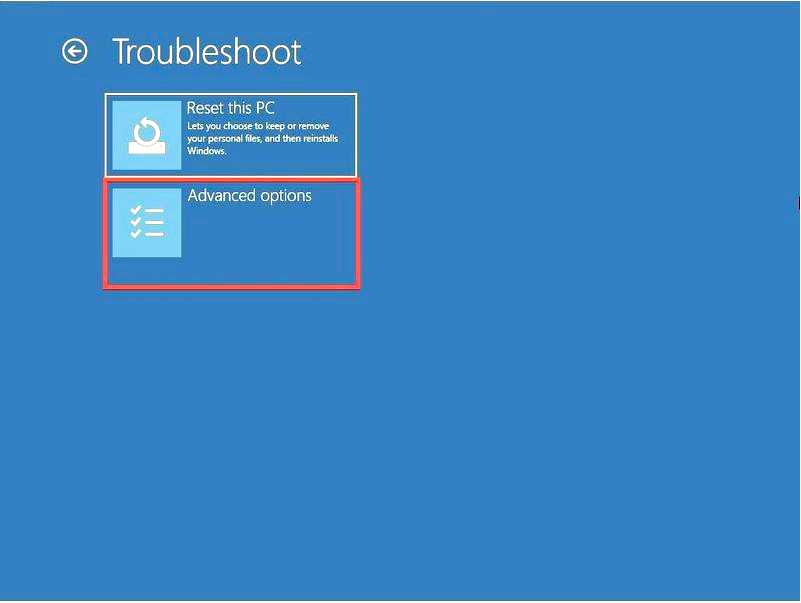
После перехода на другую страницу выберите Параметры запуска.
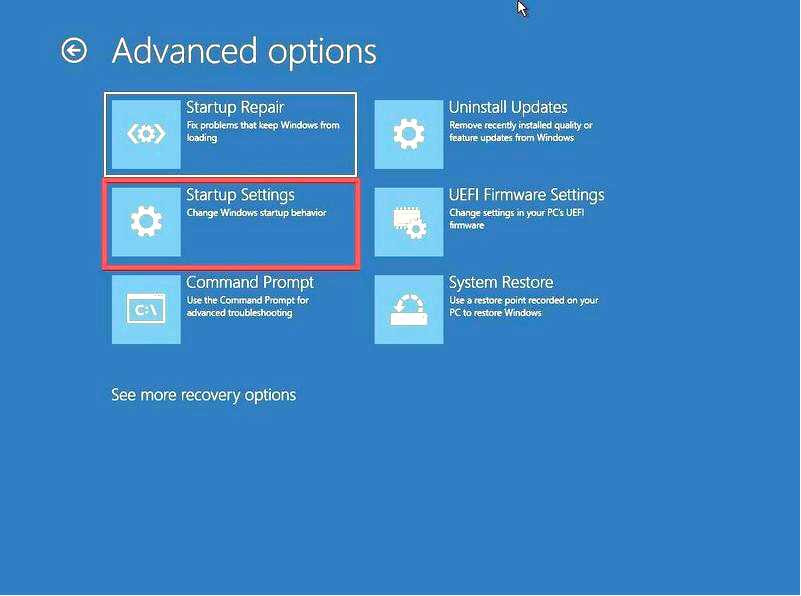
На экране появится список предстоящих изменений, главное из которых — загрузка Windows 11 в безопасный режим. Щелкните Перезапустить после прочтения.
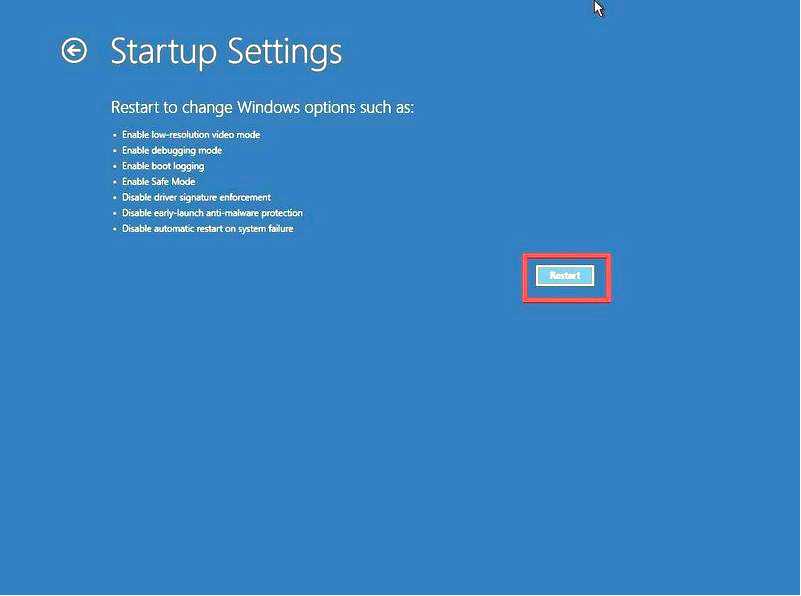
Выберите F5 который Включить безопасный режим с помощью сети.
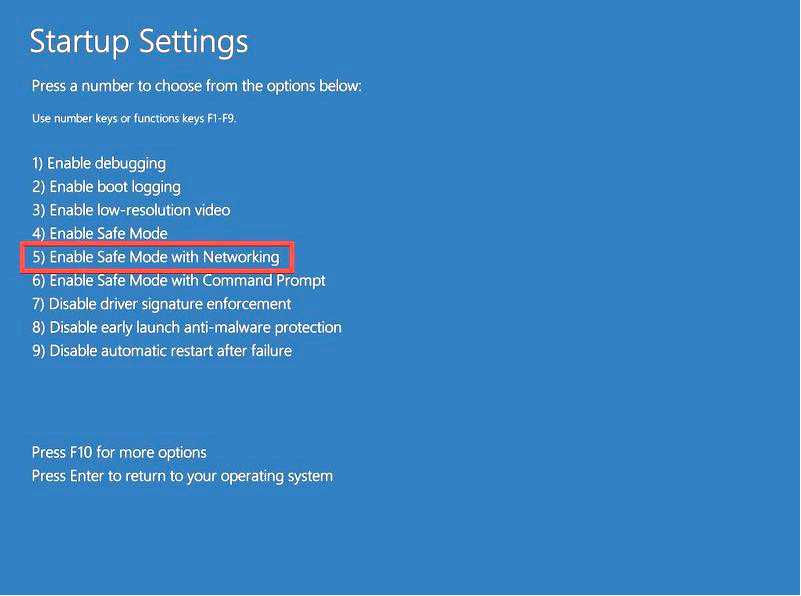
Теперь ваш компьютер с Windows 11 находится в безопасном режиме. Закройте появившееся окно Microsoft Edge.
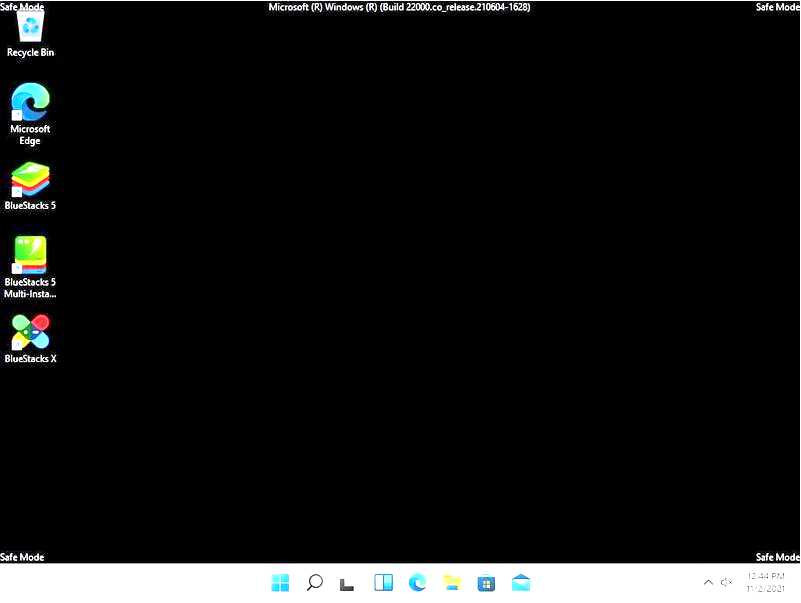
Наведите курсор на Запуск Windows значок на нижней панели и щелкните его правой кнопкой мыши. Выберите Выключить или выйти.
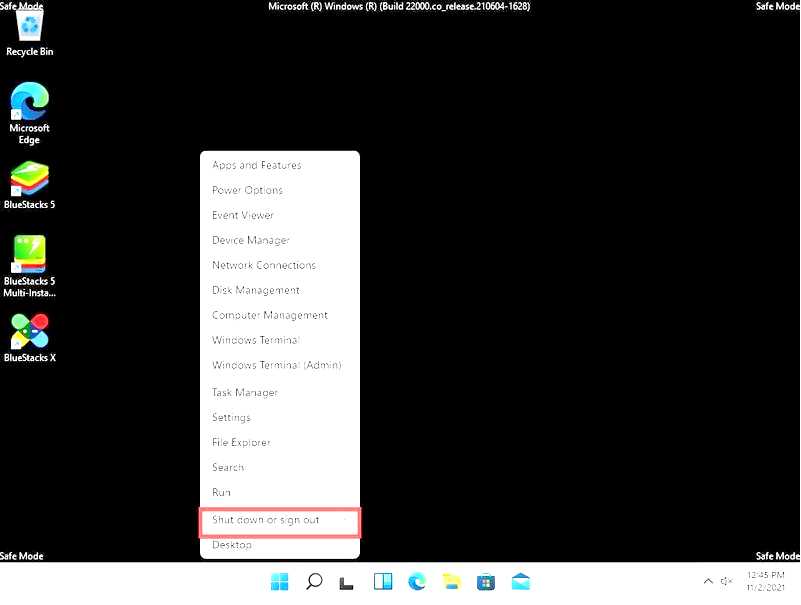
Выберите Перезапустить в новом выпадающем меню.
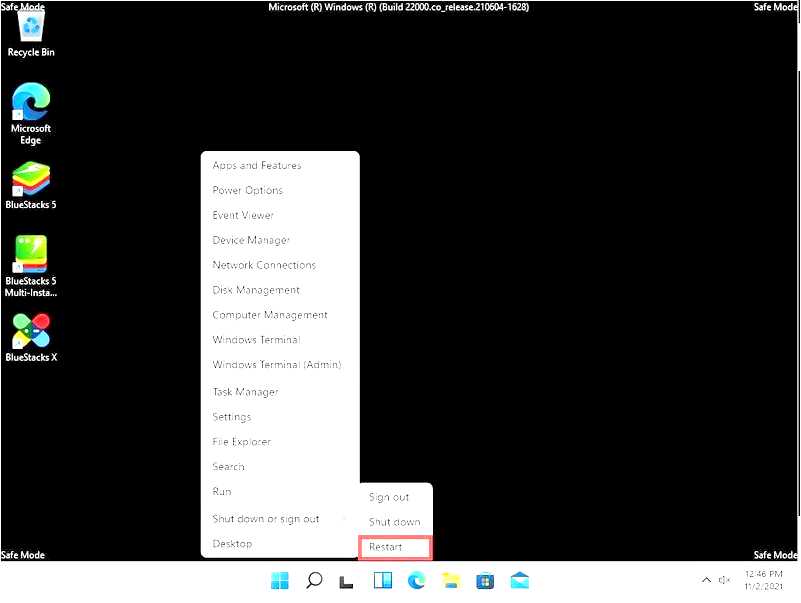
После перезагрузки компьютер освободится от заблокированного экрана обновления.
3. Выполнить автоматическое восстановление при запуске
Вернувшись к экрану "Расширенный запуск", выберите Устранение неполадок.
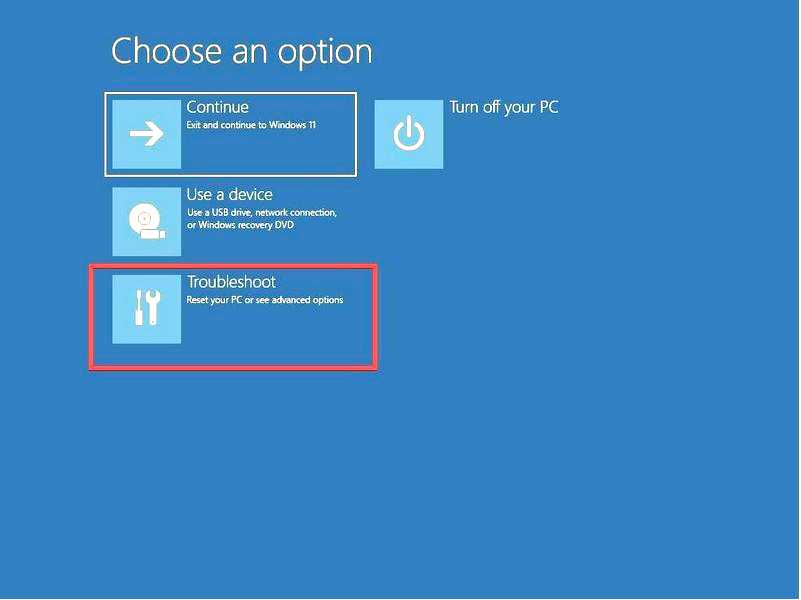
Нажмите на кнопку Дополнительные параметры.
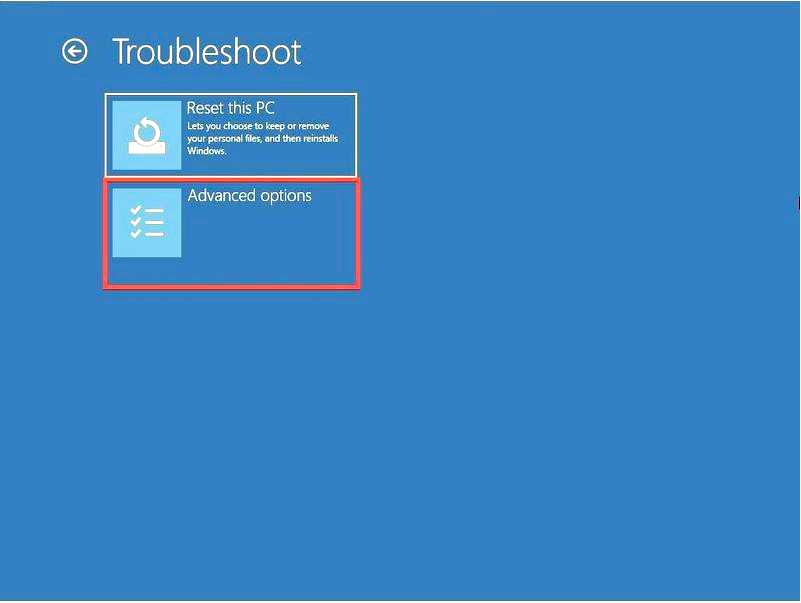
Выберите Восстановление запуска это первый вариант.
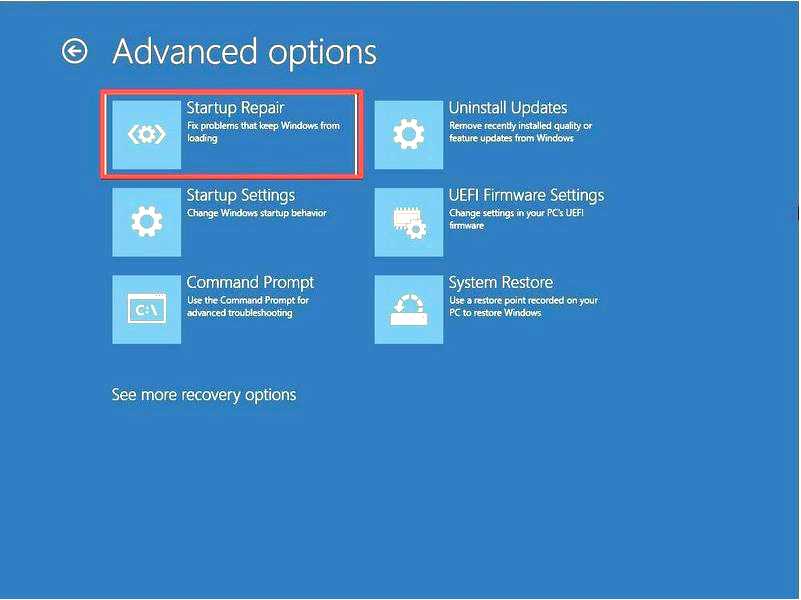
Вы можете выбрать Завершение работы компьютера или нажмите Дополнительные параметры чтобы попробовать что-то другое.
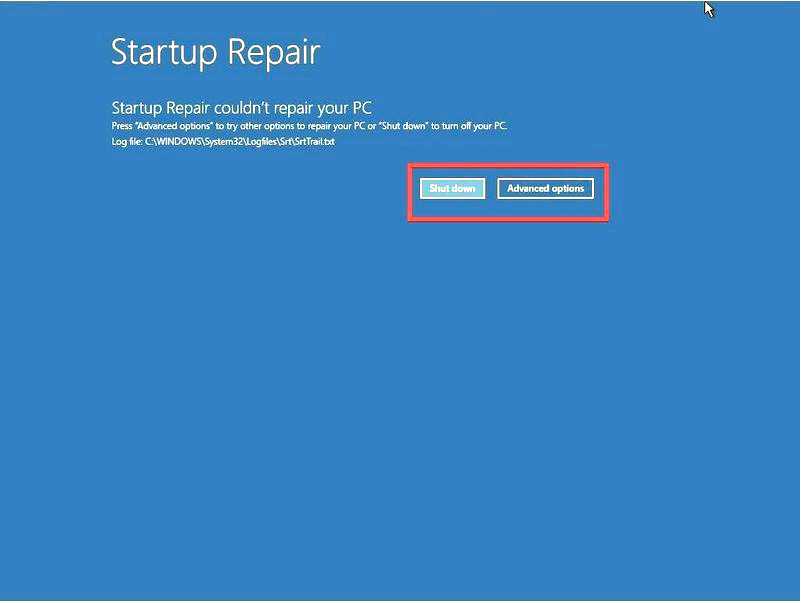
4. Удалить обновления
На странице Расширенный запуск выберите Устранение неполадок.
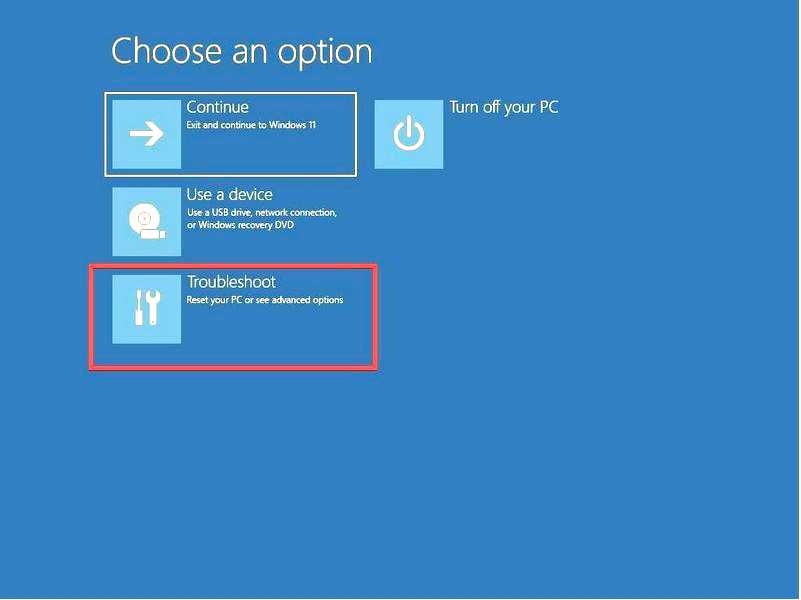
Выберите Дополнительные параметры снова.
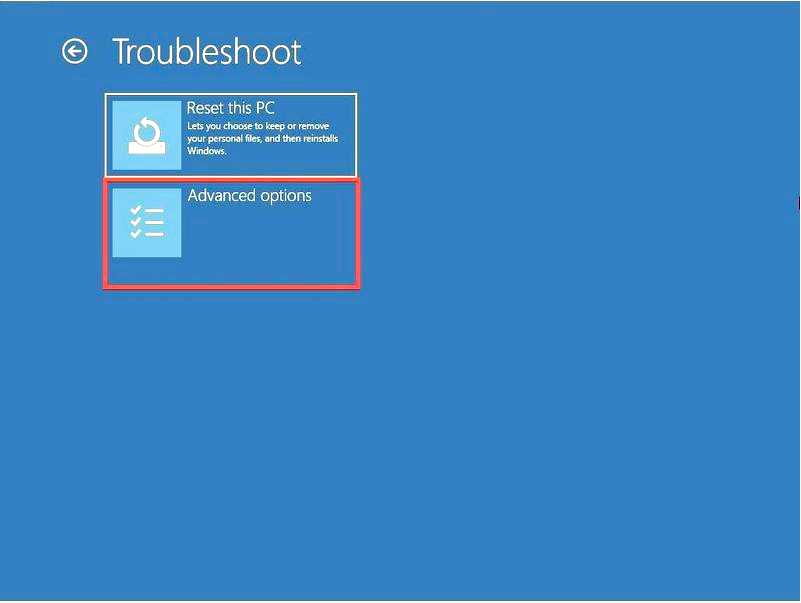
Выберите Удаление обновлений в правом верхнем углу.
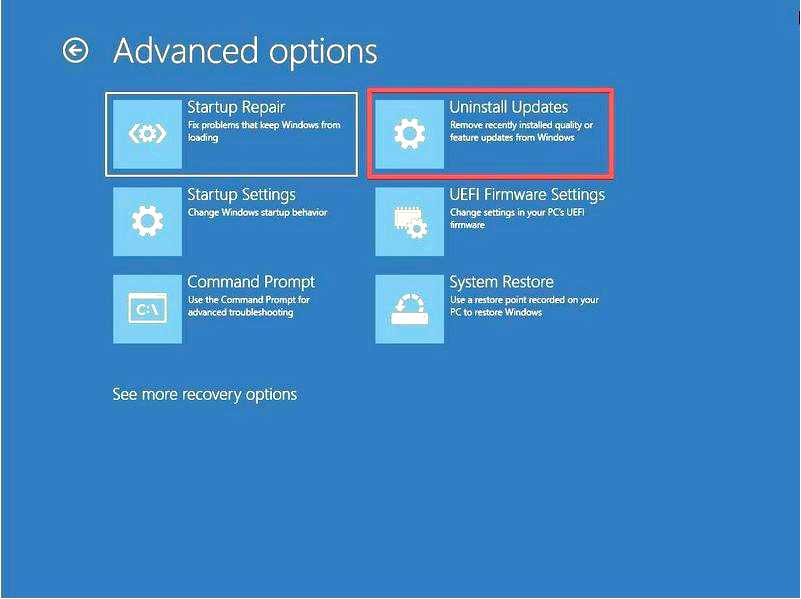
Вам будет предложено два варианта, Удалить последнее обновление качества и Удалить последнее обновление. Выберите Удалите последнее качественное обновление чтобы вернуться к предыдущей версии Windows 11.
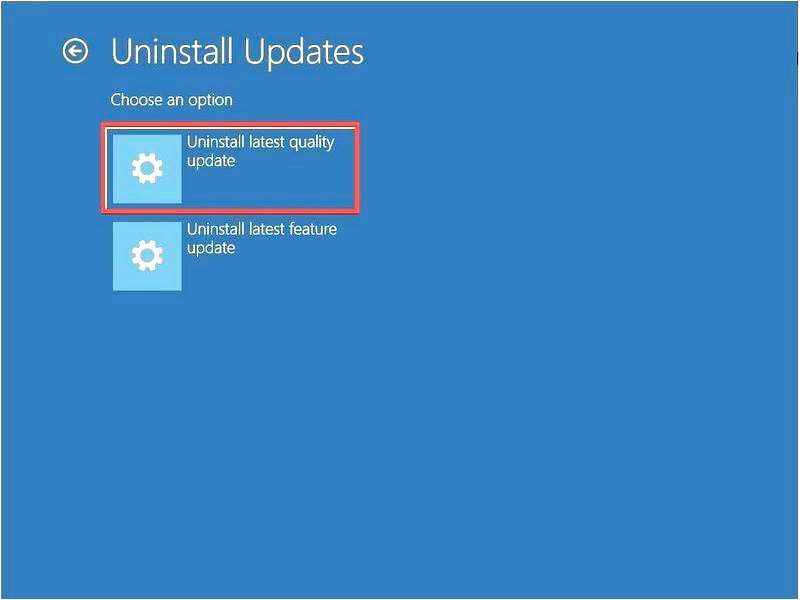
Появится новое окно с вопросом, хотите ли вы удалить обновление. Выберите Удалить качественное обновление.
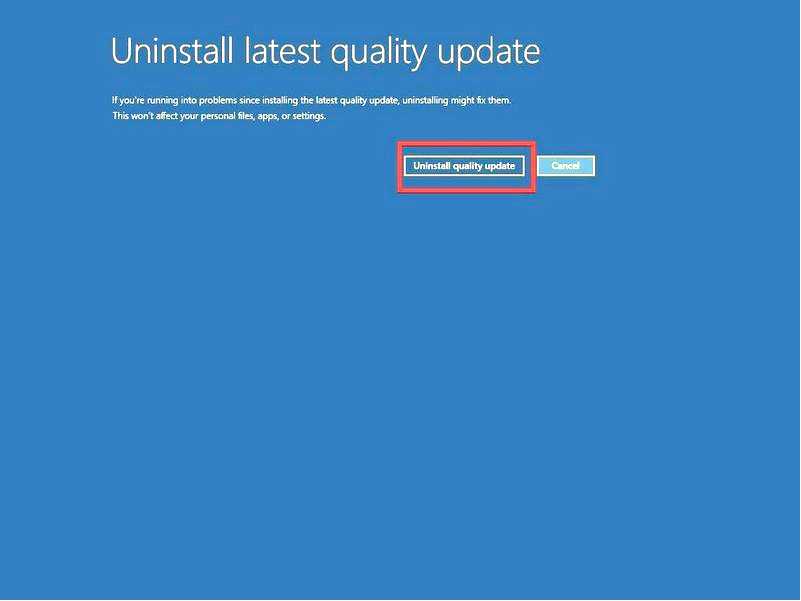
Через несколько минут появится сообщение о том, что последнее обновление было удалено. Нажмите Готово в этом новом окне.
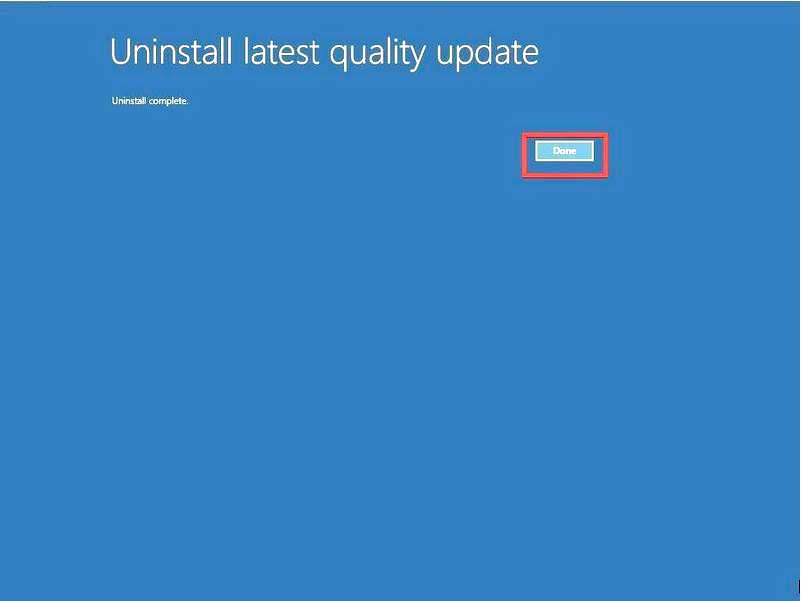
Далее нажмите кнопку Продолжить выйти и перейти на главный экран Windows 11.
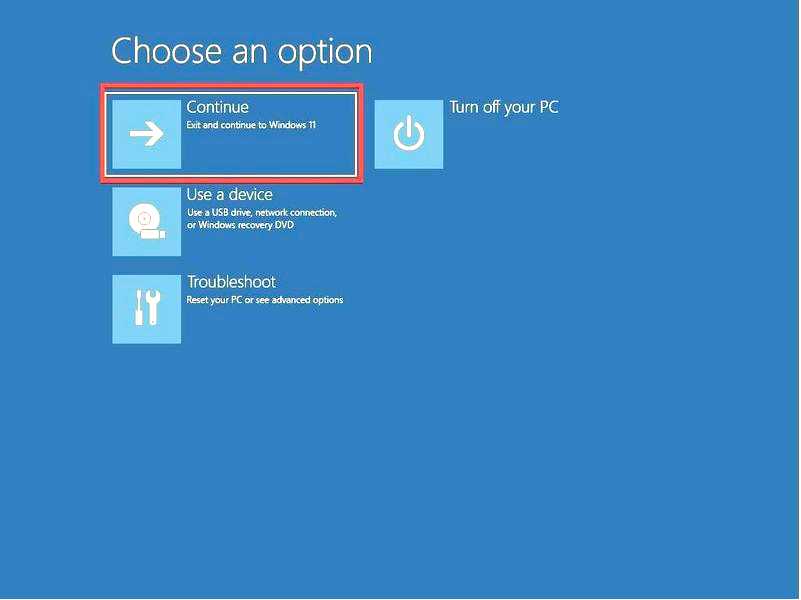
Совет Если вы хотите узнать, какое обновление следует удалить, посмотрите на История обновлений панель на вкладке "Обновление Windows" в меню "Настройка. Он подскажет, как далеко назад вы вернетесь при удалении обновления.
Почему мой компьютер застрял на подготовке Windows?
Существует множество возможных причин, по которым обновление застревает на экране. Размер файла может быть большим, и ваш компьютер может не справиться с ним.
В Windows 11 есть список особых требований, которые должны быть выполнены для использования. Проверить, соответствует ли ваш компьютер этим требованиям, можно, загрузив приложение PC Health Check.
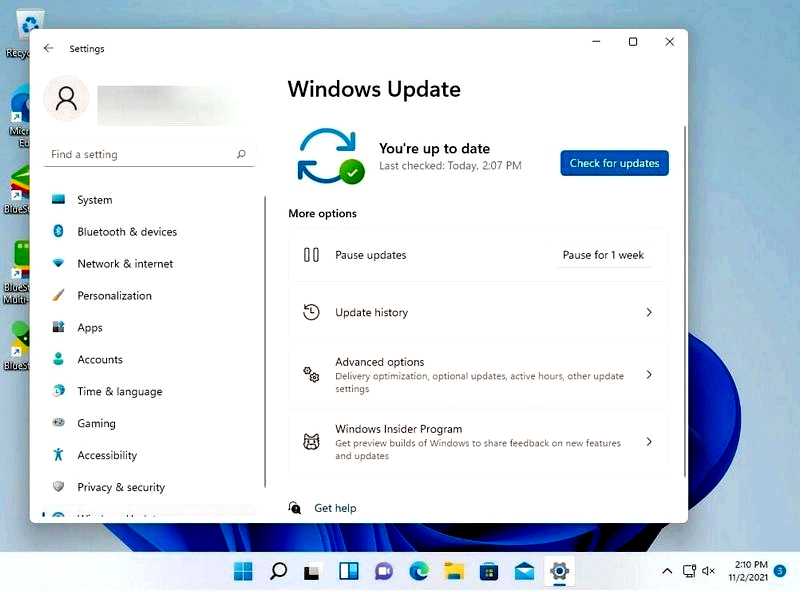
Если ваш компьютер действительно работает медленно, рекомендуется подождать некоторое время, чтобы дать машине возможность загрузить и установить обновление.
Также возможно, что во время процесса установки некоторые важные файлы отсутствуют или повреждены. Если файл отсутствует или поврежден, компьютер не знает, что с ним делать, и вызывает ошибку.
Поврежденный файл может появиться из-за отключения электричества или перегрева машины, прервавшего обновление.
Причиной также может быть сбой, поскольку он может быть вызван чем угодно. В настоящее время компания Microsoft работает над устранением всех известных проблем Windows 11, и на ее веб-сайте даже есть специальная страница с подробным описанием проводимых работ.
Как остановить будущие обновления Windows 11?
Если вы вернетесь в меню "Настройки" в Windows 11, вы сможете приостановить автоматическую установку обновлений, перейдя в раздел "Обновление Windows" и перейдя на вкладку "Приостановить обновления".
Вы можете приостановить получение обновлений на неделю и решить, когда возобновить их, в любое удобное для вас время.
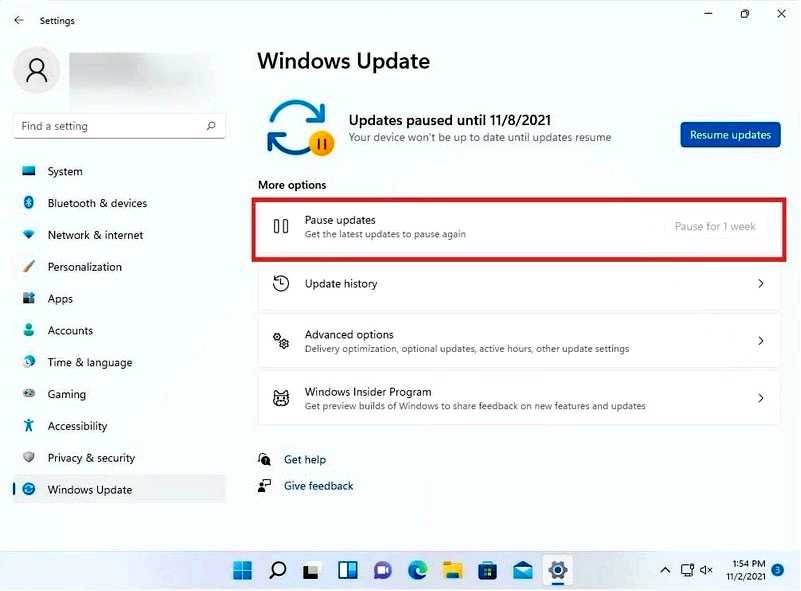
Поскольку Windows 11 — это все еще новая операционная система, ошибки и глюки будут сохраняться в течение некоторого времени. Например, сборка 22449 была довольно нестабильной, когда вышла несколько месяцев назад. Некоторые люди даже утверждали, что она отключает их адаптер Wi-Fi.
Другие люди сообщали о проблемах с меню "Пуск" и панелью задач в более ранних сборках, но, к счастью, и для них есть исправления. Достаточно сказать, что иногда лучше немного подождать, прежде чем ставить новое обновление.
Не стесняйтесь оставлять комментарии ниже, если у вас есть вопросы по исправлению готовящегося окна застревания Windows или по другим вопросам. Также оставляйте комментарии о руководствах, которые вы хотели бы увидеть, или информацию о других функциях Windows 11.
