Не запущен ли планировщик задач? Читайте дальше, чтобы узнать все, что вы должны знать об этой проблеме.
Планировщик задач незаменим для планирования запуска программ, скриптов и других инструментов в определенное время.
Так, он может пригодиться при планировании обновлений и других видов технического обслуживания. Однако планировщик задач не поможет, если запланированные задачи не выполняются должным образом.
Давайте обсудим некоторые причины и решения.
Почему не запускается планировщик заданий?
Если вы столкнулись с этой проблемой, ее причиной может быть несколько причин. На вершине списка находятся следующие:
Отключенные настройки — В некоторых редких случаях планировщик задач может быть отключен. Поврежденные записи реестра — Если записи реестра, связанные с планировщиком задач, повреждены, вас могут ожидать несколько проблем. Проблемы с разрешениями — Текущая учетная запись пользователя может не иметь привилегий для запуска планировщика задач.
Хотя это основные проблемы, их может быть больше. Кроме того, проблема может проявляться в различных вариантах. Вот некоторые из распространенных проблем с планировщиком задач, о которых сообщали пользователи:
Планировщик задач не работает в Windows 10 — Многие пользователи сообщали о проблемах с планировщиком задач на ПК с Windows 10; мы уже рассказывали о подобной проблеме в нашей статье "Планировщик задач не запускается", поэтому обязательно ознакомьтесь с ней, чтобы найти подробные решения. Планировщик задач Windows не запускает задачу при следующем запуске — Планировщик задач — сложный инструмент, и иногда задача может не запускаться в запланированное время; чтобы решить эту проблему, проверьте, правильно ли настроен триггер задачи. Запланированная задача запускается вручную, но не запускается автоматически — Это еще одна распространенная проблема с планировщиком задач; если вы столкнулись с ней, проверьте, правильно ли настроены ваши условия. Задачи по расписанию Windows не запускаются при выходе из системы, после выхода из системы — Иногда определенные задачи не запускаются на компьютере, если вы не вошли в систему; однако эту проблему можно решить, включив функцию "Запуск от имени администратора".
Вот несколько решений для исправления незапущенных задач планировщика заданий. Надеюсь, один из них сработает для вас.
Как исправить планировщик задач Windows, если он не работает?
1. Проверьте, включена ли задача по расписанию
Нажмите Windows + R, затем введите taskschd.msc и нажмите Enter.
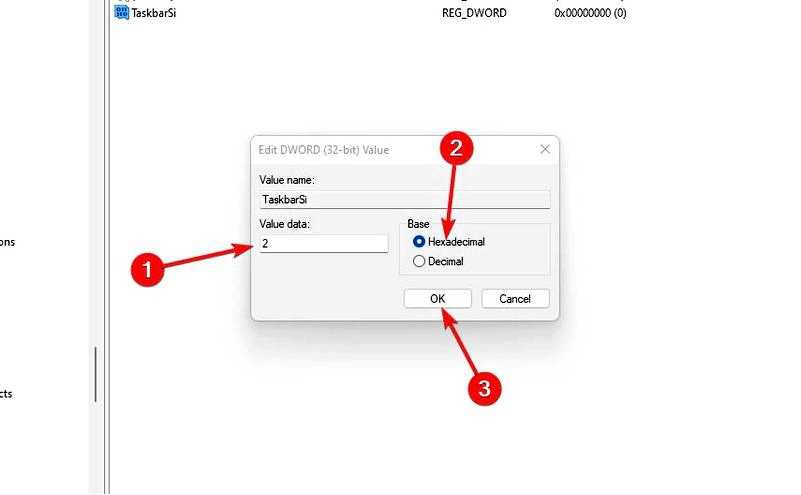
Щелкните задачу и выберите пункт Свойства опция.
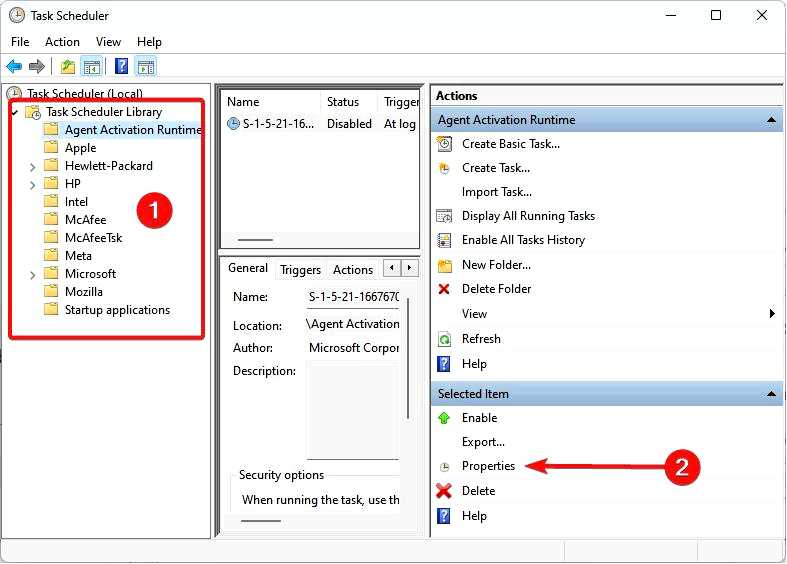
Выберите Триггеры на вкладке и убедитесь, что задача включена; если нет, нажмите кнопку Кнопка Изменить.
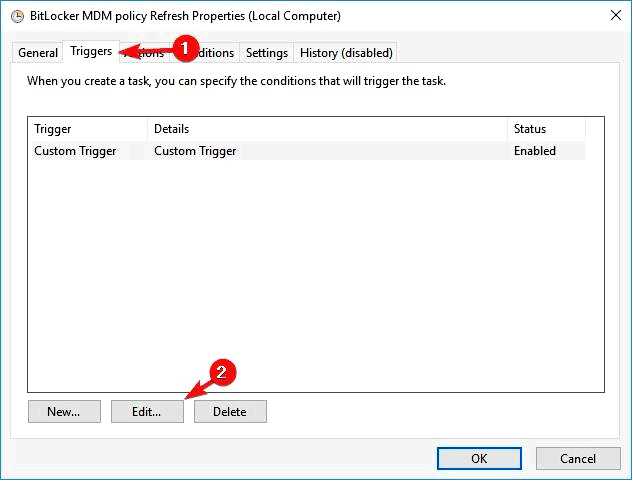
Наконец, выберите Включено флажок и нажмите кнопку Кнопка OK.
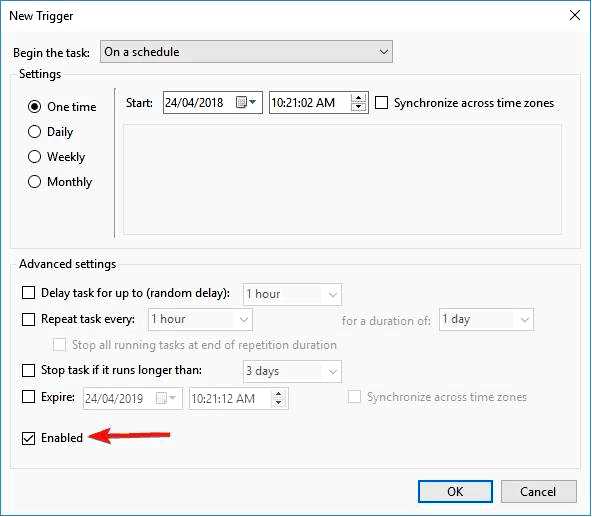
Сначала проверьте триггеры для выполнения задания. Например, может оказаться, что задача не включена, и в этом случае она не будет запущена. Вы можете проверить триггеры, выполнив следующие действия.
Если вы ищете способы включить историю планировщика задач, чтобы проверить информацию, связанную с задачами, включая дату и время выполнения или статус задачи, ознакомьтесь с этим руководством.
2. Вручную запустите службу "Планировщик заданий
Нажмите Windows + R, затем введите services.msc и нажмите Enter.
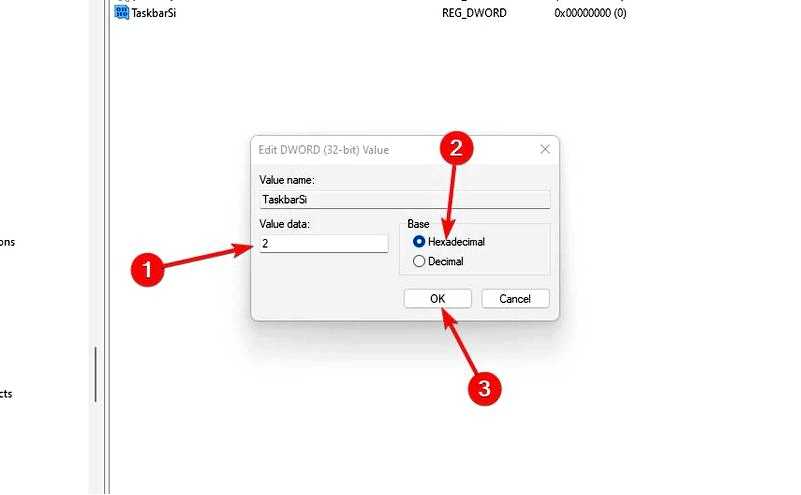
Щелкните правой кнопкой мыши на Планировщик задач и выберите "Свойства".
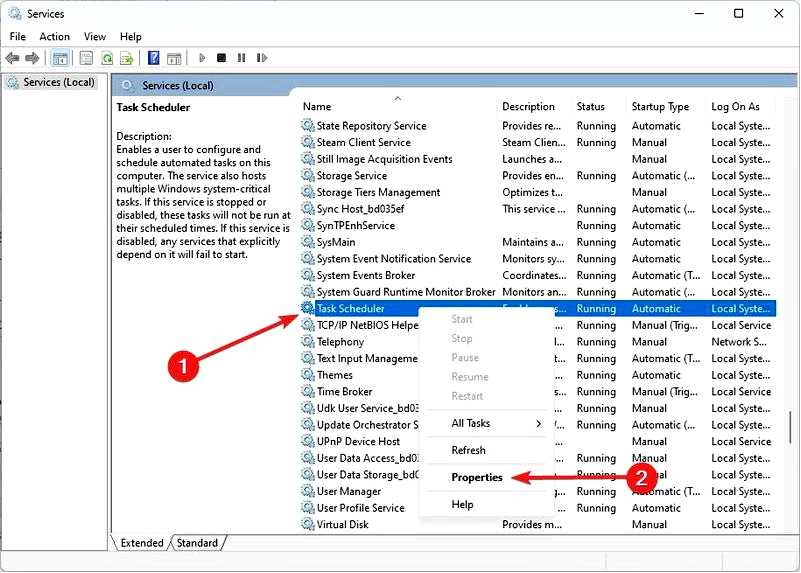
Установить Тип запуска Автоматически и убедитесь, что процесс запущен.
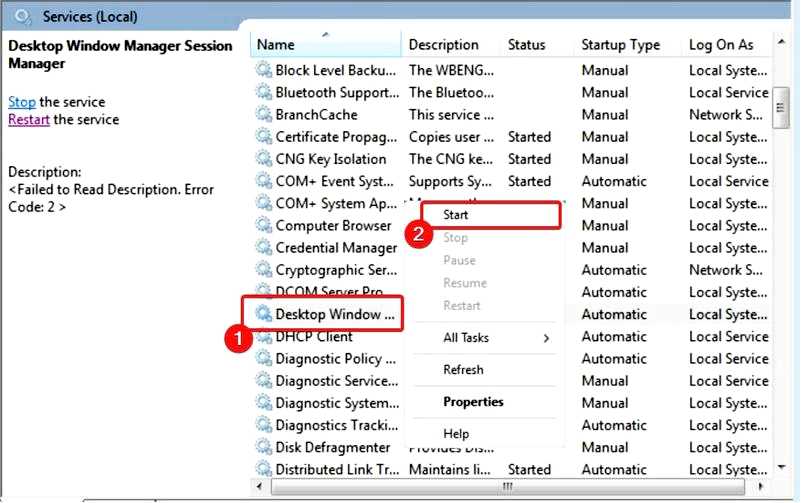
Наконец, нажмите Применить и Ok, затем перезагрузите компьютер.
Это помогло в случаях, когда планировщик задач не запускает сценарий Python автоматически или после перезагрузки.
3. Исправьте файлы реестра
Нажмите Windows + R, затем введите regedit и нажмите Enter.
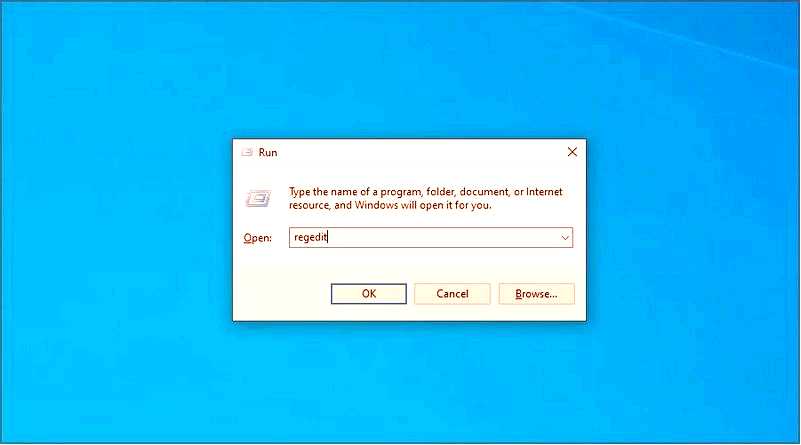
Перейдите по указанному ниже пути:
HKEY_LOCAL_MACHINE\SYSTEM\CurrentControlSet\Services\Schedule
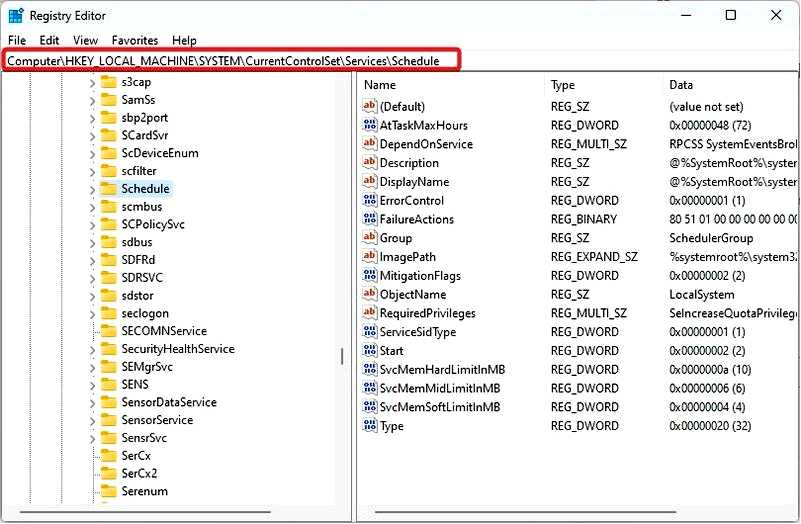
Щелкните правой кнопкой мыши по любому черному месту на левой панели, выберите пункт Создать и нажмите кнопку Значение DWORD (32-бит).
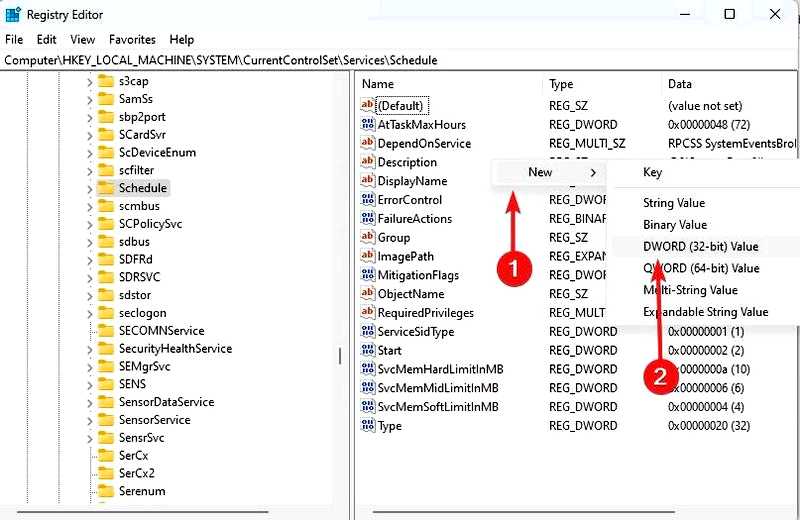
Назовите его Start, затем сделайте Value data 2.
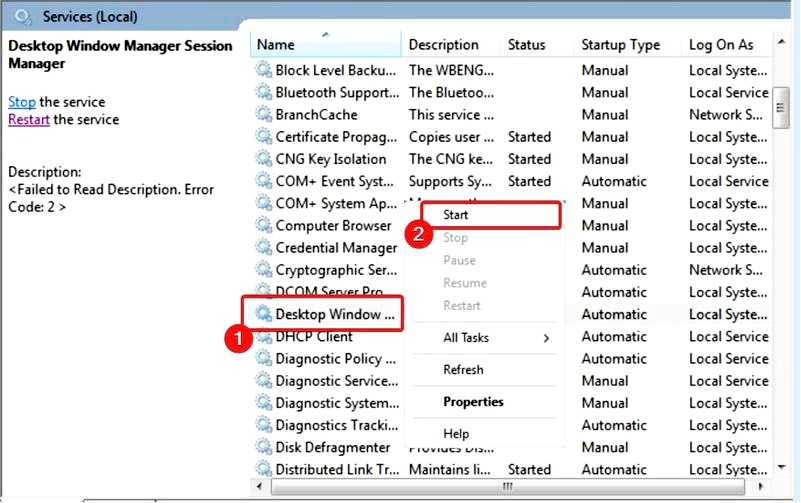
Наконец, закройте реестр и перезагрузите компьютер.
4. Изменить конфигурацию службы
Нажмите на кнопку Начать меню, введите control, щелкните правой кнопкой мыши на опции панели управления и выберите Запуск от имени администратора.
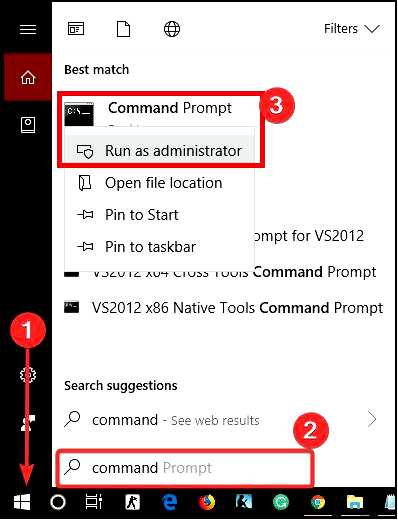
Введите приведенный ниже сценарий и нажмите Enter.
SC Config schedule start= auto
Наконец, закройте командную строку и перезагрузите компьютер.
5. Запустите планировщик с помощью командной строки
Нажмите на кнопку Начало меню, введите control, щелкните правой кнопкой мыши на опции панели управления и выберите Запуск от имени администратора.
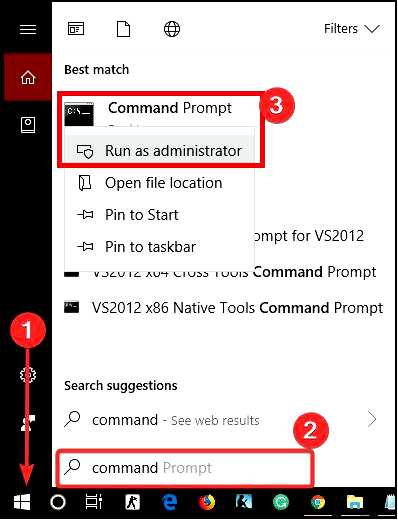
Введите приведенный ниже сценарий и нажмите Enter.
net start task scheduler
Наконец, закройте командную строку и перезагрузите компьютер.
Эти советы помогут исправить все незапущенные задачи планировщика заданий. В большинстве случаев незапущенное запланированное задание, скорее всего, связано с настройками планировщика задач.
Если вы столкнулись с подобной проблемой, например, планировщик задач не смог запустить действие, мы советуем вам ознакомиться с этим подробным руководством для поиска решений.
Наконец, если у вас есть другие вопросы или предложения, пожалуйста, напишите нам комментарий ниже.
