Компьютерные ошибки рано или поздно возникают, и если некоторые из них легко устранить, то другие требуют немного больше усилий.
В зависимости от проблемы, с которой вы столкнулись, иногда лучшим решением является переустановка программного обеспечения с нуля, и Windows 11 не является исключением. К сожалению, этот процесс обычно требует создания резервных копий файлов, если вы не хотите их потерять, но это не всегда так.
В этом руководстве мы покажем вам, как переустановить Windows 11 с помощью USB-носителя, точно так же, как мы делали это в нашем руководстве о том, как установить Windows без потери файлов.
Что произойдет, если я переустановлю Windows 11?
Переустановка Windows 11 с помощью средства установки с носителя, либо с ISO-файла, либо с USB, является одним из надежных способов устранения сложных проблем. Вы можете сохранить свои файлы и приложения в зависимости от выбранных в процессе опций.
Таким образом, вы получите чистую версию Windows 11, ничего не потеряв. В отличие от чистой установки, при которой все содержимое жесткого диска стирается.
Как переустановить Windows 11 с установочного носителя?
1. Создайте загрузочный диск с Windows 11
Подключите к компьютеру флэш-накопитель емкостью 8-16 ГБ. Посетите веб-сайт Rufus и загрузите программное обеспечение.
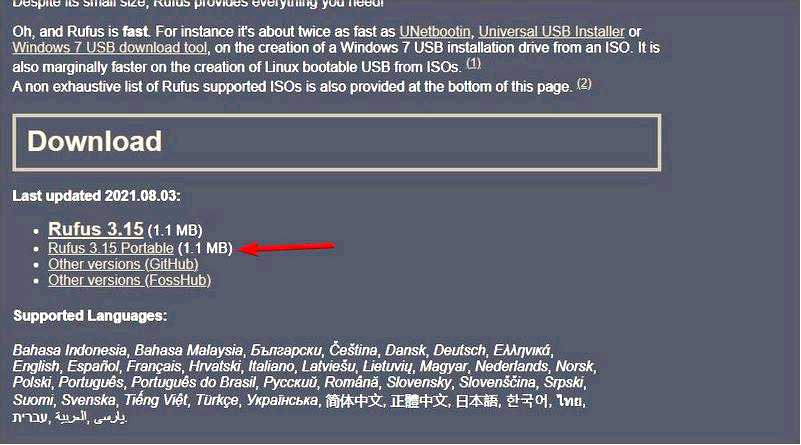
После загрузки программы запустите ее. Выберите USB-накопитель и нажмите кнопку Выберите.
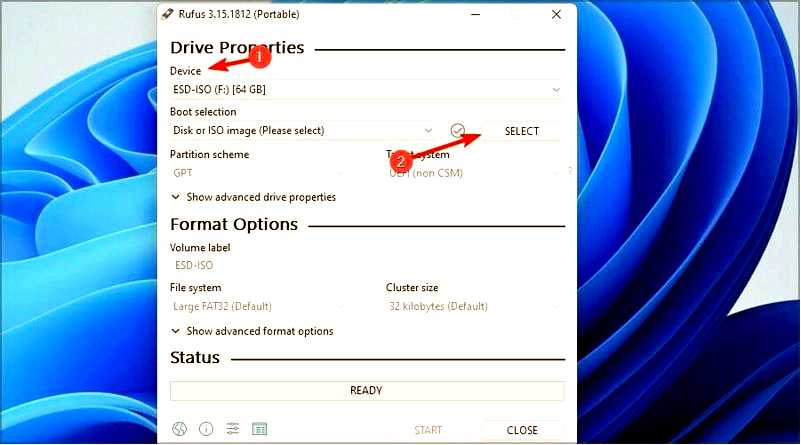
Найдите ISO-файл Windows 11.
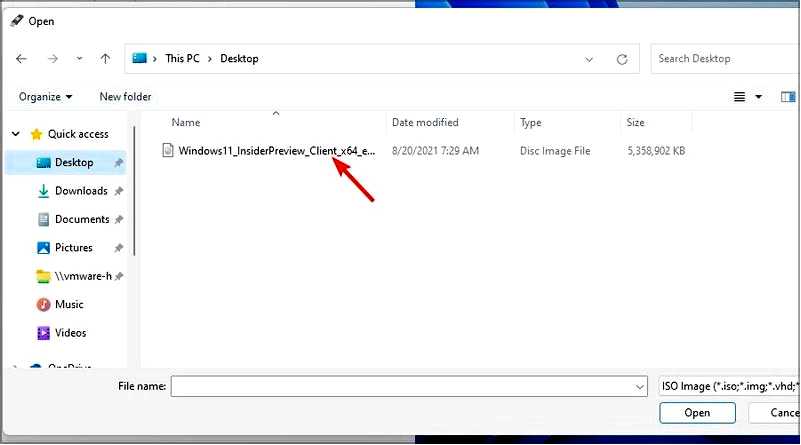
Теперь нажмите на Запустите.
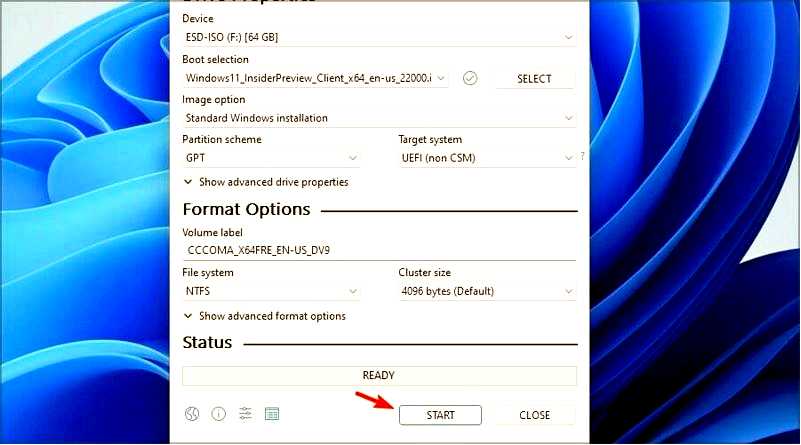
Вам будет предложено подтвердить, что вы хотите отформатировать диск. Выберите OK.
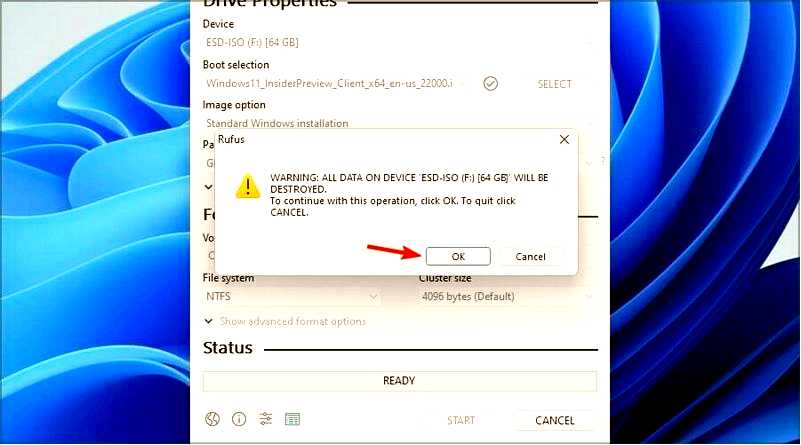
Дождитесь окончания процесса.
2. Переустановка с загрузочного флеш-накопителя
Если вам нужно переустановить Windows 11 с помощью USB-накопителя, вы можете сделать это с помощью следующих шагов.
1. Подключите USB-накопитель с загрузочным установочным носителем к компьютеру.
2. Перезагрузите компьютер и войдите в BIOS, нажав Del или F2 во время загрузки.
3. Установите флэш-накопитель в качестве загрузочного устройства по умолчанию и сохраните изменения.
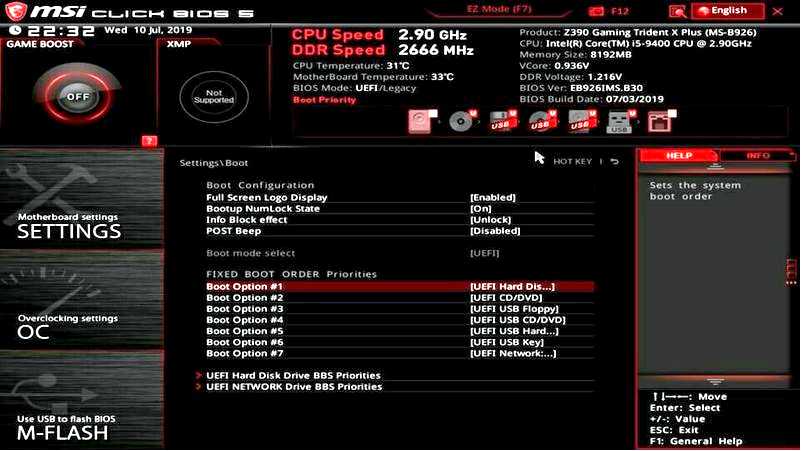
4. Нажмите любую клавишу, чтобы войти в настройки, когда появится запрос, и нажмите кнопку Далее.
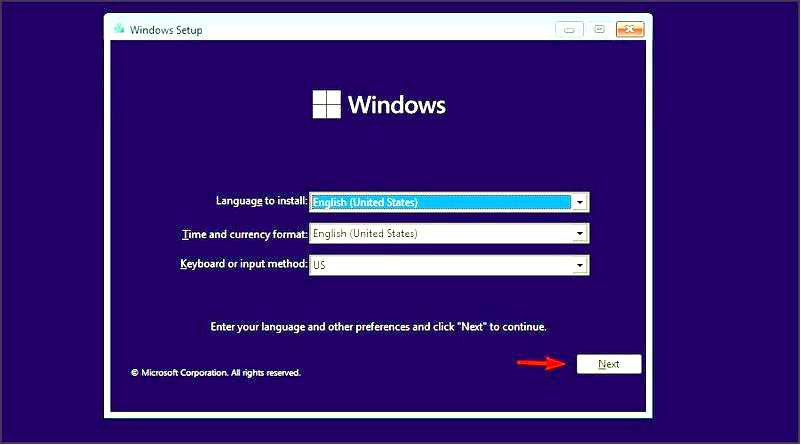
5. Нажмите на кнопку Установить сейчас продолжить.
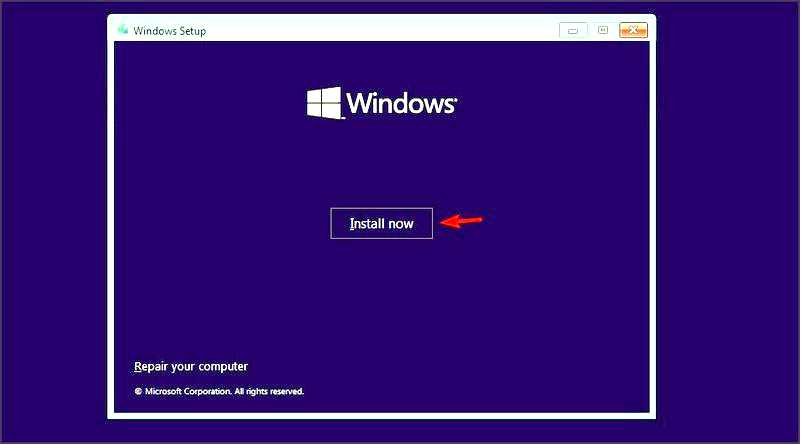
6. Введите ключ продукта или выберите У меня нет ключа продукта.
7. Выберите версию, которую вы хотите установить, и нажмите Далее.
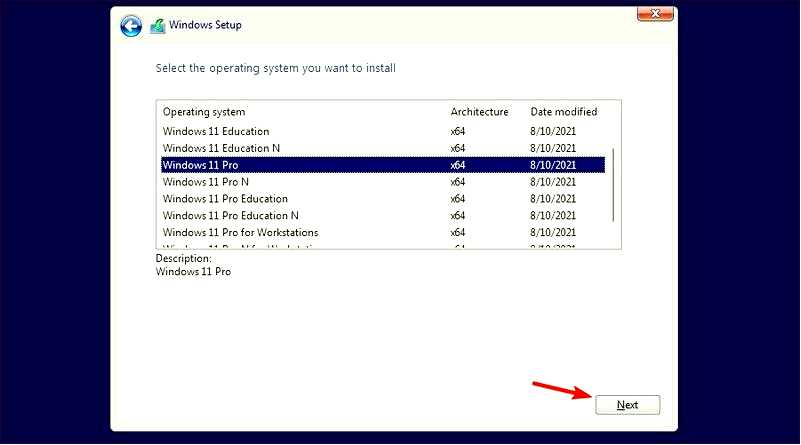
8. Примите условия предоставления услуг и нажмите Далее.
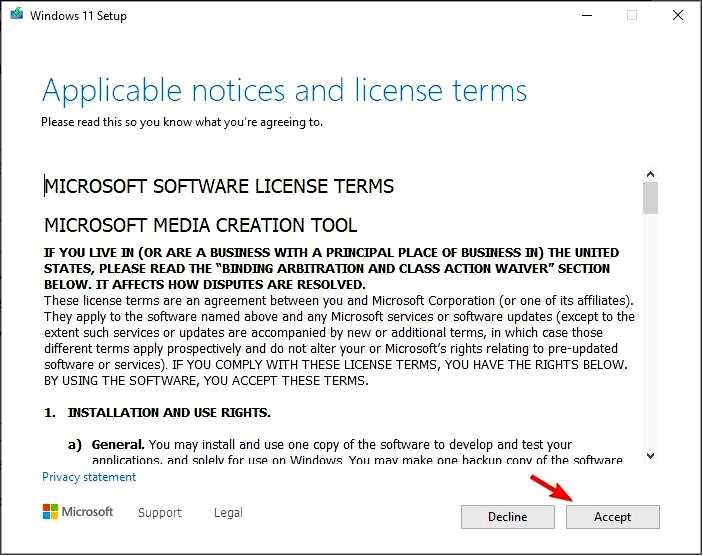
11. Выберите Пользовательская установка опция.
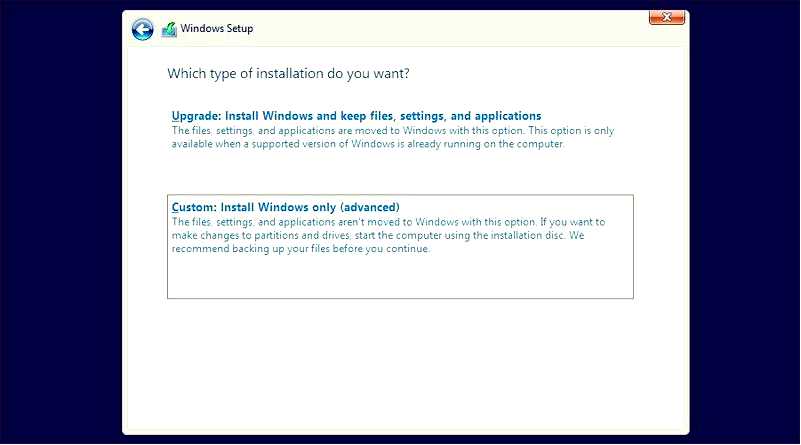
12. Выберите основной диск и нажмите кнопку Далее. Дважды проверьте, чтобы убедиться, что вы выбрали правильный диск.
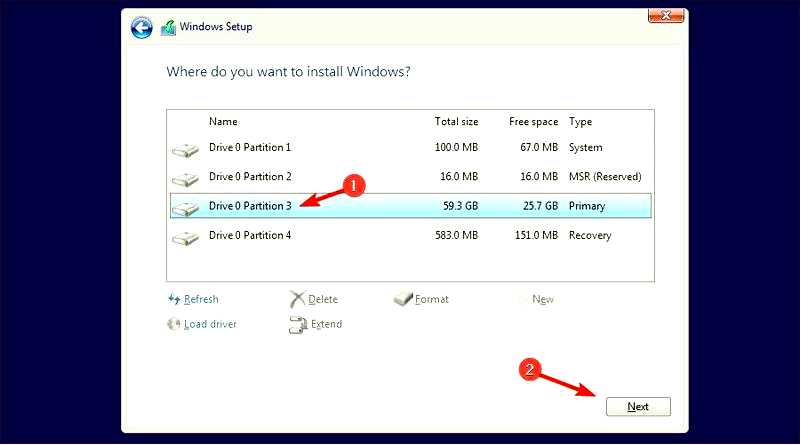
13. Следуйте инструкциям на экране, чтобы завершить процесс.
Этот метод позволит переместить ваши файлы на диск Windows.старый каталог, и ваши файлы не будут удалены. Если вы хотите удалить все, воспользуйтесь опцией Форматирование перед выполнением шага 11.
Имейте в виду, что вы можете использовать.старая папка для восстановления файлов. Сделайте это как можно скорее, потому что файлы будут автоматически удалены через 10 дней.
Если вы не смогли получить доступ к BIOS, не стесняйтесь изменить настройки BIOS в Windows 11.
Как видите, переустановить Windows 11 довольно просто, и вы даже можете сделать это без потери файлов. Для менее опытных пользователей мы предлагаем сброс настроек Windows 11 к заводским, поскольку этот процесс упрощен и даст те же результаты.
Кроме того, вы можете скачать ISO-файл Windows 11 и использовать его для переустановки или обновления до последней версии ОС.
Если вы столкнулись с какими-либо проблемами при переустановке Windows 11, не стесняйтесь сообщить нам об этом в комментариях ниже.
