Температура ПК — это критический аспект, который нельзя игнорировать из-за его прямого влияния на здоровье компьютера. Но даже те, кто тщательно следил за своим здоровьем, сообщали, что видеокарта перегревается и выключает компьютер.
Температура, при которой компьютер выключается, у каждого производителя своя, но обычно она находится в диапазоне 90-105°C для GPU. Если вы столкнулись с проблемой выключения из-за перегрева, значит, температура достигла этого диапазона. Хотя это можно легко исправить.
Почему перегреваются видеокарты?
Среди наиболее вероятных причин перегрева видеокарт можно назвать следующие:
Высокие графические настройки: Возможно, вы играете в игры с настройками графики, которые слишком высоки для более ограниченного графического процессора. Сломанный вентилятор GPU: Вентилятор на видеокарте может быть сломан или работать не с той скоростью, на которую рассчитан. Скопление пыли: Скопление пыли в вентиляторе, корпусе или даже внутри процессора может привести к перегреву. Разгон: Хотя программное обеспечение для разгона предназначено для повышения производительности компьютера, иногда оно может привести к повышению температуры. В этом случае может помочь программа стресс-теста для разгона. Разрушенная термопаста: Другой распространенной причиной высокой температуры видеокарты является плохая термопаста. Со временем паста может высохнуть и не будет эффективно способствовать выходу воздуха.
Как проверить температуру графического процессора?
Самый простой способ проверить температуру графического процессора — это вкладка "Производительность" Диспетчер задач. Просто нажмите Ctrl + Shift + Esc, чтобы открыть диспетчер задач.
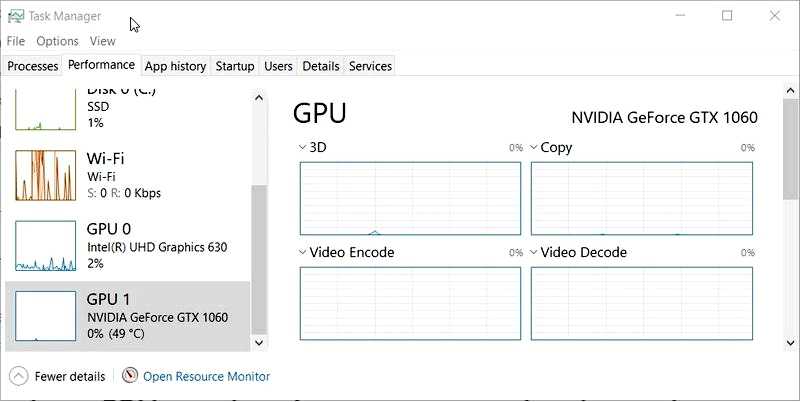
Температура GPU в диспетчере задач
Некоторые игровые ПК также поставляются с предустановленными приложениями для мониторинга температуры, с помощью которых пользователи могут проверить температуру GPU. Кроме того, вы можете использовать эффективный инструмент стороннего производителя для мониторинга температуры CPU и GPU.
Что делать, если видеокарта перегревается и выключает компьютер?
Прежде чем пробовать несколько сложных решений, вот несколько быстрых приемов, которые могут помочь:
Откройте корпус и используйте баллончик со сжатым воздухом, чтобы очистить его от скопившейся пыли. Эффективным способом определить, вызывает ли проблему скопление пыли (в корпусе GPU), является запуск компьютера без корпуса. Если температура упала, вы знаете, кто виноват. Во влажном климате скопления пыли могут стать твердыми, и в этом случае для их удаления придется использовать острый предмет. Убедитесь, что видеокарта подключена правильно. Проблема с подключением также может привести к перегреву видеокарты и, как следствие, выключению компьютера. Отключите блок питания, нажмите и удерживайте кнопку питания в течение 30 секунд, чтобы снять заряд с конденсаторов. Теперь включите компьютер, и проблема должна быть решена. Если вы разогнали компьютер, не придав этому особого значения, самое время вернуть изменения. Если у вас возникли проблемы во время игры в ресурсоемкие игры, попробуйте снизить FPS (количество кадров в секунду). Также можно снизить разрешение и внести другие изменения, снижающие нагрузку на GPU.
Если эти способы не помогли, возможно, помогут следующие.
1. Обновите драйвер графического процессора
Нажмите Windows + R, чтобы открыть "Выполнить", введите devmgmt.msc в текстовом поле и нажмите Enter.
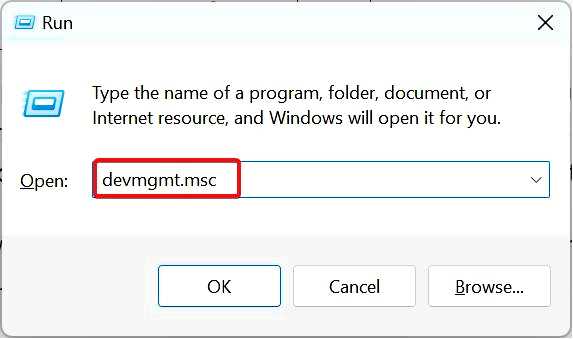
Разверните Адаптеры дисплея, щелкните правой кнопкой мыши на видеокарте, выберите Обновить драйвер.
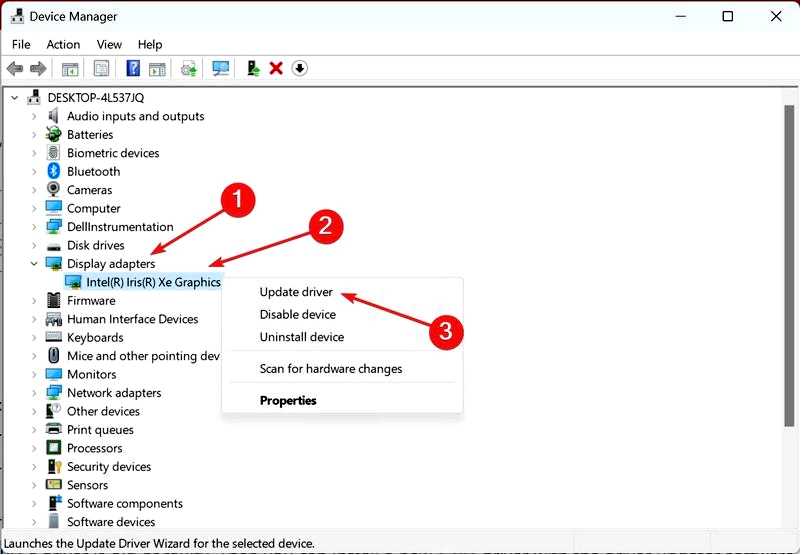
Теперь выберите Автоматический поиск драйверов и ждать, пока установится лучший.
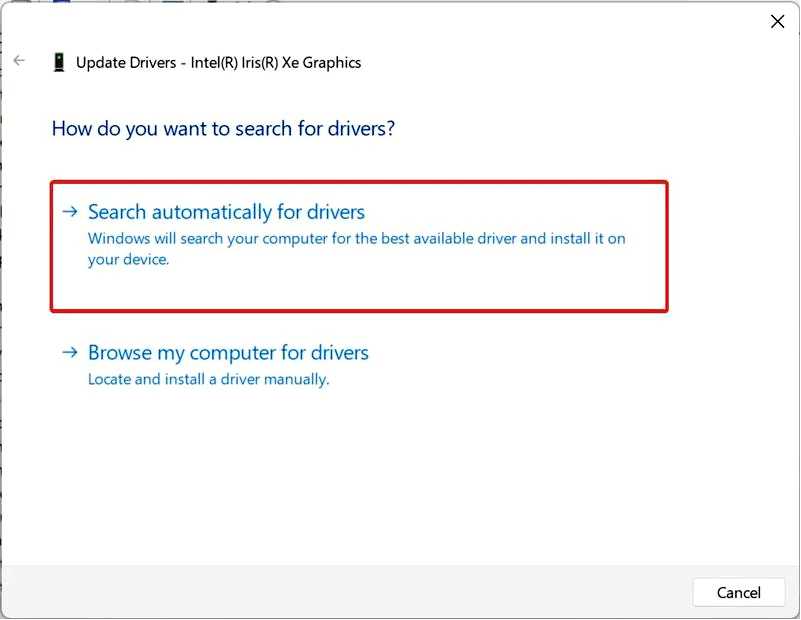
Драйвер вашей видеокарты оказывает непосредственное влияние на температуру графического процессора. Если Windows не может найти лучшую версию, вы всегда можете обновить драйверы вручную, хотя это будет сложный и длительный процесс.
Именно здесь на помощь приходит эффективный инструмент. Сканирование утилитой обновления драйверов покажет, является ли драйвер вашего GPU старым или неисправным. Затем вы можете установить новый драйвер GPU с помощью программы обновления драйверов.
⇒ Получить программу обновления драйверов PC HelpSoft
2. Отключите Cortana
Нажмите Windows + I, чтобы открыть Настройки, выберите Приложения на панели навигации и нажмите кнопку Установленные приложения.
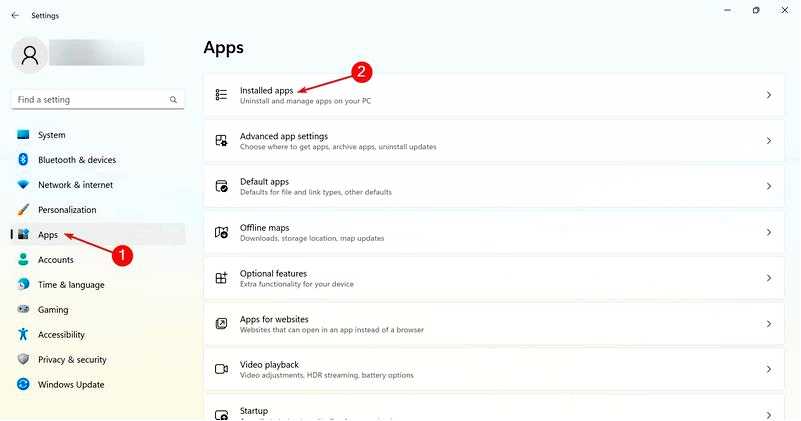
Нажмите на многоточие рядом с пунктом Cortana, и выберите Дополнительные параметры.
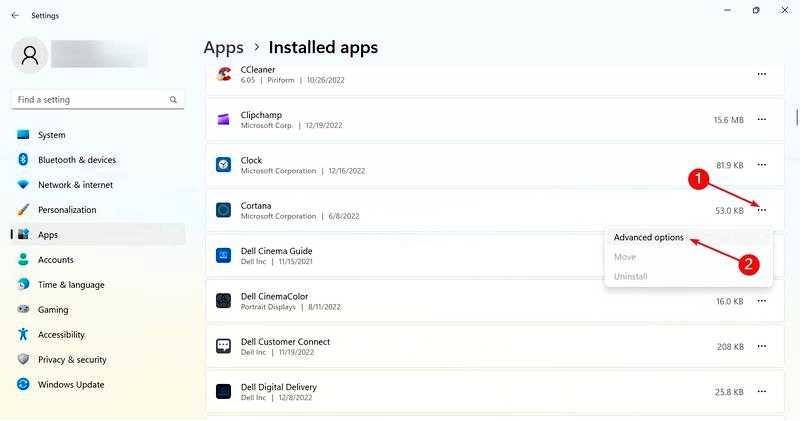
Теперь отключите тумблер под пунктом Запускается при входе в систему.
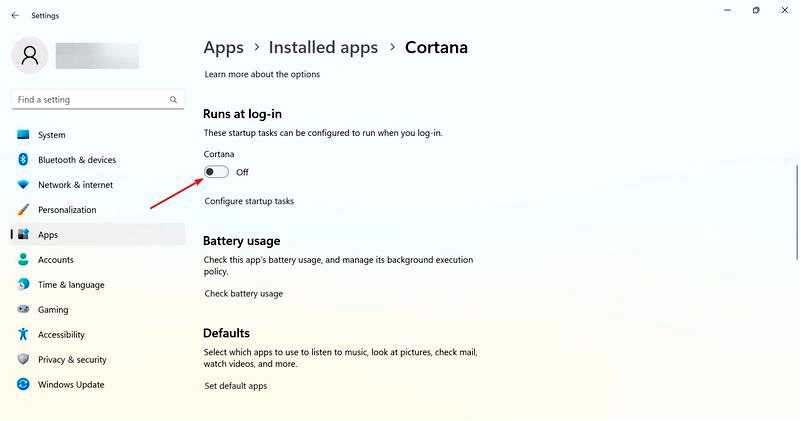
После этого перезагрузите компьютер, чтобы изменения вступили в силу, и проверьте, продолжает ли видеокарта перегреваться и отключаться. Если это так, перейдите к следующему решению.
3. Замена термопасты
Термопаста является важной частью графического процессора и помогает поддерживать температуру под контролем, способствуя теплообмену. Проверьте, не высохла ли она. Хотя термопаста обычно служит около 5 лет, бывает, что она выходит из строя раньше.
Вы можете купить термопасту в Интернете или приобрести ее в ближайшем магазине. Их можно легко найти. Замените ее, и видеокарта больше не будет перегреваться и отключаться.
4. Проверьте оборудование
Если ничего не помогает, остается последний вариант — обратиться к специалисту для проверки оборудования. Однако перед этим попробуйте запустить MemTest86+, инструмент с открытым исходным кодом, который ищет проблемы с оперативной памятью и устраняет их. Скорее всего, это не принесет результатов, но попробовать стоит.

Специалист по аппаратному обеспечению сможет определить причину перегрева, будь то подключение, неисправные компоненты или графический процессор, и предложить вам решение.
Помните, что игры с интенсивным использованием графического процессора также могут вызывать перегрев. Это, в свою очередь, может привести к BSoD в конкретной игре.
С помощью этих решений вы сможете легко исправить ситуацию, когда видеокарта перегревается и отключается. Пока вы здесь, также узнайте, как заставить Windows работать быстрее, не изменяя аппаратное обеспечение.
Расскажите нам, какое решение помогло вам, в разделе комментариев ниже.
