Windows 11, как и другие платформы этой серии, имеет экран блокировки, который вы увидите непосредственно перед входом в свою учетную запись.
На экране блокировки отображаются время, дата, значок состояния одного приложения и значок лупы. При нажатии на значок лупы появляется текстовое поле для входа в систему и экран.
На экране блокировки также есть комбинация клавиш Windows + L. Нажатие этой горячей клавиши возвращает вас на экран блокировки, где вам нужно будет нажать и затем снова войти в Windows.
Нужно ли включать экран блокировки на компьютере с Windows 11??
Хотя на экране блокировки отображается информация о дате/времени и значок состояния приложения, это вряд ли является необходимостью. Некоторые пользователи могут предпочесть отключить эту функцию, чтобы не нажимать ее для входа в систему.
В "Настройках" нет опции, отключающей экран блокировки, но вы можете отключить его с помощью следующих методов.
Изменился ли каким-либо образом экран блокировки в Windows 11?
Компания Microsoft внесла относительно небольшие изменения в экран блокировки Windows 11. В частности, на нем появились новые фоновые обои Windows 11 по умолчанию. Тем не менее, вы можете изменить эти обои через Настройки.
Вы также заметите, что информация о дате/времени изменила свое положение на экране блокировки Windows 11. Теперь информация отображается в верхней центральной части экрана, а не в левом нижнем углу. Текст времени на часах также имеет более жирный шрифт.
Однако это лишь небольшие изменения, которые Microsoft внесла в экран блокировки. Разница между экранами блокировки в Windows 11 и 10 не так уж велика.
Итак, вряд ли пользователи, которые не хотели включать экран блокировки в Windows 10, захотят сохранить его после обновления до 11.
Как отключить экран блокировки в Windows 11?
1. Редактирование реестра
Щелкните правой кнопкой мыши на кнопке панели задач для меню "Пуск" и выберите Запустите. Чтобы открыть редактор реестра, введите следующий текст и нажмите Enter: regedit
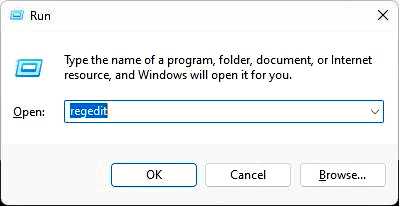
Далее откройте это место в реестре: HKEY_LOCAL_MACHINE\SOFTWARE\Policies\Microsoft\Windows
Щелкните правой кнопкой мыши Windows в левой части редактора реестра и выберите Новый > Ключ.
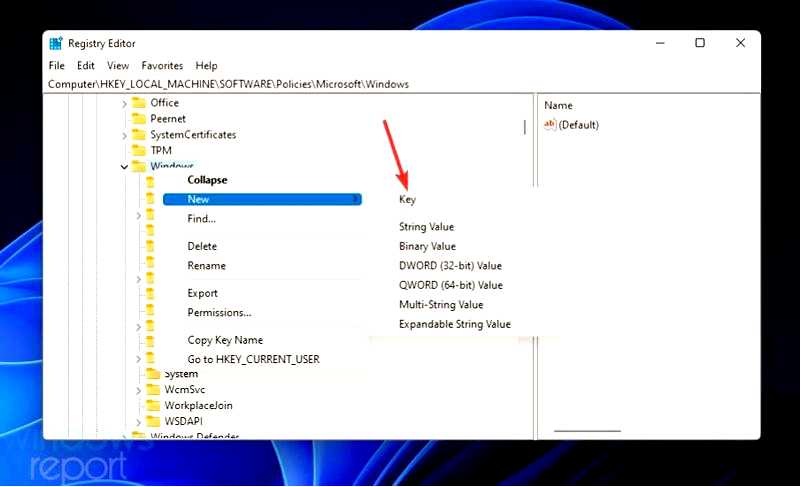
Введите Персонализация в текстовом поле клавиши. Щелкните правой кнопкой мыши ключ Персонализация и выберите Новый > Параметры значения DWORD (32-бит).
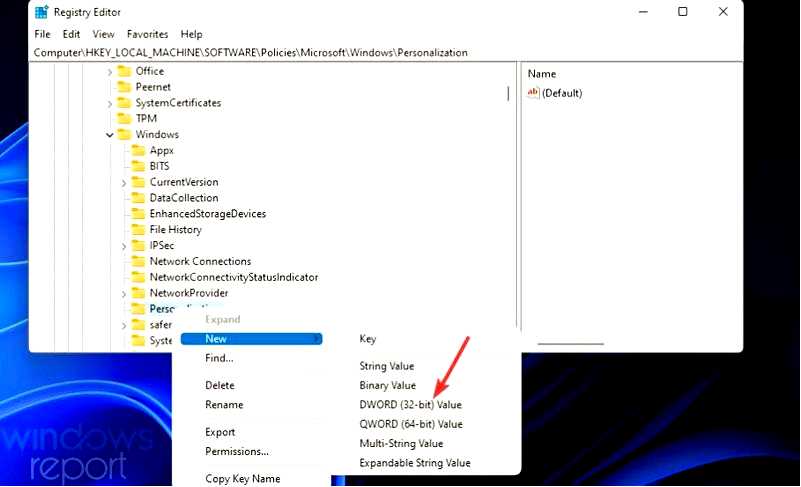
Введите NoLockScreen в качестве названия DWORD. Дважды щелкните NoLockScreen, чтобы открыть для него окно редактирования DWORD.
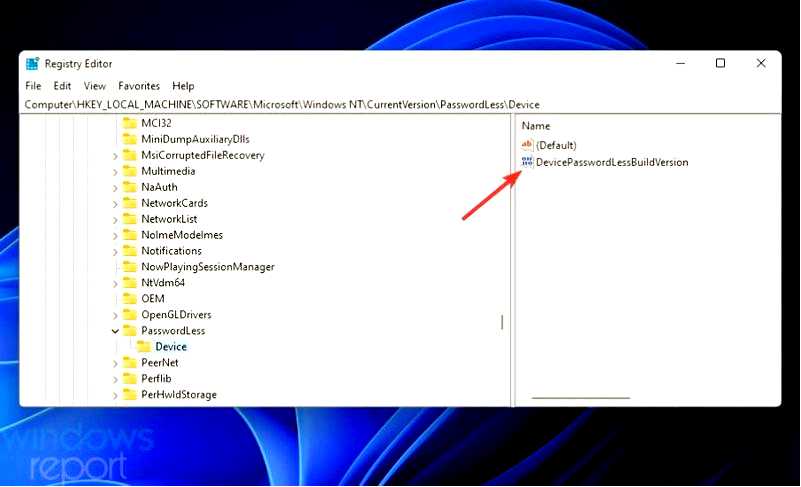
Ввод 1 в текстовом поле Данные значения и нажмите OK, чтобы применить.
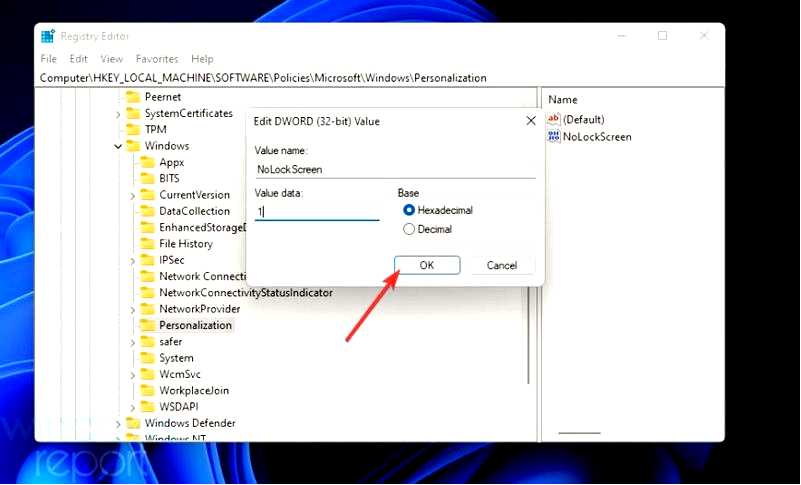
Откройте меню "Пуск", выберите Power, и нажмите кнопку Перезапустить.
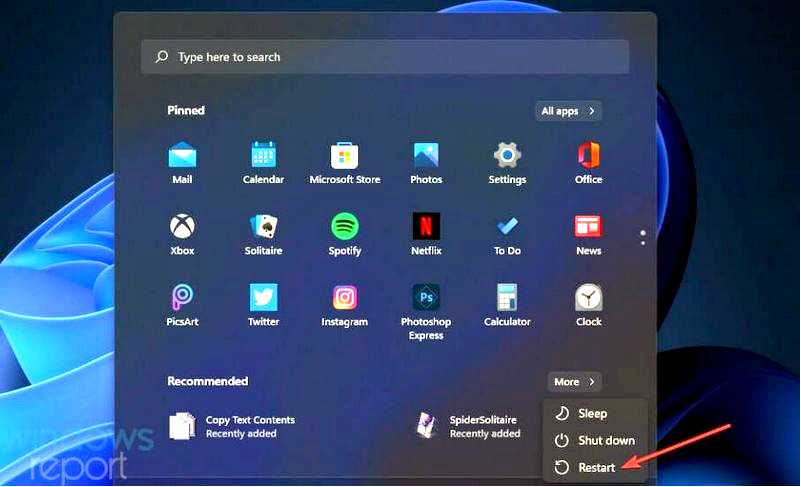
2. Использовать редактор групповой политики
1. Вызовите диалоговое окно "Выполнить" (в нем есть комбинация клавиш Windows + R).
2. Откройте редактор групповой политики, введя эту команду и нажав кнопку OK:gpedit.msc
3. Далее нажмите Конфигурация компьютера и Административные шаблоны.
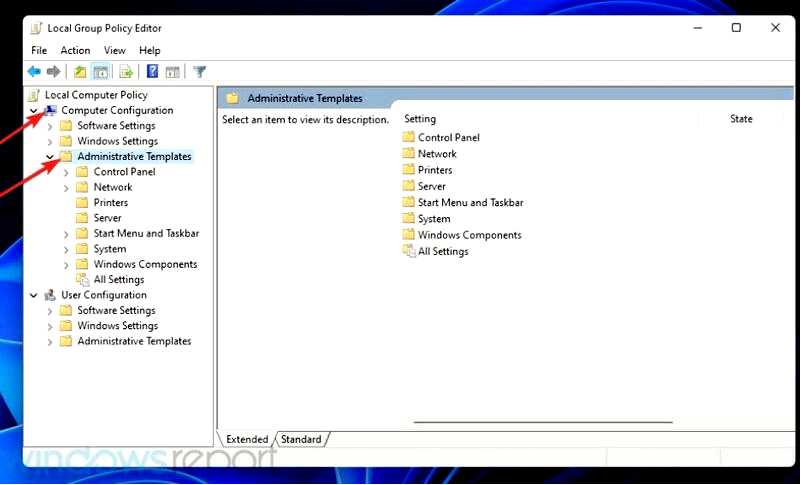
4. Выберите Панель управления > Персонализация, чтобы открыть настройки политики, показанные ниже.
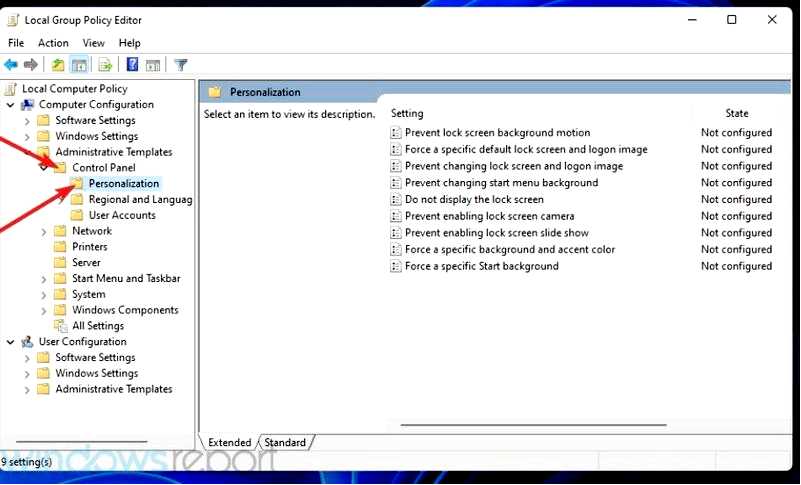
5. Дважды щелкните на Не отображать экран блокировки политика.
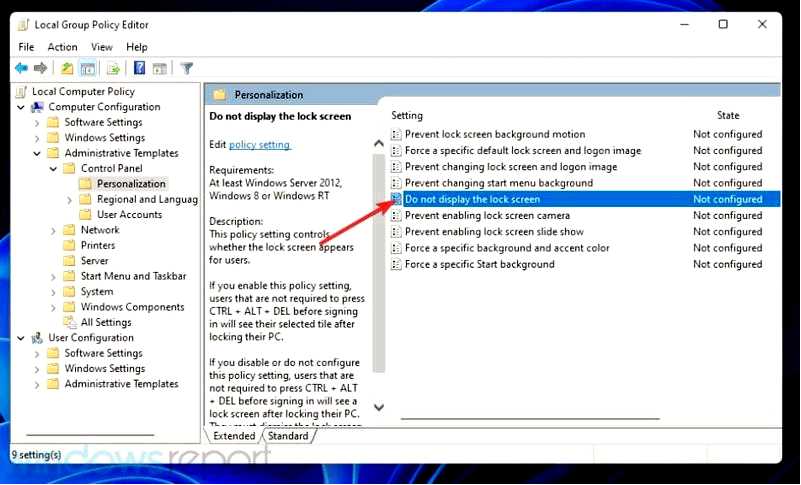
6. Затем выберите Включено радиокнопка.
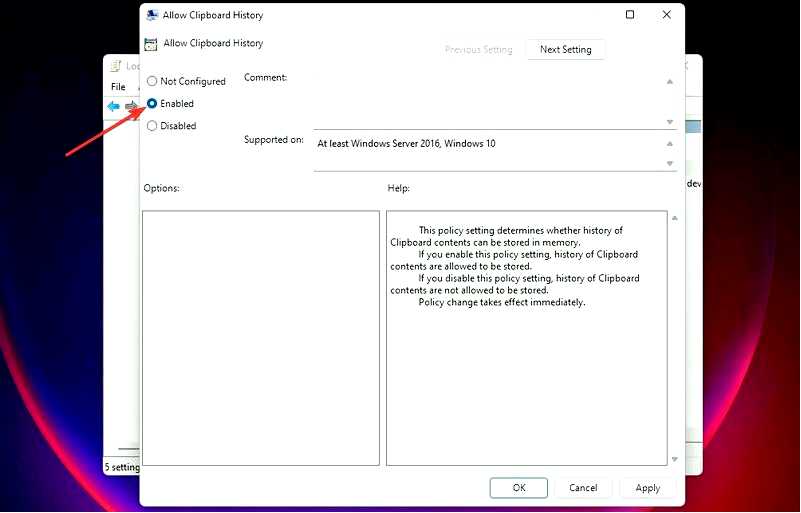
7. Нажмите кнопку Применить и кнопку OK, чтобы сохранить настройку.
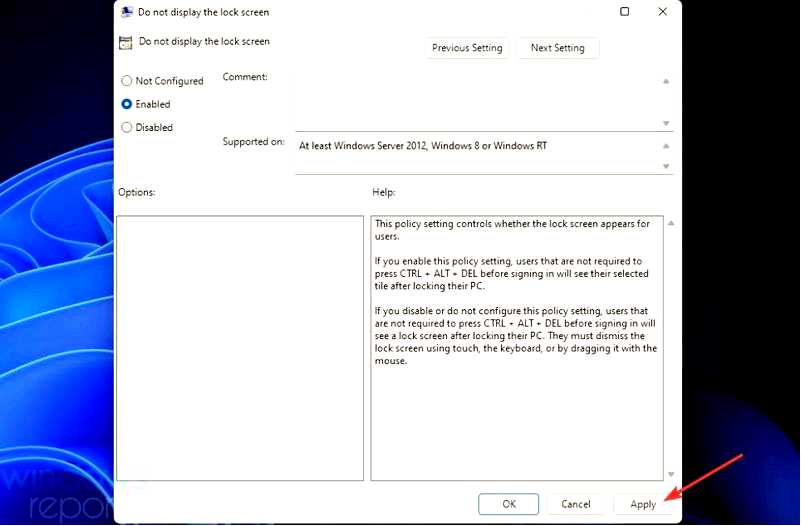
Отличным инструментом для отключения экрана блокировки в Windows 11 является редактор групповой политики. Он встроен в ваш компьютер и может быть безопасно использован для настройки любых параметров ПК, которые вы хотите.
ПРИМЕЧАНИЕ Домашняя версия Windows 11 не включает редактор групповой политики. Однако вы можете включить редактор групповой политики в домашней версии, как описано в нашем руководстве "Как включить Gpedit.exe в руководстве по Windows 11.
3. Отключите экран блокировки с помощью Winaero Tweaker
Откройте страницу Winaero Tweaker и нажмите кнопку Скачать Winaero Tweaker ссылка.
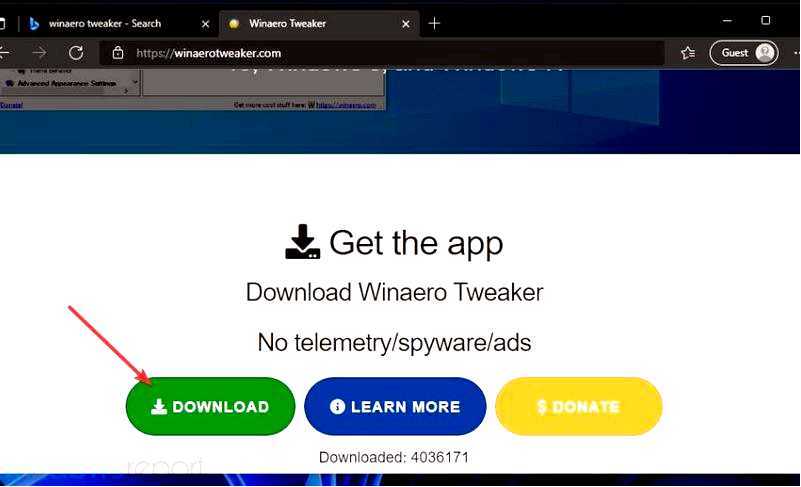
Нажмите на кнопку Проводник файлов на панели задач.
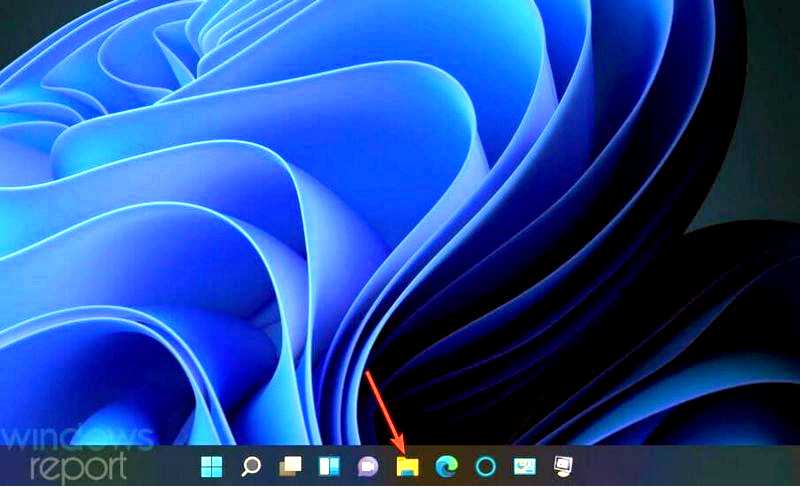
Откройте папку, в которую загружен Winaero Tweaker, и дважды щелкните файл winaerotweaker, чтобы открыть его. Нажмите кнопку Извлечь все кнопку, расположенную на командной панели.
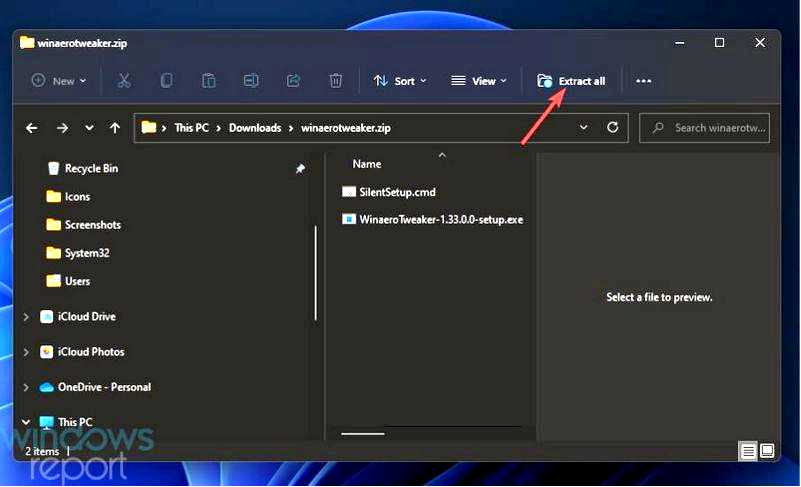
Нажмите кнопку Покажите извлеченные файлы после завершения флажок, показанный ниже, чтобы выбрать эту опцию.
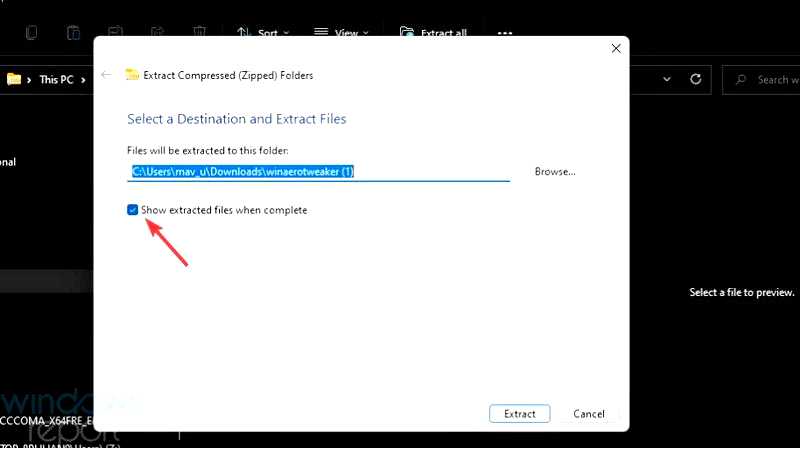
Выбрать Извлечь сделать это.
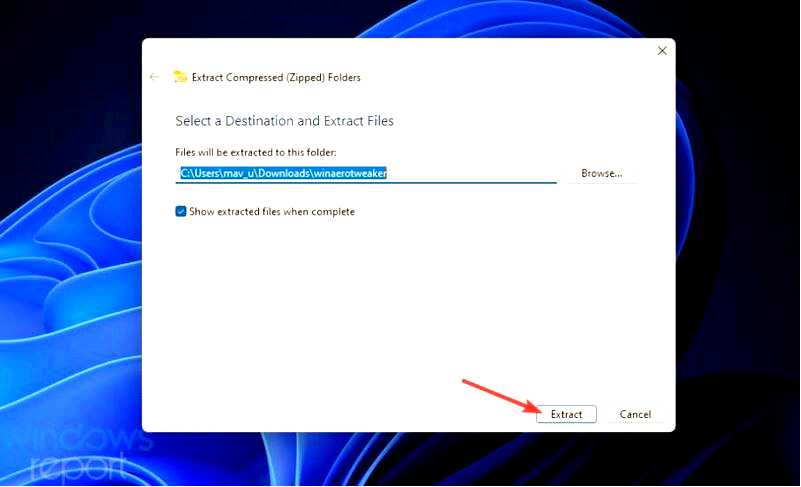
Дважды щелкните WinaeroTweaker-1.33.0.0-setup, чтобы открыть мастер установки и установить программное обеспечение.
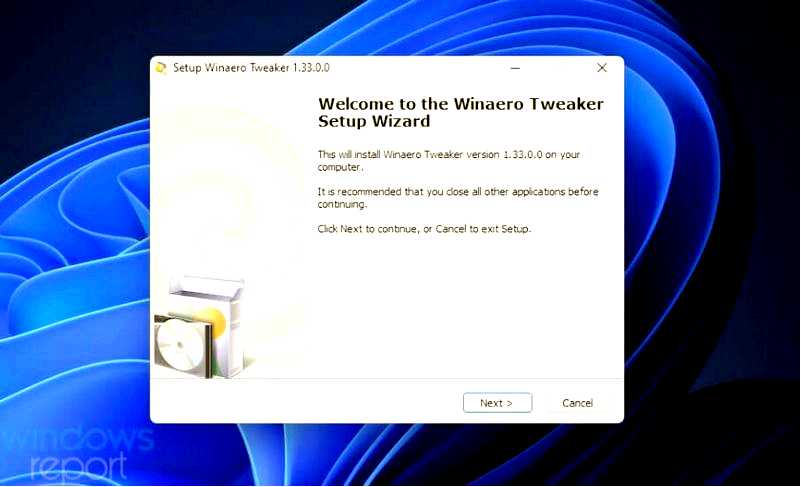
Откройте окно Winaero Tweaker и дважды щелкните по значку Загрузка и вход в систему категорию.
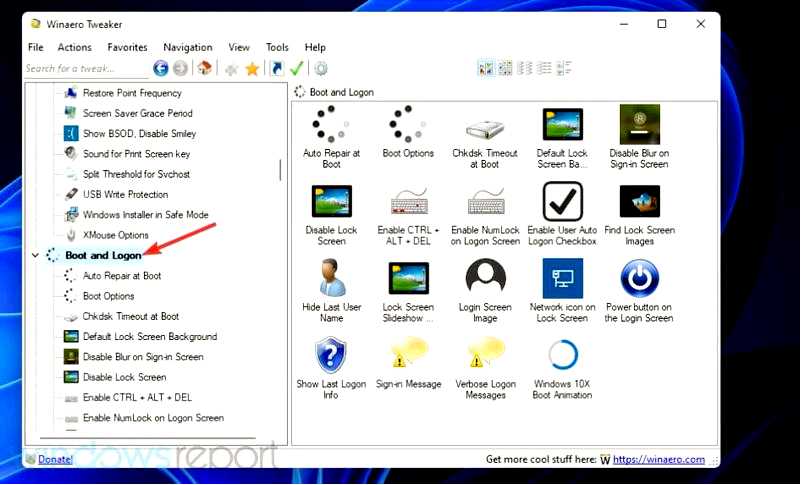
Выберите Отключить экран блокировки опция в левой части окна.
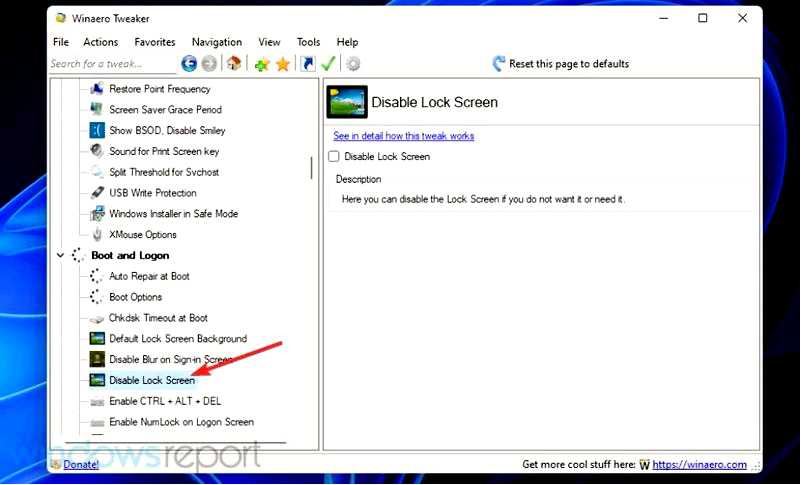
Затем нажмите кнопку Отключение экрана блокировки флажок справа.
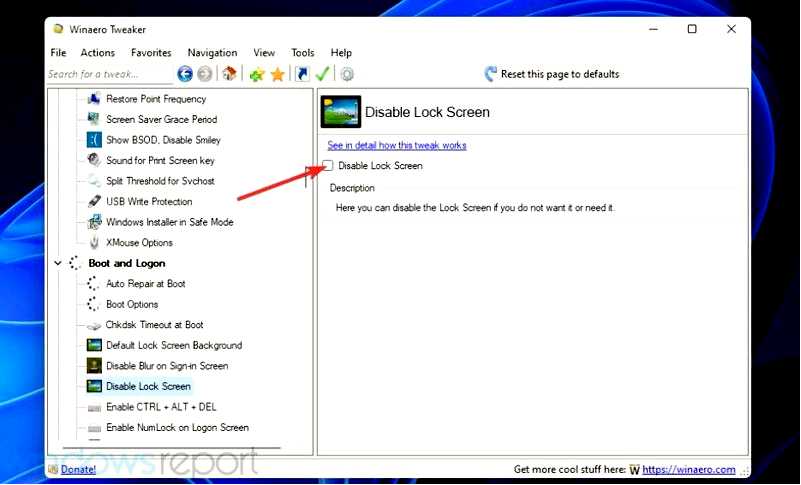
Можно ли отключить экран входа в Windows?
Не совсем так, но вы можете обойти экран входа в систему, настроив Windows на автоматический вход для вас. Тогда вам никогда не придется вручную входить в Windows.
Для этого сначала нужно отредактировать реестр и снять флажок Пользователь должен ввести имя пользователя и пароль, чтобы использовать этот компьютер, как показано ниже.
Откройте редактор реестра, как описано в первых двух шагах первого способа. Перейдите к этому расположению ключа реестра: HKEY_LOCAL_MACHINE\SOFTWARE\Microsoft\Windows NT\CurrentVersion\PasswordLess\Device
Дважды щелкните DWORD DevicePasswordLessBuildVersion для ключа Device.
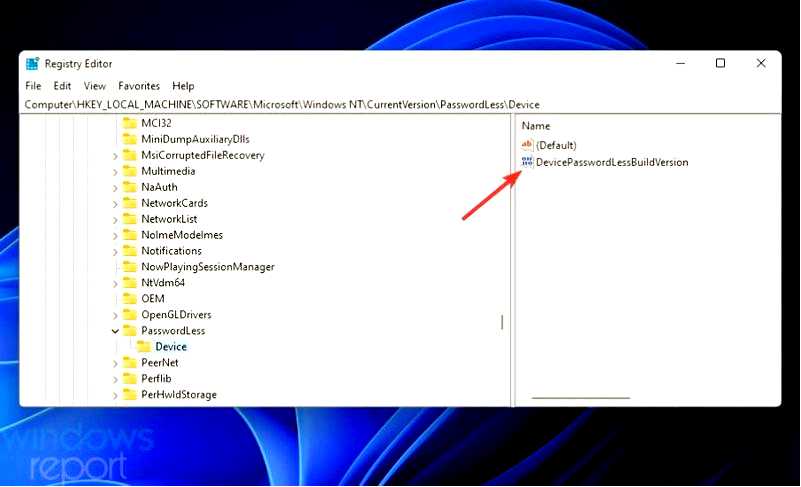
Затем сотрите текущее значение из поля данных и введите 0 чтобы заменить его. Щелкните OK чтобы подтвердить.
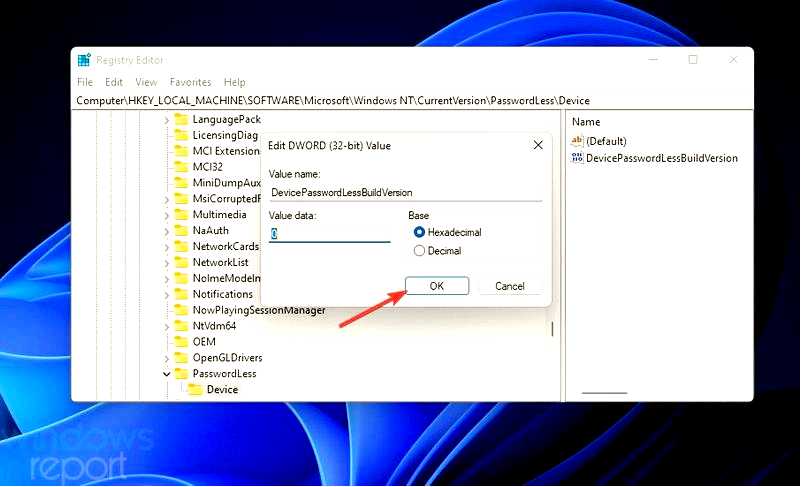
После этого закройте редактор реестра. Откройте диалоговое окно Выполнить. Введите эту команду "Выполнить" и нажмите кнопку OK: netplwiz
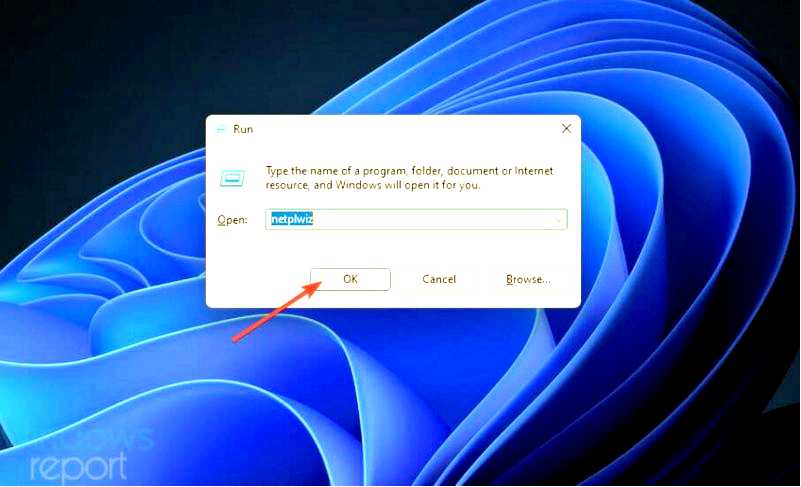
Снимите выделение с параметра Пользователи должны ввести имя пользователя и пароль, чтобы использовать этот компьютер флажок.
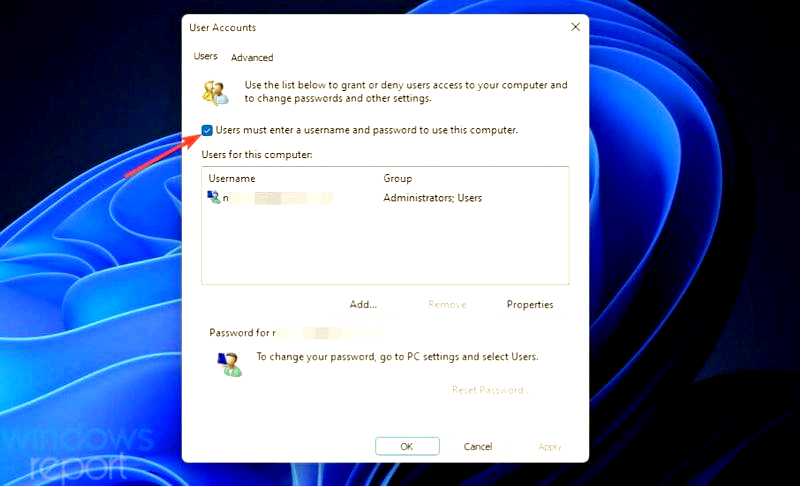
Нажмите кнопку Применить чтобы сохранить новые настройки, и нажмите OK, чтобы закрыть окно.
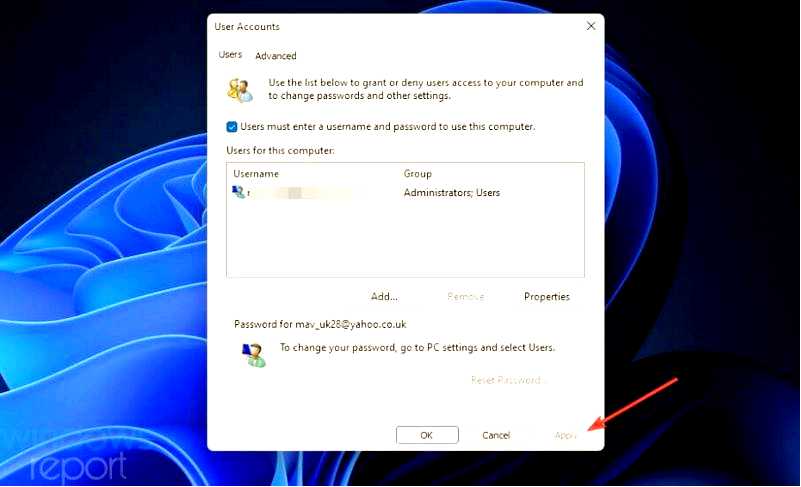
Вы также можете отключить экран блокировки на Windows Server с помощью различных методов. Наше руководство "Как отключить экран блокировки на Windows Server" содержит подробную информацию о том, как это сделать.
Итак, вот как можно отключить экран блокировки в Windows 11 тремя разными способами. Включить этот экран, отредактировав реестр, как описано выше, довольно просто. На всякий случай можно также предварительно установить точку восстановления системы.
Если вы предпочитаете не редактировать реестр, вы можете отключить экран блокировки с помощью Winaero Tweaker. Это отличное бесплатное приложение для настройки, с помощью которого вы можете настроить Windows 11/10 различными способами. Итак, стоит проверить Winaero не только для отключения экрана блокировки.
Надеемся, вам удалось успешно отключить экран блокировки Windows 11 с помощью наших методов. Напишите нам в разделе комментариев ниже, если у вас есть какие-то мысли, которыми вы хотите поделиться с нами.
