Некоторые из наших читателей недавно сообщили, что у них возникла ошибка SMART status bad, но они не знают, что вызвало эту ошибку на их HDD и SSD и как ее исправить.
В этой статье мы рассмотрим основные причины возникновения ошибки и способы ее устранения, чтобы предотвратить возможную потерю данных или выход диска из строя.
Что вызывает ошибку SMART status bad?
Ошибка SMART status bad может быть вызвана различными факторами. Ниже приведены некоторые из распространенных причин, о которых сообщают пользователи:
Сбой оборудования — Ошибка SMART status bad может возникать из-за физических проблем с жестким диском или SSD. Проблемы с блоком питания — Некоторые читатели утверждают, что начали получать ошибку SMART status bad из-за нестабильной работы блока питания. Плохие сектора — Когда система SMART обнаруживает много плохих секторов, может возникнуть ошибка SMART status bad error. Проблемы с перегревом — Высокая температура может повредить компоненты жесткого диска или SSD, что приведет к увеличению числа ошибок и возможному выходу диска из строя.
Важно отметить, что конкретная причина ошибки SMART status bad может зависеть от конкретной ситуации. Иногда диск может выйти из строя, даже если SMART не сообщает о каких-либо ошибках.
Как исправить ошибку SMART status bad?
Чтобы спасти то, что осталось от диска, выполните следующие проверки:
Немедленно создайте резервные копии всех важных файлов и данных, хранящихся на диске. Вы можете ознакомиться с нашим подробным руководством по лучшим программам резервного копирования для Windows 11. Запустите средства диагностики диска, чтобы проанализировать данные SMART и получить более подробную информацию о конкретной проблеме. Замените диск, если истек гарантийный срок.
После подтверждения вышеуказанных проверок, если вам требуется дальнейшая помощь, ниже приведены подробные инструкции по устранению ошибки SMART status bad. Вам также понадобится загрузочный диск поблизости, чтобы помочь вам.
1. Отключите систему SMART в BIOS
Перезагрузите компьютер и нажмите F2, Del, Esc или F10 (в зависимости от модели компьютера), чтобы получить доступ к настройкам BIOS/UEFI. Перейдите к пункту Дополнительные настройки раздел и выберите настройки SMART.
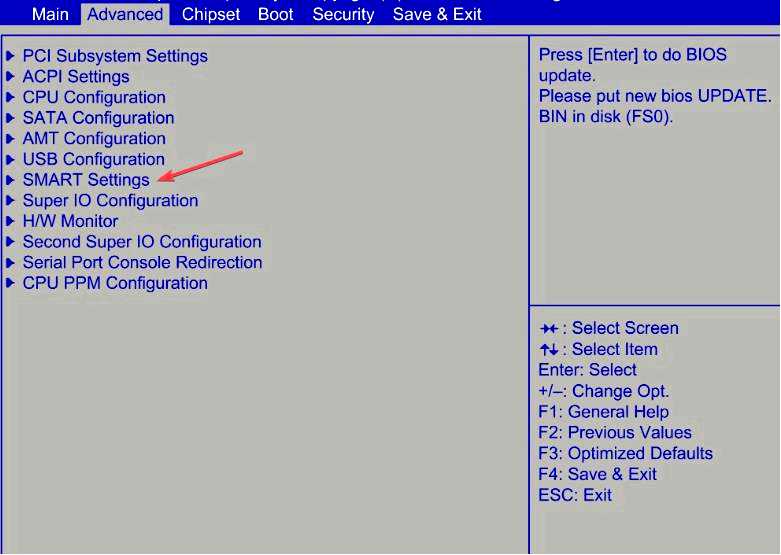
Затем нажмите на Самотестирование SMART.
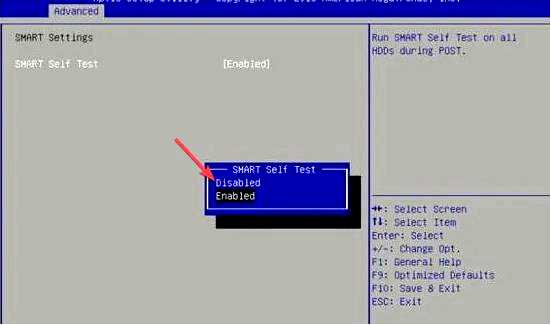
Эта настройка включена по умолчанию. Теперь выберите параметр Отключить, чтобы отключить настройку SMART.
Важно отметить, что отключение ошибки SMART status bad из BIOS не рекомендуется производителями и не препятствует выходу диска из строя.
Однако вы можете отключить этот параметр, если у вас уже есть резервная копия данных или вы не беспокоитесь о данных на диске.
2. Запустите утилиту CHKDSK
Нажмите кнопку Запустить кнопку, введите cmd в поле поиска и выберите Запустите от имени администратора.
Затем введите следующую команду (замените D буквой диска) и нажмите Enter, чтобы запустить ее: chkdsk d: /r
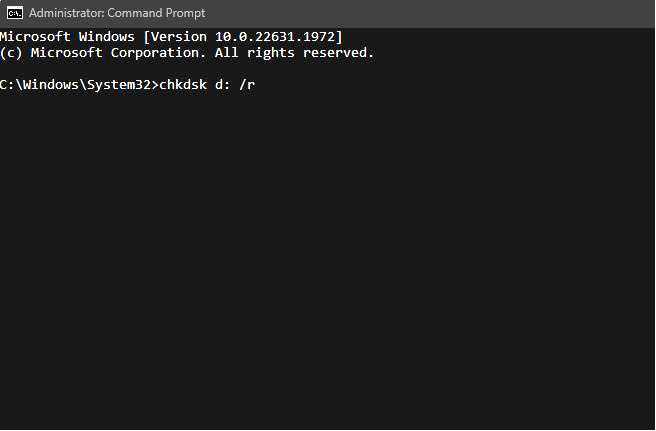
Следуйте подсказкам на экране, чтобы перезагрузить компьютер.
Однако если ваша ОС Windows больше не может запустить рабочий стол, вы можете использовать установочный диск или флешку для его загрузки:
Вставьте установочный DVD или USB, затем нажмите на Восстановить компьютер. Теперь нажмите на кнопку Command Prompt.
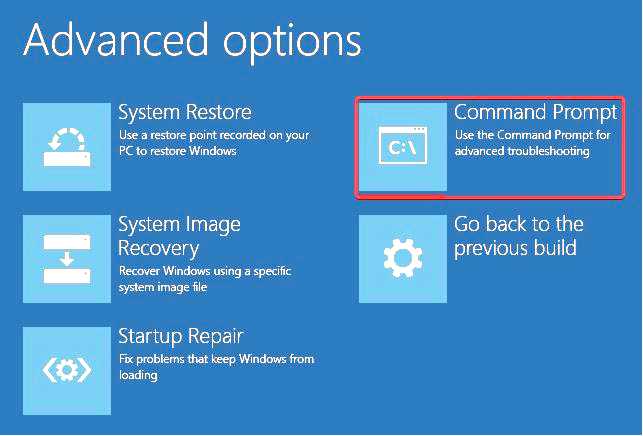
Далее введите команду и нажмите Enter: chkdsk d: /r
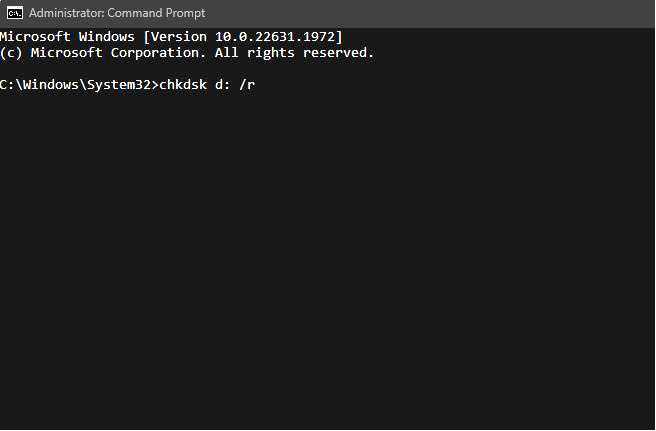
Утилита проверки диска (CHKDSK) может использоваться для проверки и исправления поврежденных секторов на жестком диске.
Вот и все о том, как исправить ошибку SMART status bad. Однако если вы получили ошибку SMART status bad, необходимо отнестись к ней серьезно и принять соответствующие меры для защиты своих данных.
Кроме того, вы можете изучить наше подробное руководство, чтобы узнать, что делать, если Windows 10/11 не может быть установлена на ваш диск.
Наконец, некоторые читатели сочли полезной нашу статью о том, как Windows 11 не распознает SSD. Возможно, вам тоже стоит проверить.
Если у вас есть вопросы или предложения, не стесняйтесь использовать раздел комментариев ниже.
