Не секрет, что Windows 10 и ее функции принудительного обновления иногда могут принести пользователям больше вреда, чем пользы. Особое внимание уделяется крупным обновлениям, таким как предыдущее обновление Anniversary или Creators Update.
За всеми этими досадными ошибками следует буквенно-цифровой код. Ошибка обновления, которую мы сегодня рассмотрим, имеет код 0x8024200D.
Существует бесчисленное множество причин возникновения именно этой ошибки, и мы постараемся устранить их шаг за шагом. Итак, если при попытке обновить Windows 10 у вас возникла эта ошибка, следуйте приведенным ниже инструкциям.
Как исправить ошибку 0x8024200D?
1. Запустите средство устранения неполадок Windows Update
Загрузите средство устранения неполадок Windows Update. Сохраните файл. Запустите средство устранения неполадок и дождитесь завершения процесса. Вы будете проинформированы, если проблема будет решена.
Прежде всего, давайте дадим шанс средству устранения неполадок с обновлением Windows работать правильно. Хотя бы для того, чтобы признать наличие проблемы, чтобы знать, какие меры предпринять в дальнейшем.
Вы можете воспользоваться встроенным средством устранения неполадок, но мы советуем вам загрузить и запустить специальную утилиту с официального сайта Microsoft.
2. Удалите сторонний антивирус
Влияние сторонних антивирусных программ на обновления может быть огромным. Похоже, что эти два устройства не работают должным образом по разным причинам.
Во-первых, ваш антивирус может случайно удалить или заблокировать некоторые файлы обновлений и даже создать конфликт с Защитником Windows.
Борьба за первенство в обеспечении безопасности вашего ПК может оказаться фатальной как для обновлений, так и для общей производительности системы.
Поэтому мы советуем вам удалять антивирус перед обновлением, чтобы снизить вероятность того, что что-то пойдет не так.
Помните, что после завершения процедуры обновления вы можете переустановить антивирусное ПО.
3. Используйте специальный инструмент для восстановления
Вы можете попытаться сделать все вручную, и мы, конечно же, предоставим все необходимые средства для этого, но если вы не являетесь техническим специалистом, вы можете исправить такие ошибки обновления с помощью специального инструмента.
4. Использование пакетного сценария для сброса компонентов Windows Update
Загрузите пакетный файл отсюда. Сохраните файл на рабочем столе. Щелкните правой кнопкой мыши пакетный файл и Запустите от имени администратора. После завершения процесса попробуйте обновить систему снова.
При попытке решить проблемы с обновлениями, такие как код ошибки 0x8024200d, есть несколько процессов, которые вы, вероятно, захотите сбросить. Кроме того, вам, вероятно, потребуется переименовать/удалить папку со всеми установочными файлами обновлений.
Вы можете сделать это вручную или, благодаря энтузиастам Windows, воспользоваться файлом пакетного сценария, который сделает это за вас.
Следуйте приведенным выше инструкциям, чтобы задействовать пакет и решить различные проблемы с обновлениями. Кроме того, вы можете создать свой собственный пакетный файл, следуя инструкциям в этой статье о сценарии сброса обновлений Windows.
5. Восстановление поврежденных файлов с помощью SFC
Щелкните правой кнопкой мыши Запустите и запустить Командную строку (администратор). В командной строке введите следующее и нажмите Введите для подтверждения: sfc/scannow
Инструмент SFC является одним из наиболее ценных инструментов, которые можно запустить в командной строке. В принципе, он устраняет все системные повреждения, а также может исправить проблемы с неудачным обновлением.
Этот инструмент легко запустить, поэтому следуйте приведенным выше инструкциям, чтобы запустить его. Это позволит просканировать и исправить все поврежденные файлы. Однако для специализированных инструментов сканирования и исправления ошибок вам следует обратить внимание на DISM, представленный ниже.
6. Удаление драйверов периферийных устройств
В разделе "Поиск Windows" введите Создание точки восстановления. Откройте Свойства системы. в Защита системы на вкладке Сейчас, правой кнопкой мыши, в нижней части списка нажмите Создать.
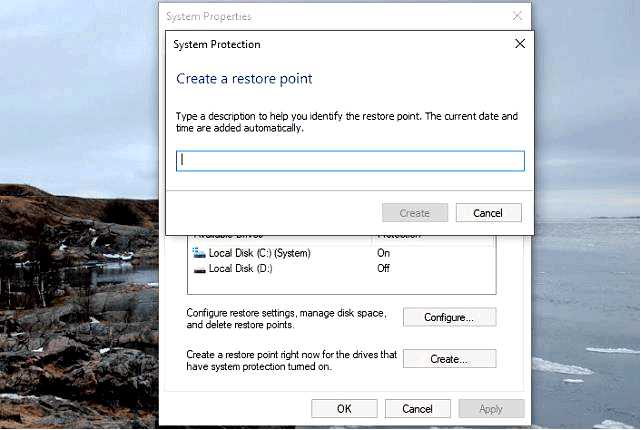
Введите описание и создайте точку восстановления. Теперь щелкните правой кнопкой мыши Запустить и откройте Диспетчер устройств. Отключите все периферийные устройства, кроме мыши и клавиатуры. Перейдите к соответствующим драйверам и удалите их по одному (принтер, сканер, веб-камера и т.д.).).
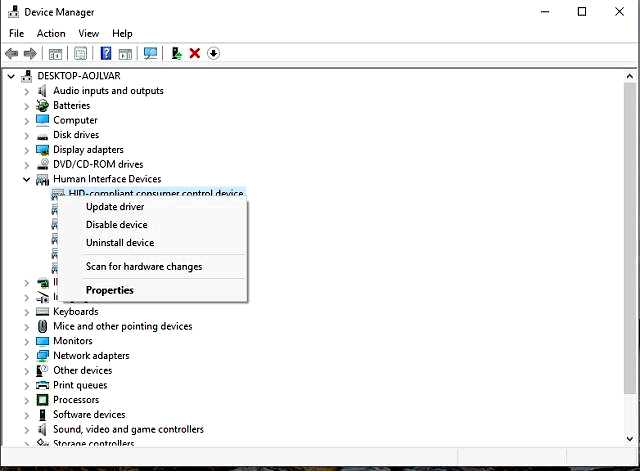
Перезагрузите компьютер и попробуйте обновить систему снова. После обновления переустановите драйверы.
Проблемы с обновлением Windows 10 и устаревшими драйверами хорошо известны. Конфликт, который может возникнуть, не только помешает обновлению, но и повлияет на стабильность системы и в конечном итоге приведет к ошибкам и сбоям.
Поэтому следуйте приведенным выше инструкциям. Иногда проблему не удается решить таким образом, поскольку периферийные устройства могут создавать множество ошибок при использовании системой драйверов, которые считают себя хорошими.
4.1 Обновить драйверы автоматически
Иногда установка неправильной версии драйвера может привести к необратимым повреждениям вашего ПК, поэтому настоятельно рекомендуется использовать специальные инструменты для автоматизации этой операции.
Помня о том, что все драйверы необходимо обновлять, чтобы избежать подобных ошибок, вам необходимо выбрать правильную версию драйвера для вашего устройства.
⇒ Получить Outbyte Driver Updater
7. Используйте DISM для восстановления файлов обновления
Щелкните правой кнопкой мыши на Запустить и откройте Командную строку (Admin). В командной строке введите следующее и нажмите кнопку Введите Чтобы начать процедуру: DISM.exe /Online /Cleanup-image /Restorehealth
Помимо перезапуска компонентов обновления и сканирования SFC, вы также можете попробовать исправить повреждение файлов обновления. И самое приятное, что вам не нужно использовать сторонние программы.
DISM — это встроенный инструмент, который сканирует файлы обновлений и исправляет возможные повреждения при восстановлении удаленных файлов.
Вы можете использовать DISM для восстановления файлов обновления системы таким образом, так что не медлите и сразу же применяйте описанную выше процедуру.
8. Выполните чистую установку с помощью Media Creation Tool
Последнее средство — полная переустановка. Мы знаем, что это может показаться трудоемким процессом, но он решит большинство ваших проблем.
Поскольку вы не можете сделать это внутри работающей системы, вам понадобится диск (USB-накопитель, DVD) с установочными файлами. Используйте инструмент Windows Media Creation для создания загрузочного диска.
Не забудьте создать резервную копию файлов из системного раздела и записать свой лицензионный ключ.
Итак, мы подошли к концу списка исправлений ошибки Windows Update 0x8024200d. Если у вас есть какие-либо замечания или вопросы, пожалуйста, поделитесь ими с нами в разделе комментариев. Мы будем рады помочь.
