УСТАНОВИТЕ XINSTALL, КЛИКНУВ НА ФАЙЛ ЗАГРУЗКИ Сообщение от нашего партнера
Для устранения системных проблем ПК с Windows вам понадобится специализированный инструмент
Загрузите Fortect и установите его на свой компьютер Запустите процесс сканирования, чтобы найти поврежденные файлы, которые являются источником проблемы Щелкните правой кнопкой мыши на Start Repair, чтобы инструмент мог начать процесс исправления Скачать с Fortect.com
Fortect был загружен 0 читателями в этом месяце, рейтинг 4.4 на TrustPilot
Ошибка MBR 1 обычно относится к ошибкам, возникающим в главной загрузочной записи (MBR) жесткого диска компьютера. Многие пользователи жалуются, что ошибка появляется во время запуска, не позволяя системе загрузиться. Поэтому в этой статье мы рассмотрим исправление этой ошибки на вашем ПК.
Кроме того, вы можете ознакомиться с нашим обзором лучших инструментов для восстановления загрузки компьютеров под управлением Windows.
Что вызывает ошибку MBR Error 1?
Ошибки MBR в Windows могут быть вызваны несколькими факторами, в том числе:
Конфигурации с двойной или мультизагрузкой — Если на компьютере установлено несколько операционных систем, ошибки могут возникнуть при неправильной настройке загрузчика или данных конфигурации загрузки (BCD). Неправильные настройки диска — Если настройки диска в BIOS или микропрограмме UEFI неверны или несовместимы с операционной системой, это может привести к ошибкам MBR. Это может произойти при изменении конфигурации диска или при подключении несовместимого оборудования. Повреждение диска — Физические повреждения или логические ошибки на диске могут привести к повреждению главной загрузочной записи. Это может произойти из-за отключения питания, неправильного выключения, сбоя диска или других аппаратных проблем. Конфликты программного обеспечения или драйверов — В некоторых случаях конфликты между программным обеспечением или драйверами могут привести к ошибке MBR. Это может произойти при установке или обновлении программного обеспечения, которое изменяет процесс загрузки или взаимодействует с дисковыми операциями.
Причины, перечисленные выше, не обязательно одинаковы на каждом компьютере. Тем не менее, мы расскажем вам об основных способах устранения этой проблемы.
Как исправить ошибку MBR Error 1?
Прежде чем пробовать какие-либо дополнительные исправления, начните с предварительных проверок, чтобы выявить и потенциально устранить проблему:
Перезагрузите компьютер — Иногда временный сбой или ошибка могут вызвать ошибку MBR. Поэтому перезагрузка компьютера может решить проблему. Отключите внешние устройства — проблемы с внешними устройствами могут помешать процессу загрузки и вызвать ошибки MBR. Поэтому отсоедините от компьютера все внешние устройства, такие как USB-накопители, внешние жесткие диски или принтеры. Проверьте соединения диска — убедитесь, что все кабели, соединяющие жесткий диск с материнской платой, надежно подключены, поскольку ослабленные или неисправные соединения могут привести к ошибкам MBR.
Если после выполнения этих действий проблема не исчезла, возможно, вам придется прибегнуть к более сложным методам устранения неполадок:
1. Изменение порядка загрузки в BIOS
Нажмите кнопку Windows, выберите Питание в раскрывающемся меню, затем нажмите Restart, чтобы перезагрузить устройство. Во время перезагрузки системы несколько раз нажмите клавишу F2. F4, F8, F10 или F12, чтобы открыть меню компьютера Утилита настройки BIOS.
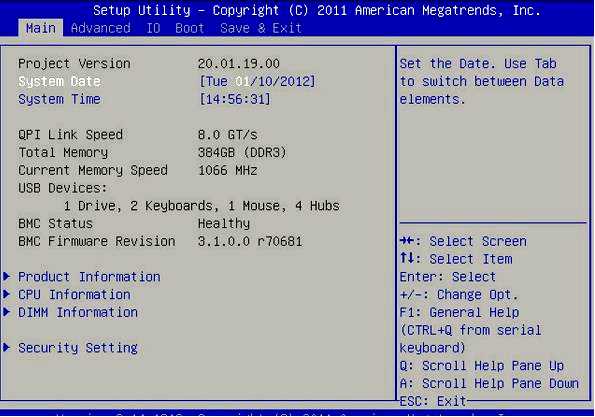
Перейдите к пункту "Загрузка, Параметры загрузки, Последовательность загрузки или Дополнительные параметры вкладку, в зависимости от того, как ее называет ваш производитель. Выберите Жесткий диск или съемные устройства в качестве первого загрузочного устройства и нажмите Enter.
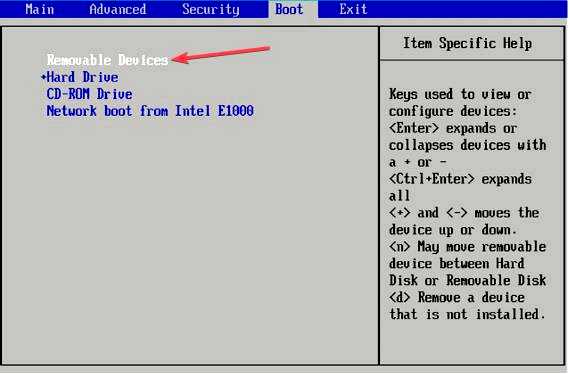
Компьютер будет загружаться с жесткого диска, а не с сетевого источника.
Установка жесткого диска в начале порядка загрузки позволяет компьютеру загружаться только с устройства, на котором определена процедура загрузки.
Ознакомьтесь с нашей статьей, чтобы узнать, как исправить ошибку "Выбранный диск не является фиксированным диском MBR", если вы столкнулись с ней.
2. Вручную перестроить BCD
Загрузите компьютер с помощью USB или DVD-диск для установки Windows чтобы открыть вкладку Среда восстановления Windows (WinRE). Выберите свой языковые предпочтения и нажмите кнопку Далее. На следующем экране нажмите Восстановить компьютер.
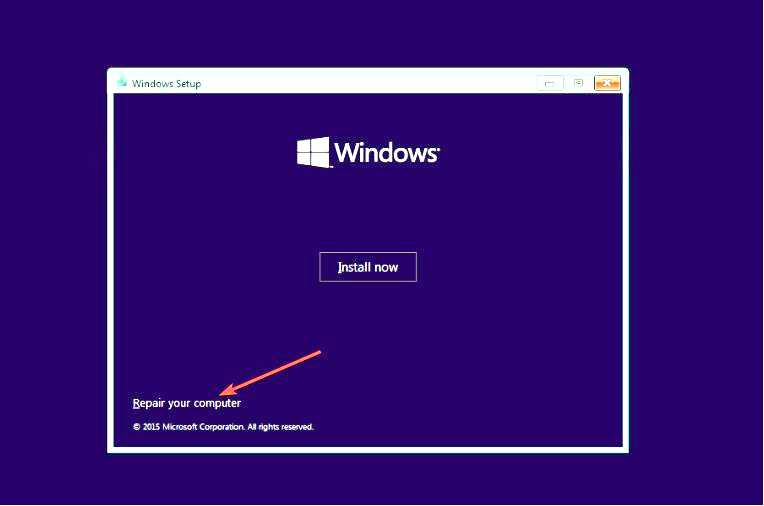
Выберите Устранение неполадок а затем выберите Дополнительные параметры.
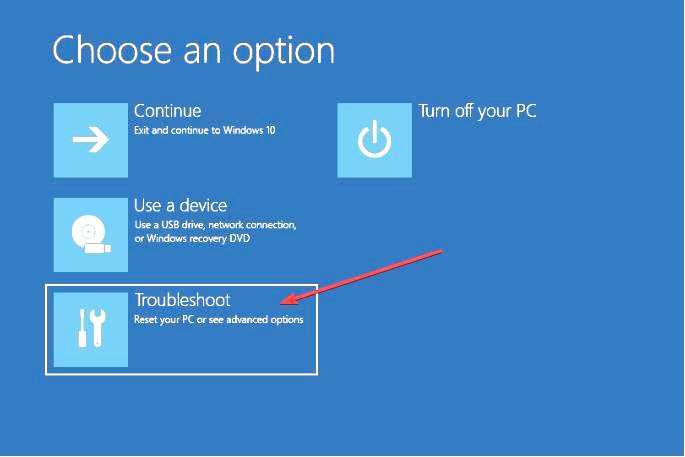
Среди дополнительных параметров выберите Командная строка.
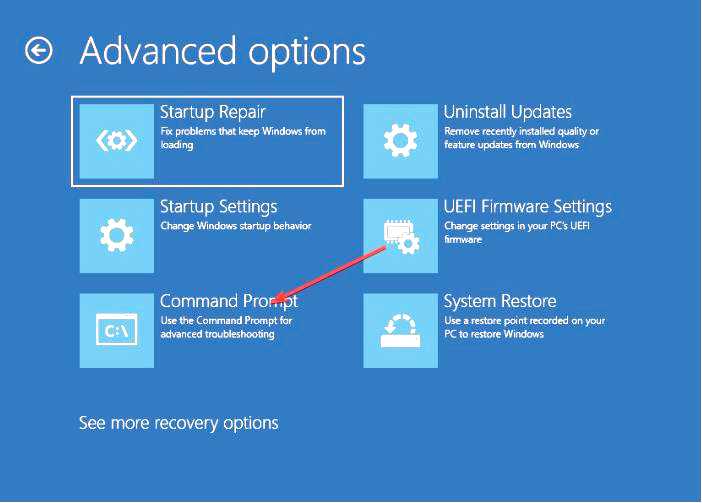
Выполните следующие команды по очереди, нажимая Enter после каждой команды: bootrec /fixmbr bootrec /fixboot bootrec /scanos bootrec /rebuildbcd
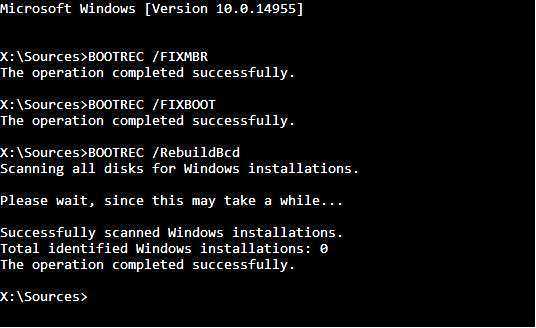
Попробуйте перезагрузить компьютер, чтобы эффект проявился.
Инструмент командной строки bootrec в среде восстановления Windows перестраивает и восстанавливает главную загрузочную запись. Читайте о том, что делать, если доступ к bootrec /fixboot запрещен на компьютерах с Windows.
3. Запустите команды Diskpart после восстановления при запуске
Вставьте установочный диск Windows или подключите загрузочный USB-накопитель, содержащий Установочные файлы Windows 10.
Включите компьютер и загрузите его с диска. Выберите язык и клавиатуру, если появится запрос, затем нажмите кнопку Далее. Нажмите кнопку Восстановить компьютер в левом нижнем углу экрана.
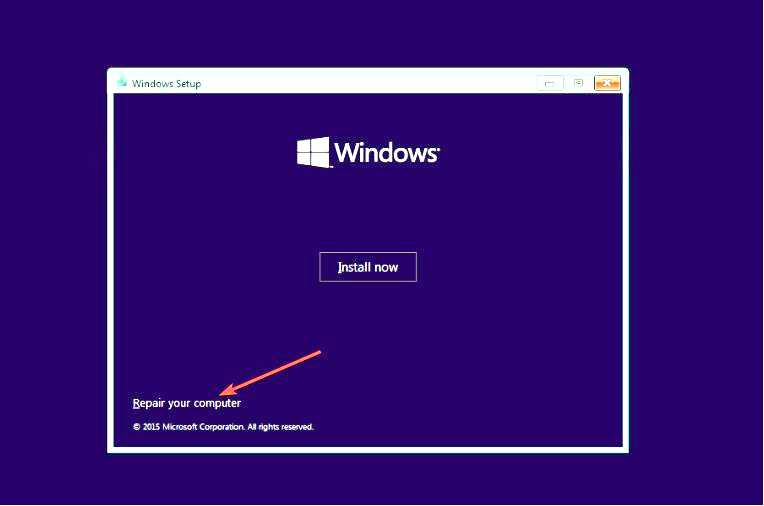
Нажмите на Устранение неполадок.
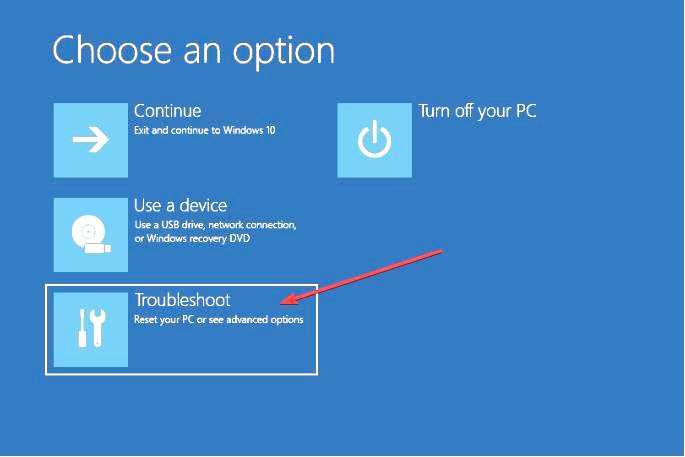
Затем выберите Восстановление запуска среди доступных вариантов.
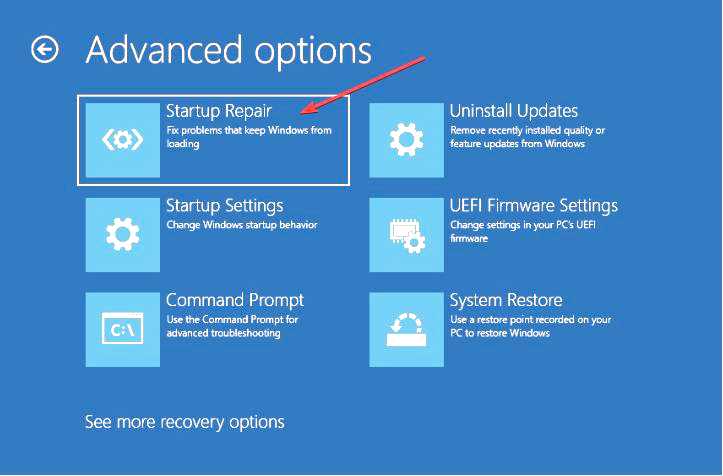
После завершения восстановления запуска откройте командную строку Windows от имени администратора. Введите следующие команды и нажмите Enter после каждой из них: diskpart диск 0 список разделов
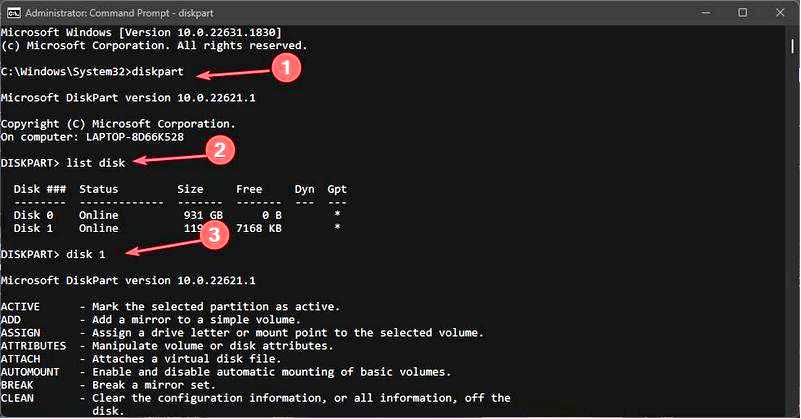
Запишите номер раздела, на который вы установили Windows, и замените его на X ниже. Теперь введите следующее: раздел X активный выход
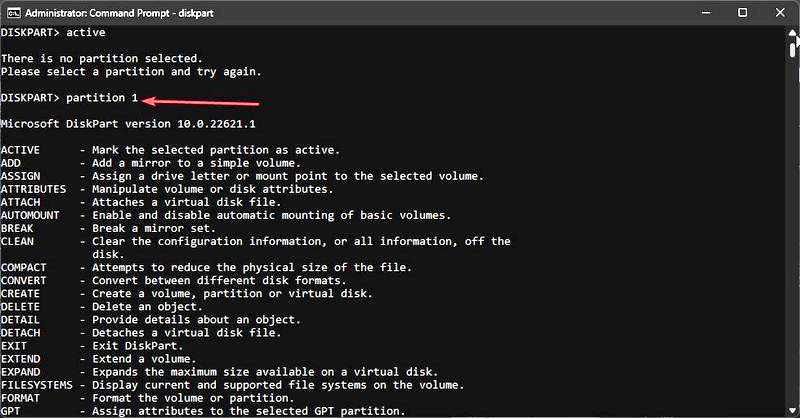
Наконец, введите следующее и нажмите Enter: bcdboot X:\windows
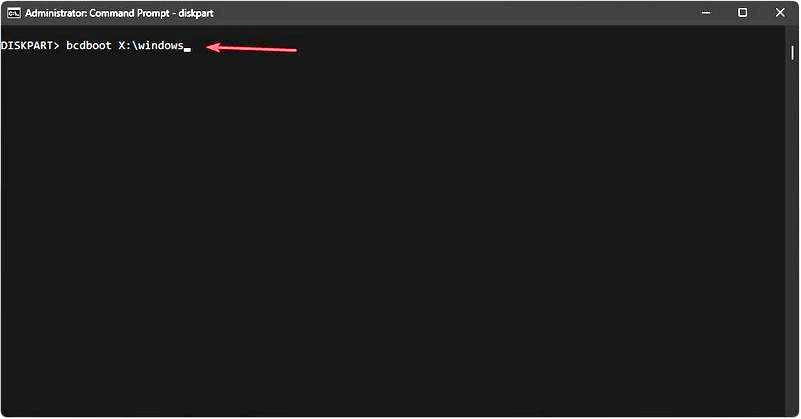
4. Использовать диспетчер загрузки Windows в качестве загрузки по умолчанию
Зайдите в BIOS компьютера и найдите пункт Загрузка раздел. Затем нажмите на Приоритеты BBS жесткого диска.
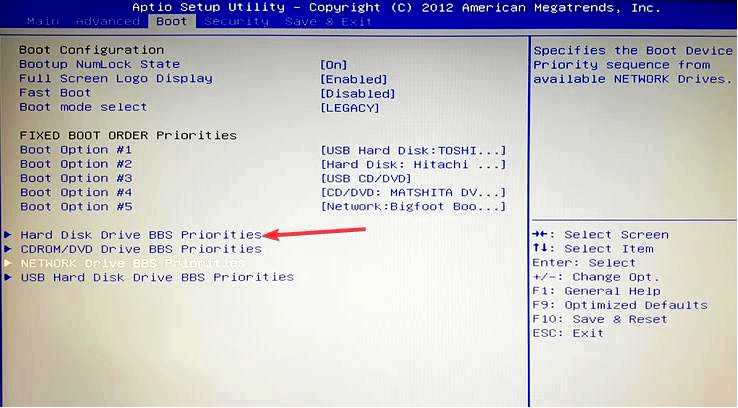
В следующем окне выберите Диспетчер загрузки Windows и с помощью клавиши + переместите его в верхнюю часть.
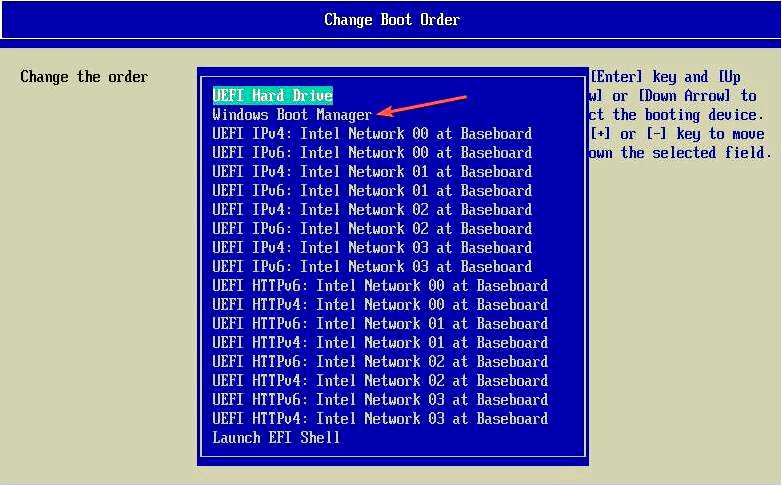
Нажмите Enter для подтверждения, затем нажмите F10 для сохранения и перезагрузки.
В заключение вы можете узнать, что делать, если Windows 10 не загружается на вашем компьютере. Также у нас есть подробная статья о том, как исправить EFI-загрузчики в Windows 11.
Если у вас возникнут дополнительные вопросы или предложения по данному руководству, пожалуйста, оставьте их в разделе комментариев ниже.
