В этой статье мы рассмотрим код ошибки 0x800700b7. Восстановление системы — это бесценный инструмент, который восстанавливает Windows на более раннюю дату. Утилита позволяет отменить изменения в системе.
Однако восстановление системы не всегда работает для некоторых пользователей Windows и возвращает сообщение об ошибке, гласящее: Восстановление системы не завершилось успешно. К ним можно отнести код 0x800700b7.
Что означает код ошибки 0x800700b7?
Эта ошибка означает, что возникла проблема с процессом восстановления. Обычно за этим следует сообщение: Windows не смогла завершить запрошенные изменения, и кажется, что некоторые компоненты Windows повреждены.
Этот код также может появляться как ошибка Windows Update, а с недавних пор — как ошибка Windows Subsystem for Android в Windows 11.
Существует несколько триггеров этой ошибки, и на первом месте в списке стоят следующие:
Антивирусное программное обеспечение — Ошибка 0x800700b7 может быть вызвана тем, что антивирусное программное обеспечение вмешивается в процесс восстановления системы или неполной установкой программного обеспечения, оставляя недействительные записи в реестре. Поврежденная установка — Если ваша установка повреждена, то при попытке восстановить компьютер вы можете столкнуться с сообщением System Restore did not complete successfully, а это является причиной ошибки 0x800700b7. Плохие системные файлы — Эта ошибка настолько разнообразна, что трудно выделить какую-то одну причину, но в большинстве случаев она связана с повреждением системных файлов, которые необходимо исправить, чтобы устранить ошибку 0x800700b7. Проблемы с обновлениями — Эта критическая ошибка появляется при попытке обновить ОС, при восстановлении до другой точки или теперь, в Windows 11, при установке подсистемы.
Вот несколько возможных вариантов исправления ошибки 0x800700b7 для устройств под управлением Windows.
Как исправить ошибку восстановления системы 0x800700b7?
1. Используйте специализированное программное обеспечение
Если вы столкнулись с системными ошибками, такими как 0x800700b7, то вам может помочь специализированное программное обеспечение.
2. Деинсталлируйте и переустанавливайте программное обеспечение
Нажмите кнопку Начать кнопку и выберите Настройки.
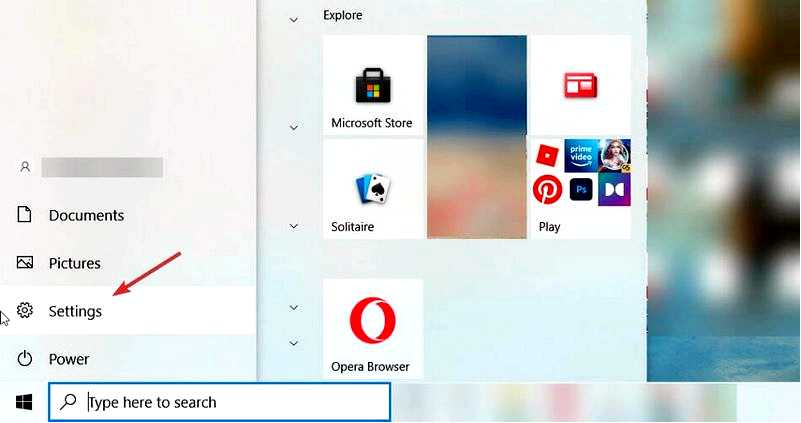
Выберите Приложения из списка.
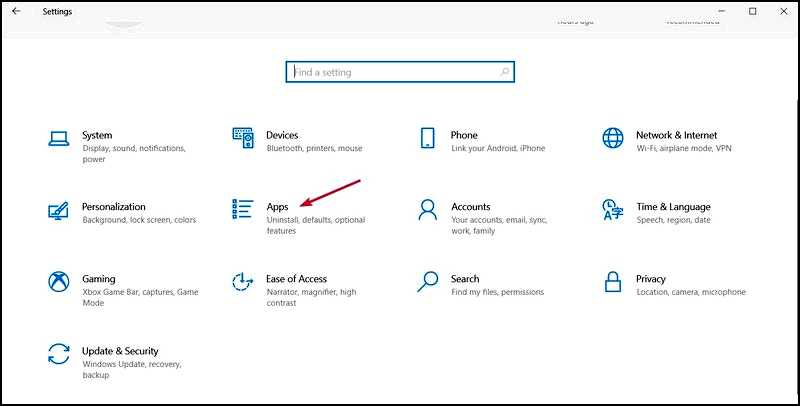
Нажмите на недавно установленное приложение и выберите Удалите.
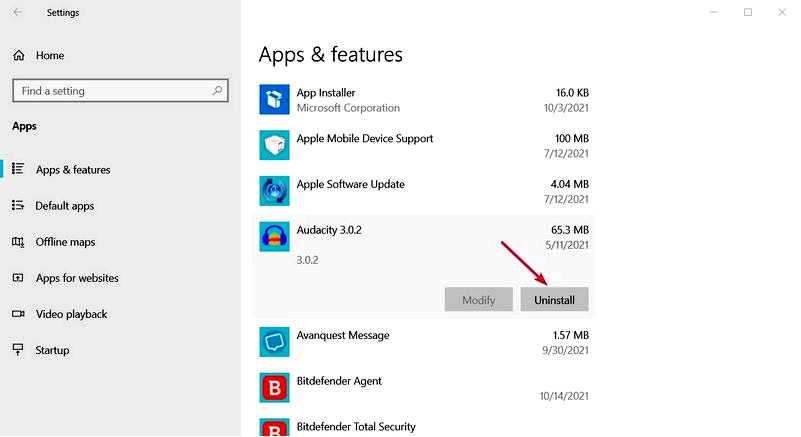
Далее проверьте, сохраняется ли ошибка, и если нет, попробуйте переустановить приложение с полными настройками.
Эта проблема может быть вызвана тем, что приложения не устанавливаются должным образом, потому что процесс был каким-то образом прерван.
Поэтому убедитесь, что вы удалили те, которые недавно установили, и запустите процесс заново. Также, если в ней есть необязательные компоненты, которые вы оставили без внимания, включите их на этот раз.
3. Запустить проверку системных файлов
Нажмите кнопку Windows, введите cmd и выберите Запустите от имени администратора чтобы запустить Командную строку с правами администратора.
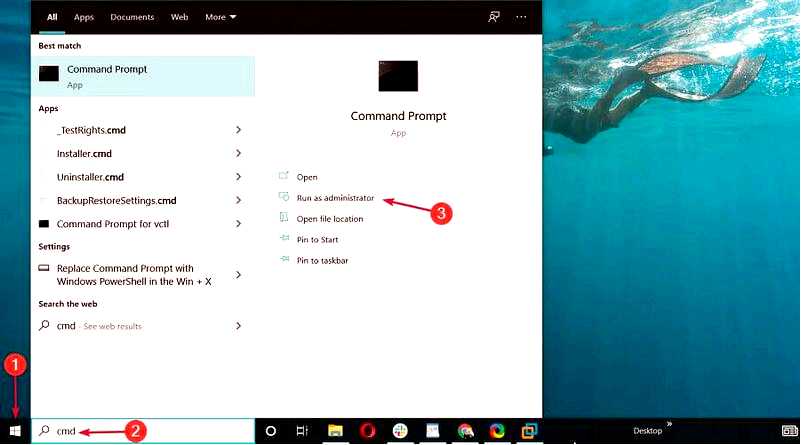
Затем вставьте следующую команду и нажмите Enter: sfc /scannow
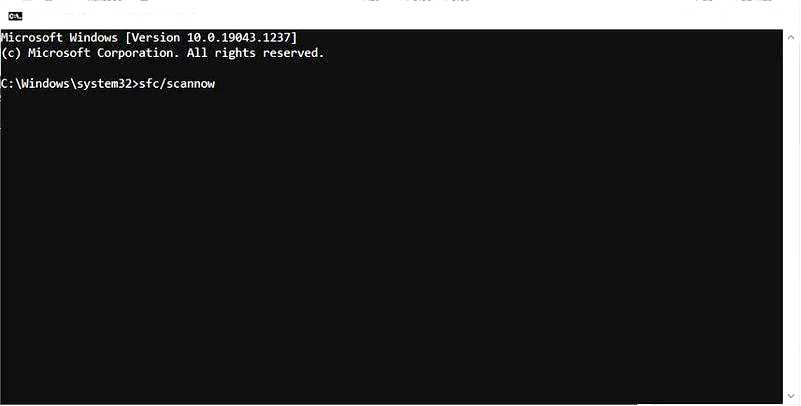
Если SFC восстановит файлы, в командной строке появится сообщение: Защита ресурсов Windows обнаружила поврежденные файлы и успешно их восстановила. Перезапустить Windows, если SFC что-то исправит.
4. Запустите утилиту Check Disk
Выберите Запустите кнопку, введите cmd и нажмите кнопку Запуск от имени администратора чтобы запустить Командную строку с полными привилегиями.
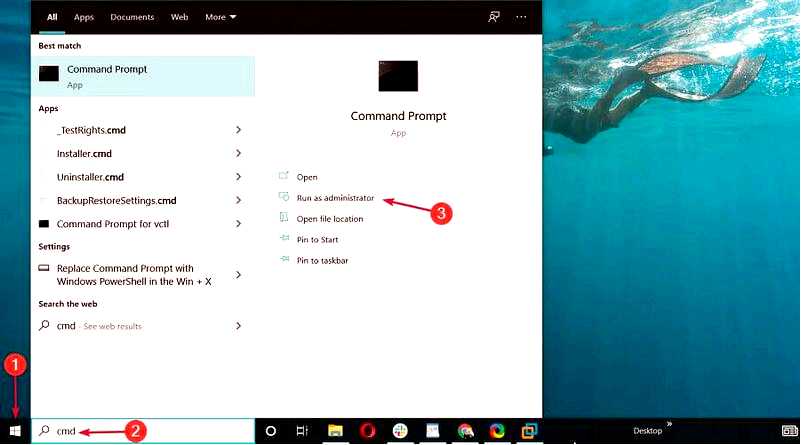
Вставьте следующую команду и нажмите Enter, чтобы запустить ее: chkdsk /r
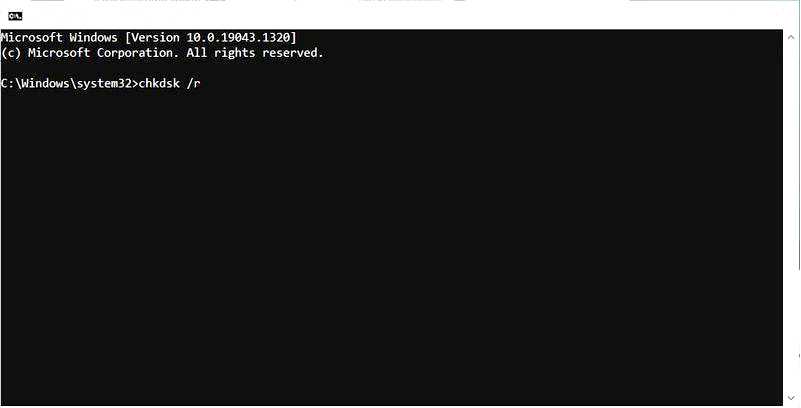
Проверка диска может исправить некоторые поврежденные записи. Если это произойдет, она также может запросить перезагрузку Windows.
Эта процедура проверит все ошибки на диске и попытается их исправить, но это займет некоторое время, в зависимости от размера диска, поэтому подождите, пока процедура завершится.
5. Восстановление Windows 10 в безопасном режиме
Сначала нажмите кнопку Питание кнопку в меню Пуск. Удерживая клавишу Shift, выберите Перезапустить.
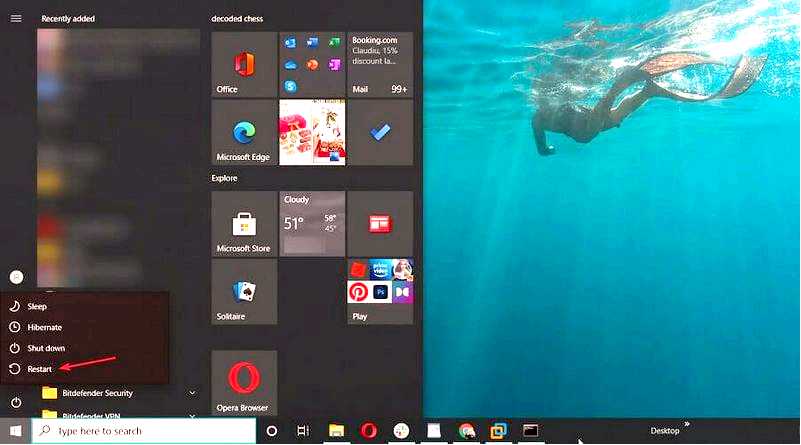
Windows перезагрузится и откроет дополнительные параметры запуска. Нажмите кнопку Устранение неполадок кнопка.
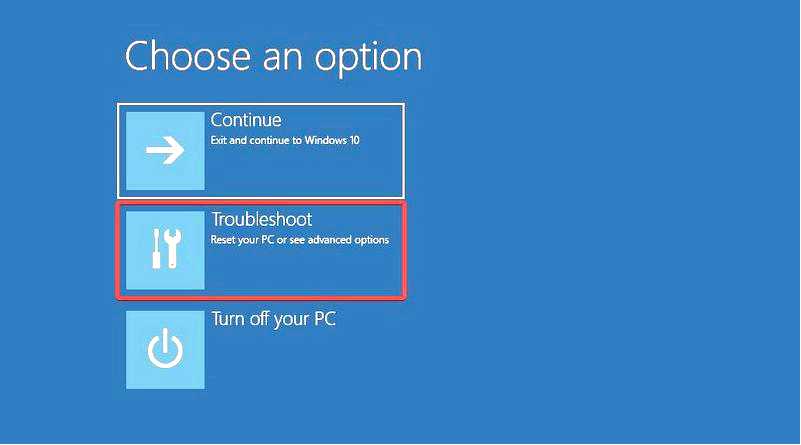
Теперь выберите Дополнительные параметры чтобы открыть дальнейшие настройки.
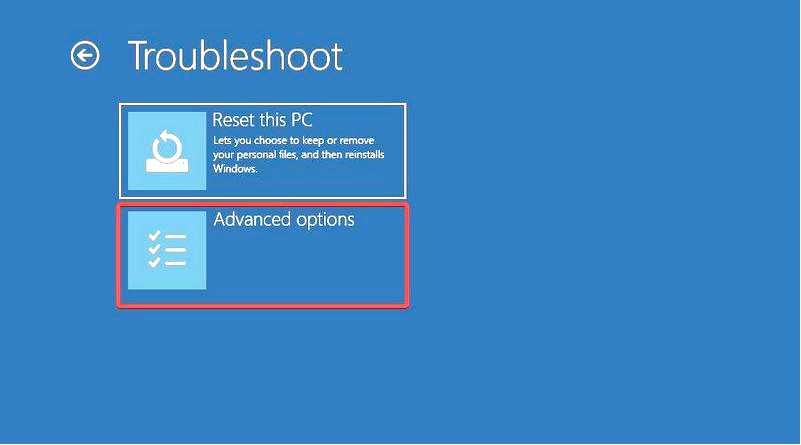
Выберите Параметры запуска и нажмите кнопку Перезагрузка, чтобы перезагрузить систему.
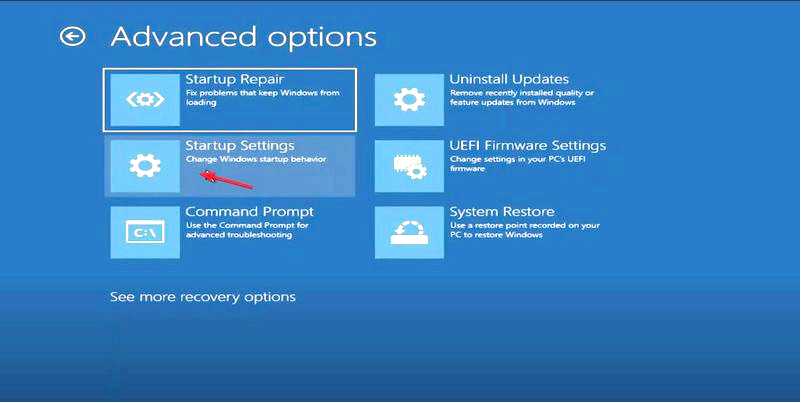
Нажмите клавишу 4, чтобы запустить Windows в безопасном режиме. После перезагрузки введите восстановление системы в поисковой строке Cortana. Выберите Создать точку восстановления.
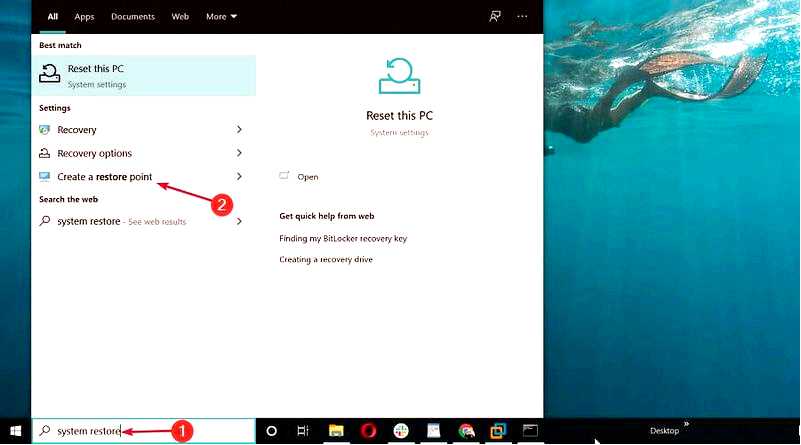
Нажмите кнопку Восстановление системы кнопку.
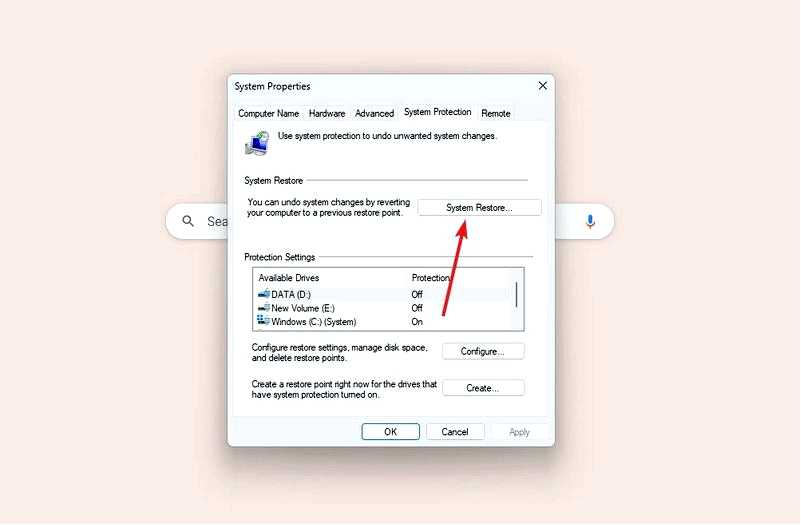
Теперь выберите Выберите другую точку восстановления если она доступна, и нажмите кнопку Далее.
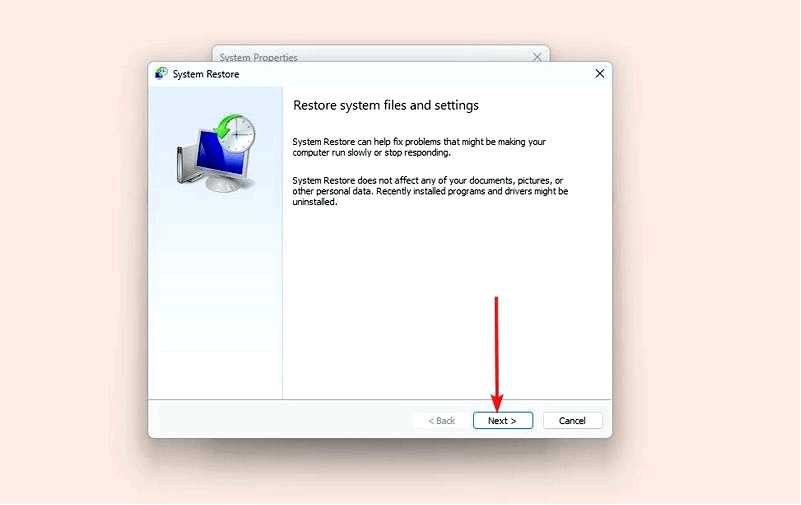
Выберите точку восстановления системы из списка и нажмите кнопку Далее и кнопку Завершить.
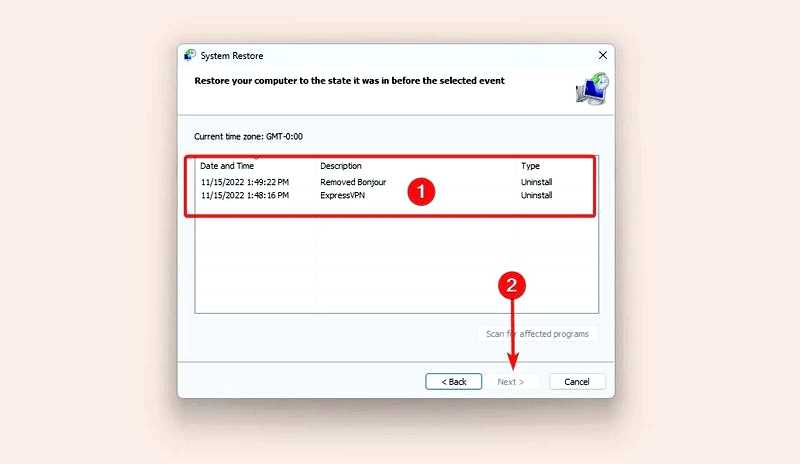
Безопасный режим — отличный режим устранения неполадок в Windows. Восстановление системы может работать в безопасном режиме. В этом случае вы можете восстановить Windows до даты, когда у вас не было проблем с Восстановлением системы.
6. Отключите антивирусное программное обеспечение
Сначала щелкните правой кнопкой мыши значок стороннего антивируса и выберите нужную опцию для запуска инструмента. В нашем примере это Bitdefender, и выберите пункт Показать.
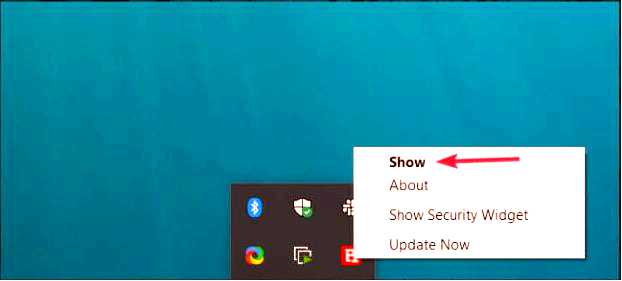
Нажмите кнопку Защита в левой панели и нажмите на кнопку Открыть в разделе Антивирус раздел.
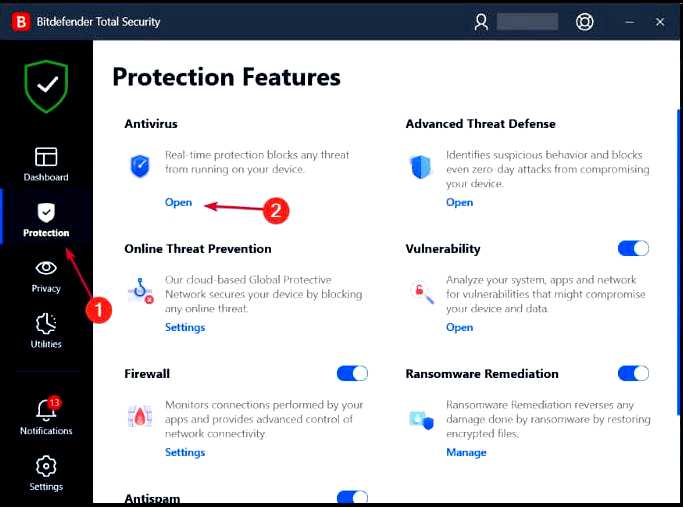
Выберите Дополнительно Вкладка и отключите кнопку Bitdefender shield справа.
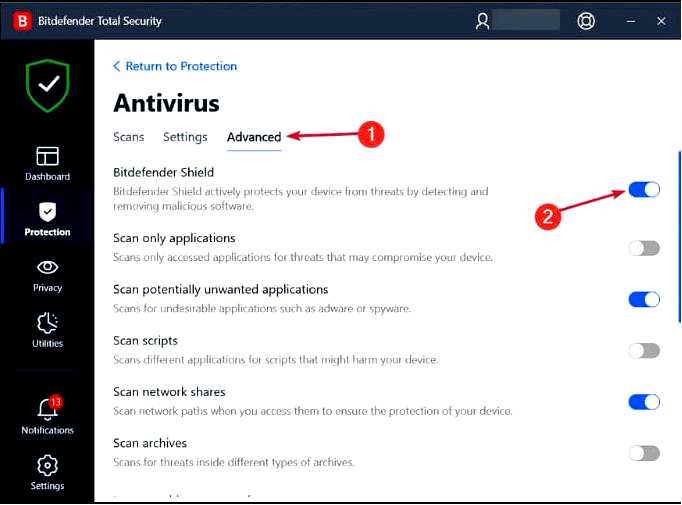
Затем выберите продолжительность деактивации и нажмите кнопку OK кнопку. 5 или 15 минут будет более чем достаточно, чтобы убедиться, что Восстановление системы работает без антивирусной защиты.
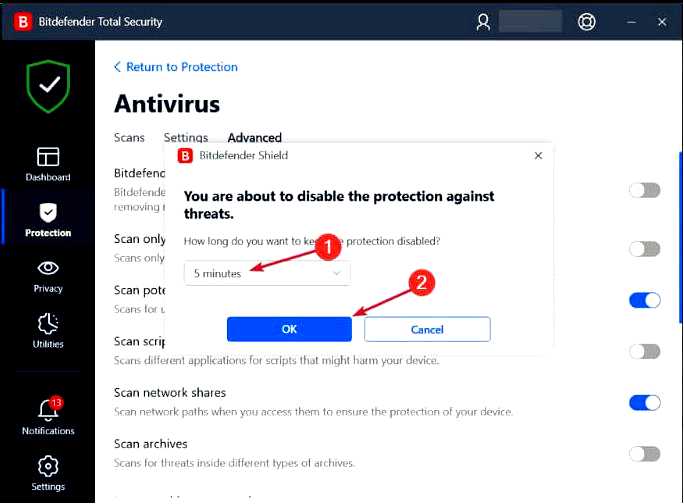
Попробуйте проверить, работает ли Восстановление системы сейчас.
Антивирусное программное обеспечение сторонних производителей может блокировать доступ System Restore к отмеченным файлам. Отключение антивируса также может быть потенциальным решением проблемы ошибки 0x800700b7.
Приведенное выше решение является лишь примером того, как временно деактивировать антивирус. В вашем антивирусе настройки для этого могут быть совершенно другими
Некоторые из наших читателей сообщили, что антивирусное программное обеспечение Norton блокирует System Restore от внесения изменений в утилиту, поэтому попробуйте временно отключить его.
Кроме того, вы можете удалить антивирусное программное обеспечение из начальной загрузки Windows с помощью вкладки "Запуск" диспетчера задач.
7. Удалите ключ Task Cache из реестра
Нажмите клавишу Windows + R, чтобы запустить Бег, введите regedit и нажмите Enter, чтобы запустить редактор реестра.
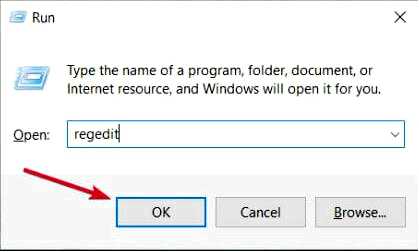
Перейдите к этому пути реестра: Компьютер\HKEY_LOCAL_MACHINE\SOFTWARE\Microsoft\Windows NT\CurrentVersion\Schedule\TaskCache
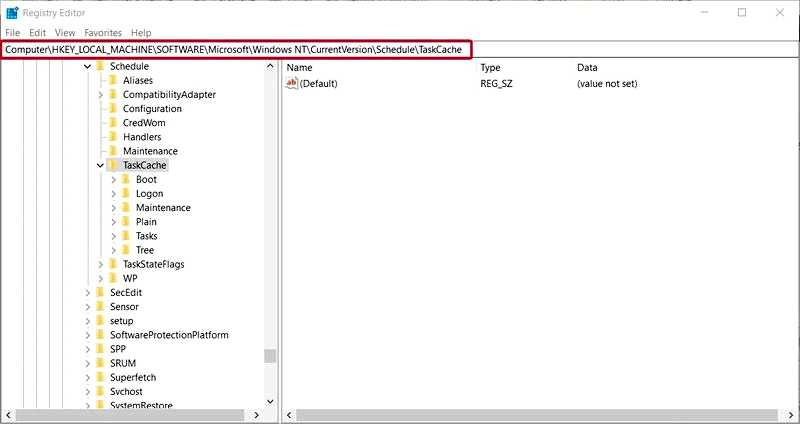
Сначала создайте резервную копию ключа реестра TaskCache. Щелкните правой кнопкой мыши TaskCache в его контекстном меню выберите пункт Экспорт.
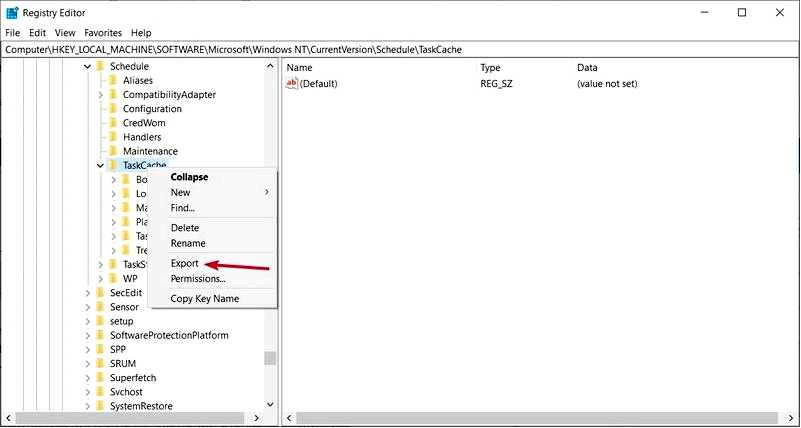
Введите название файла резервной копии, выберите для него папку и нажмите кнопку Сохранить кнопка.
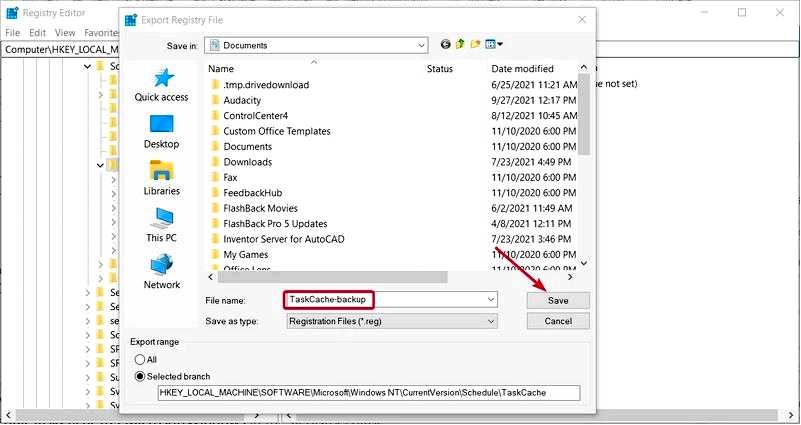
Далее перейдите по следующему пути: Компьютер\HKEY_LOCAL_MACHINE\SOFTWARE\Microsoft\Windows NT\CurrentVersion\Schedule\TaskCache\Tree\Microsoft\Windows
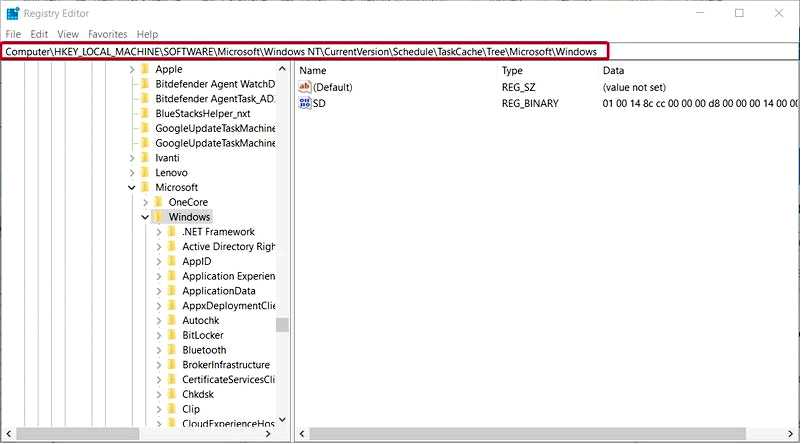
Щелкните правой кнопкой мыши на клавише Windows и нажмите Удалить в его контекстном меню.
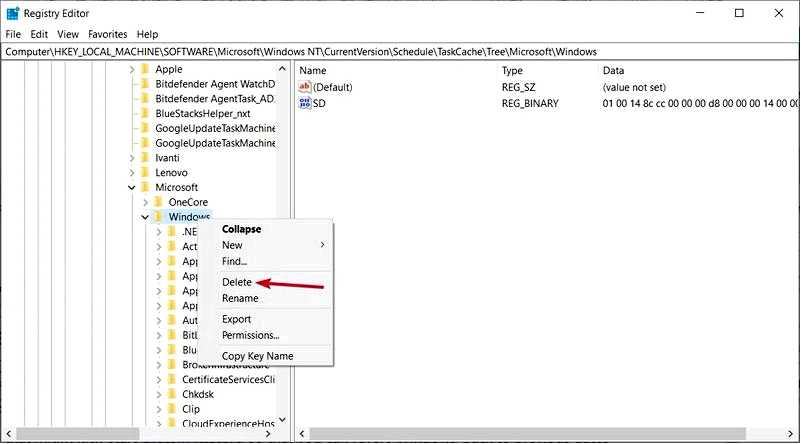
Нажмите кнопку Да нажмите кнопку для подтверждения, а затем закройте редактор реестра. Перезагрузите ноутбук или настольный компьютер.
Удаление ключа Task Cache из реестра устранило ошибку 0x800700b7 у некоторых пользователей Windows.
Это несколько средств, которые могут запустить восстановление системы, чтобы вы могли вернуть Windows к предыдущим датам. Все ошибки с кодом 0x800700b7 имеют общую основу в отсутствующих или поврежденных системных файлах.
Если вам нужны другие решения, ознакомьтесь с нашей статьей о том, как исправить другие проблемы с восстановлением системы.
Если вы сталкивались с подобной проблемой или у вас есть хорошие решения, оставьте нам строчку в разделе комментариев ниже.
