DWM обеспечивает плавную и бесшовную работу при открытии и закрытии окон, переключении между приложениями и использовании эффектов Aero Glass. Однако у некоторых пользователей диспетчер окон рабочего стола перестал работать, вызывая визуальные глюки, зависания или даже сбои.
DWM — это критически важный компонент операционной системы Windows, отвечающий за отображение и визуальные эффекты окон на экране.
В этой статье мы рассмотрим способы решения этой проблемы.
Почему перестал работать диспетчер окон рабочего стола?
Причин, по которым служба Desktop Window Manager (DWM) перестала работать, может быть несколько. Среди распространенных причин можно назвать следующие:
Проблемы с драйверами — Устаревшие или неисправные драйверы видеокарты могут привести к прекращению работы службы DWM. Обновление системы — Обновления Windows иногда вызывают проблемы совместимости со службой DWM. Повреждение системных файлов — Поврежденные системные файлы могут препятствовать корректной работе службы DWM. Программное обеспечение сторонних производителей — Некоторые программы сторонних разработчиков, например антивирусные программы, могут мешать работе службы DWM. Низкий уровень системных ресурсов — Служба DWM требует значительного количества системных ресурсов, и если системе потребуется больше ресурсов, она может перестать работать.
Если у вас возникли проблемы с диспетчером окон рабочего стола, вы можете попробовать рекомендованные ниже решения.
Что делать, если диспетчер окон рабочего стола перестал работать?
1. Запустите сканирование системы
Нажмите клавишу Windows, введите команда, щелкните правой кнопкой мыши на приложении и выберите Запуск от имени администратора.
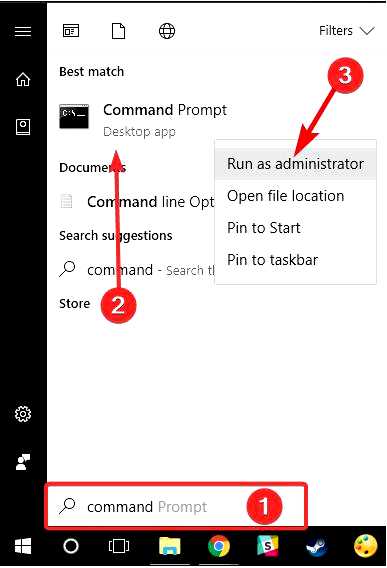
В командной строке введите приведенный ниже сценарий и нажмите Enter.
sfc /scannow
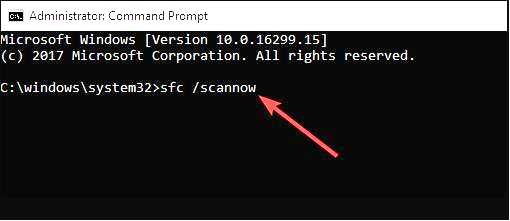
Дождитесь полного выполнения команды, затем перезагрузите компьютер.
Восстановить поврежденные файлы Windows можно, запустив сканирование системы. Для выполнения этой задачи вам понадобится установочный CD или DVD-диск Windows.
Выполнение сканирования системы — это не то, что следует пытаться исправить вручную, если вы не обладаете необходимыми навыками, поэтому лучше всего доверить эти задачи специализированному стороннему программному обеспечению.
2. Включить диспетчер окон рабочего стола
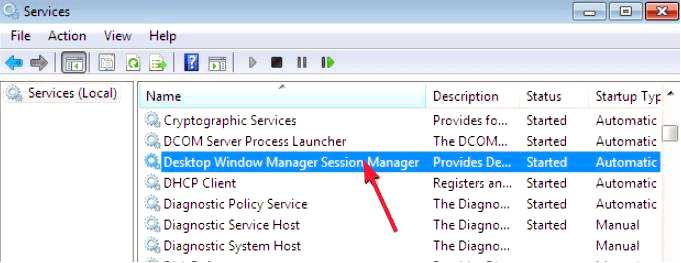
Нажмите Windows + R, введите службы.msc и нажмите Enter.
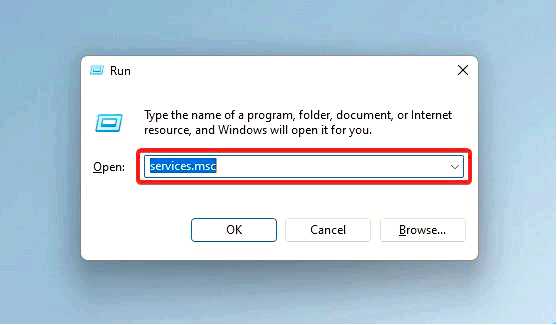
Найти, а затем щелкните правой кнопкой мыши Диспетчер сеансов Desktop Windows Manager, и выберите Пуск.
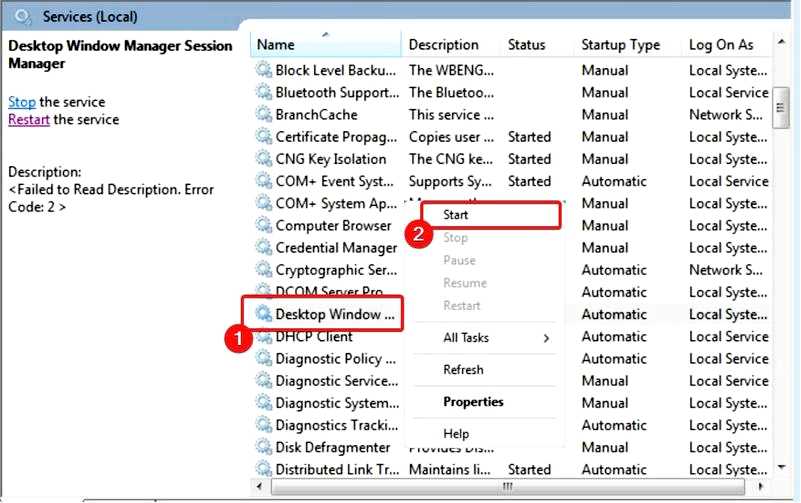
Щелкните правой кнопкой мыши на Рабочий стол Диспетчер Windows Диспетчер сеансов и снова выберите "Свойства.
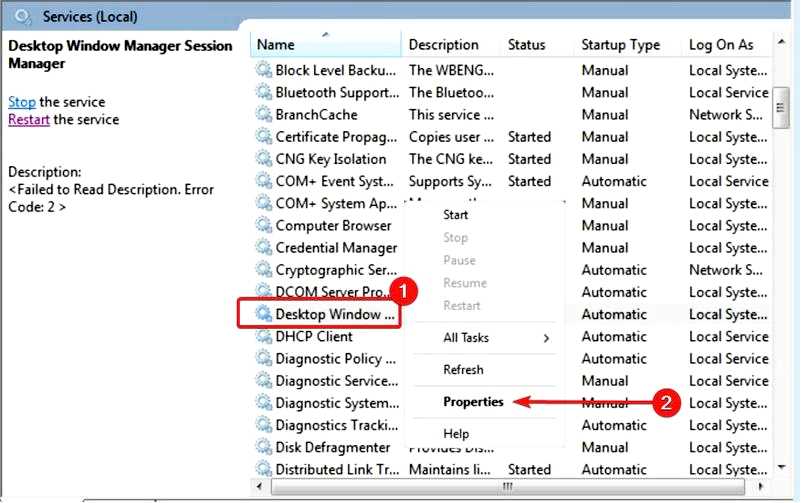
Перейдите в Общие вкладку и установите для параметра Тип запуска значение Автоматическое.
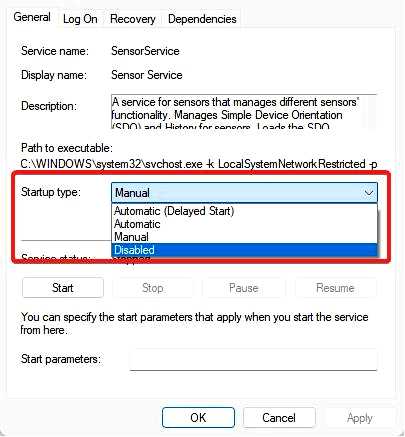
Нажмите OK сохранить изменения.
3. Выполните чистую загрузку
Нажмите Windows + R, введите MSConfig, и нажмите Enter.
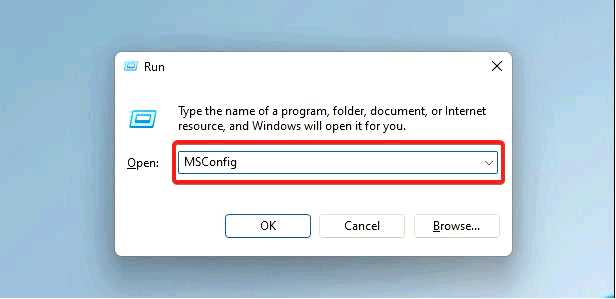
Перейдите в раздел Службы вкладка. Установите флажок Скрыть все службы Microsoft, и выберите Отключить все.
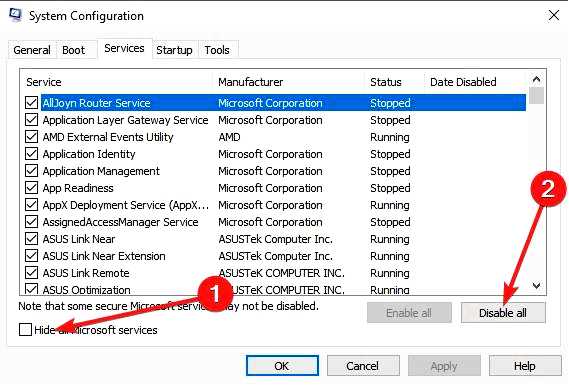
Перейдите в Запуск раздел и выберите пункт Открыть диспетчер задач.
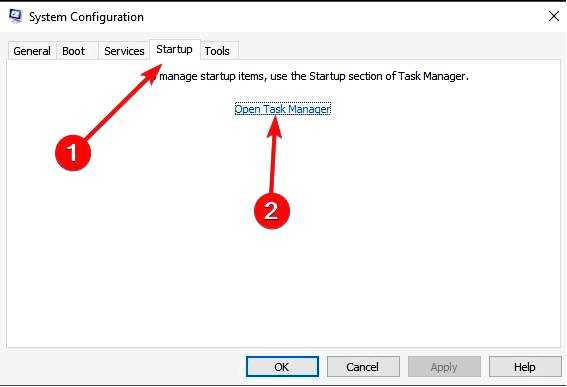
Щелкните правой кнопкой мыши все отображаемые приложения, выберите Отключить поочерёдно.
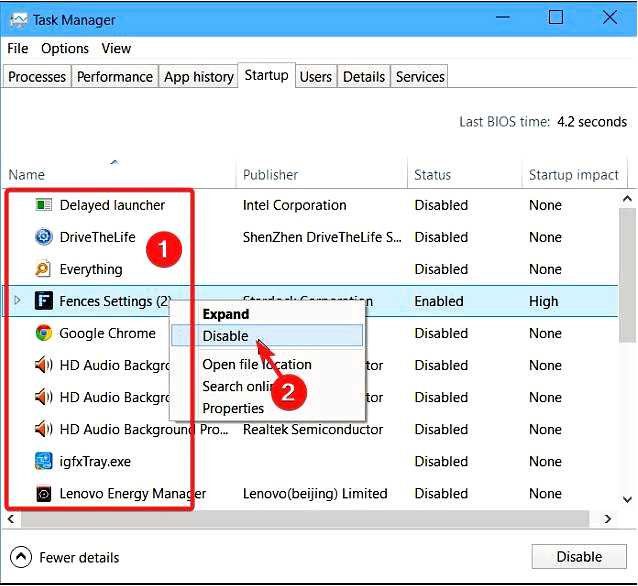
Выйдите из диспетчера задач и нажмите кнопку OK в окне Конфигурация системы. Перезапустить вашего компьютера и проверьте, не изменилось ли что-нибудь.
При выполнении чистой загрузки система ищет конфликты между программами, чтобы выявить основные причины технических проблем.
4. Проверить наличие обновлений Windows
Нажмите Windows + I, чтобы открыть Настройки приложение. Нажмите Обновление и безопасность. Нажмите кнопку Проверьте наличие обновлений кнопка.
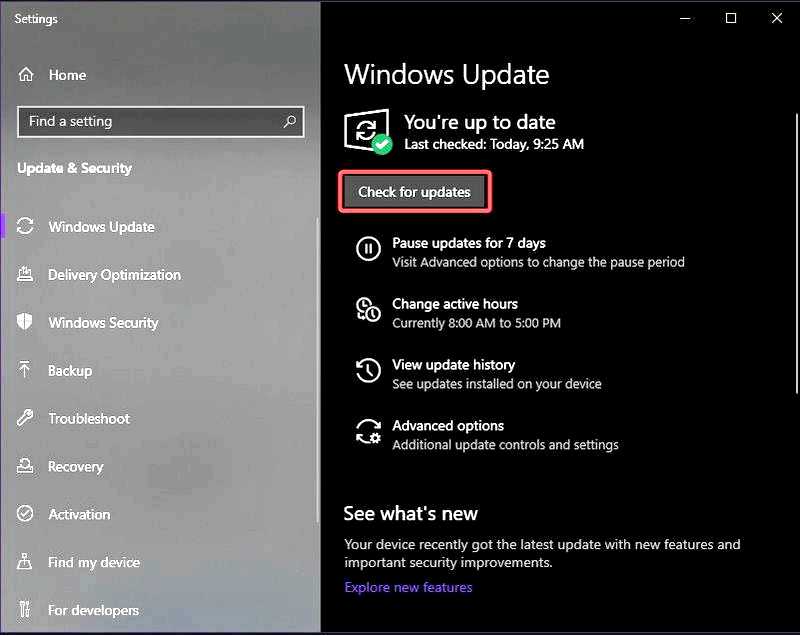
Получить доступ к настройкам обновления Windows очень просто, поскольку все, что вам нужно сделать, — это выполнить описанные выше действия.
Убедиться в том, что ваш компьютер с Windows обновлен, значит привести свою ОС в оптимальное состояние. Кроме того, последние обновления могут предложить исправление ошибок, с которыми вы столкнулись.
Windows Update найдет и перечислит последние обновления, если таковые имеются.
5. Попробуйте создать новую учетную запись пользователя
Нажмите клавиши Windows + R, чтобы открыть "Выполнить", введите netplwiz, и нажмите Enter.

В окне Учетные записи пользователей нажмите кнопку Добавьте кнопка.
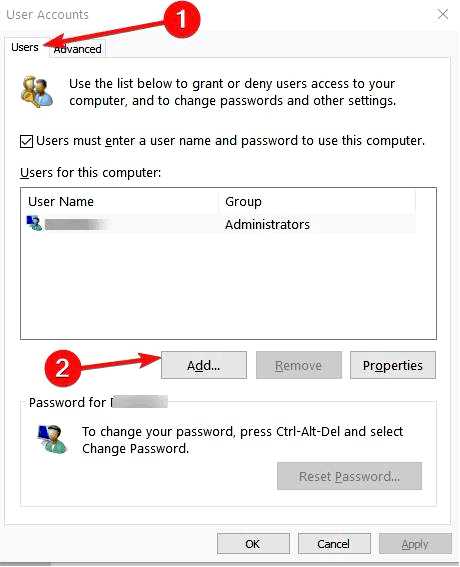
Выберите Вход в систему без учетной записи Microsoft.
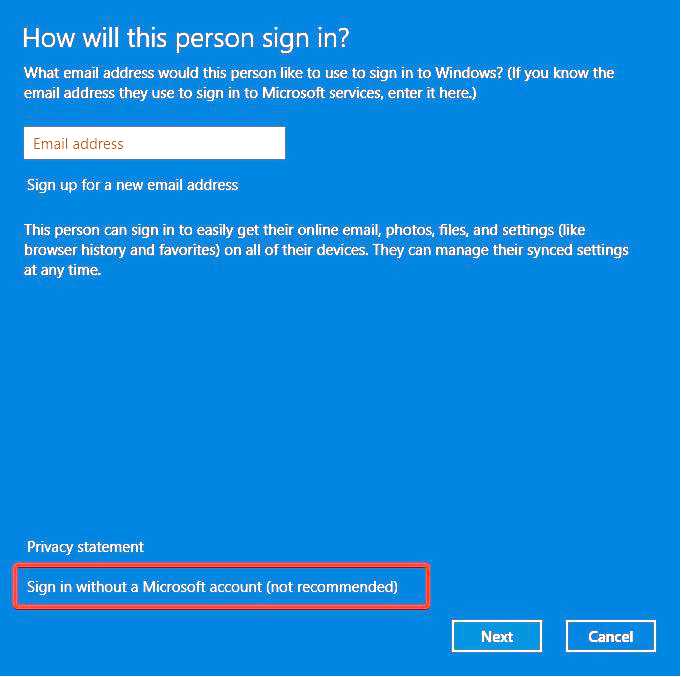
Выберите Локальная учетная запись, введите данные для новой учетной записи, затем нажмите кнопку Далее и Завершите. Перезапустить свой компьютер и войдите в систему под новой учетной записью.
Создание новой учетной записи — это быстрая и простая альтернатива переустановке ОС. Однако ваша учетная запись может быть повреждена, и вам следует попробовать создать другую учетную запись и посмотреть, работает ли она.
6. Запустить восстановление системы
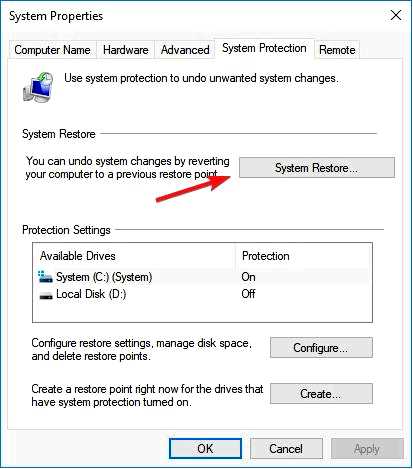
Нажмите клавиши Windows + S, введите Создать точку восстановления и выберите Создайте точку восстановления из списка.
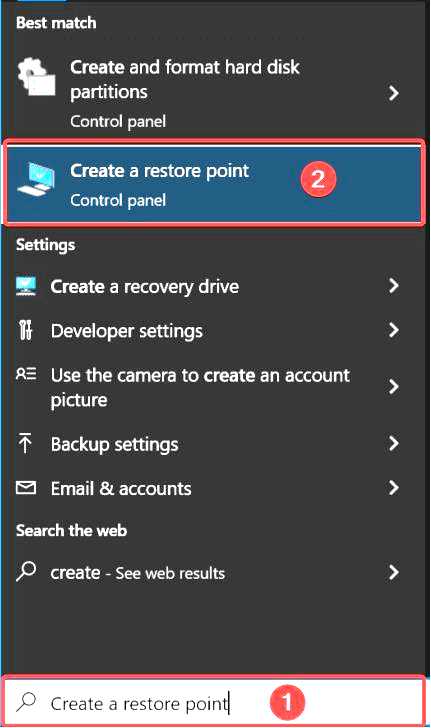
В Свойства системы в окне нажмите на кнопку Восстановление системы.
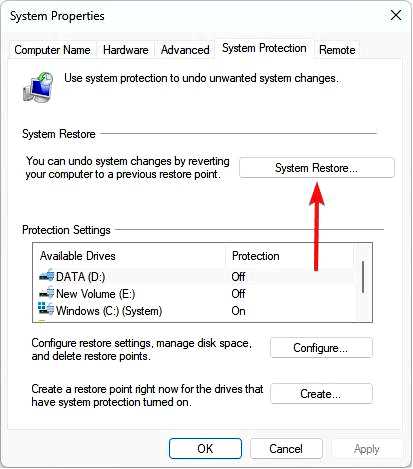
Нажмите на кнопку Далее чтобы продолжить. Проверьте Показать другие точки восстановления если доступно, или выберите точку восстановления и нажмите кнопку Далее продолжить.
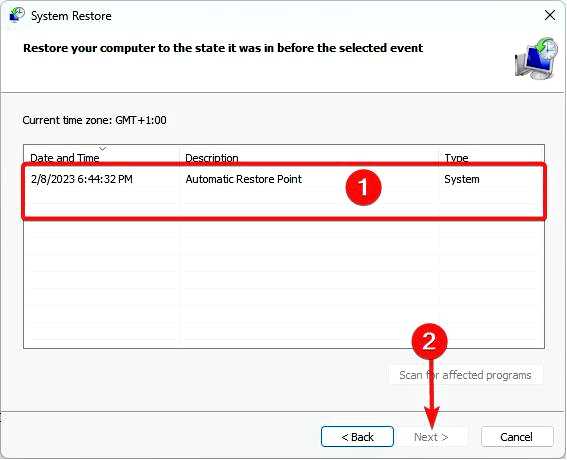
Следуйте инструкциям на экране для завершения процесса.
Если "Восстановление системы" отключено, вы не сможете воспользоваться этой функцией, поэтому будьте внимательны перед началом процесса.
Если наши решения помогли вам, или у вас есть другие рабочие решения, не стесняйтесь оставлять комментарии в разделе ниже; мы будем рады проверить их.
