Пользователи сообщают о медленной работе Office 365 на своих компьютерах, вплоть до того, что ПК сильно тормозит.
Пакет Microsoft 365 — одна из первых служб, которые вы хотите установить на свой компьютер, помимо веб-браузеров и достойной антивирусной программы.
Если вы считаете, что именно функции пакета являются причиной замедления работы, ознакомьтесь с этими простыми шагами, чтобы решить проблему замедления работы Office 365 на компьютере.
Что вызывает замедление работы компьютера?
Замедление работы компьютера может быть вызвано множеством системных проблем, среди которых устаревшая операционная система, некоторые антивирусные функции, недостаток дисковой памяти или фоновые процессы, использующие много ресурсов.
Иногда причиной замедления работы могут быть поврежденные файлы, попавшие в систему при загрузке или установке определенных программ. Это может произойти даже при работе на совершенно новом компьютере или в свежеустановленной операционной системе.
Как предотвратить замедление работы Office 365 на компьютере?
1. Убедитесь, что системные требования соблюдены
Несмотря на то, что иногда системные требования игнорируются, они являются чуть ли не основной деталью, когда мы ожидаем, что программа будет работать наилучшим образом. Поэтому обновляйте свою операционную систему и следите за ее производительностью.
Например, пакету Microsoft 365 требуется последняя версия ОС Windows 10 для ПК/ноутбука или одна из трех последних версий macOS для Mac.
Объем памяти должен быть не менее 2 Гб RAM для 32-битных Windows или 4 Гб RAM для 64-битных Windows/ Mac. А свободное место на жестком диске должно составлять 4 Гб для ПК и 10 Гб для Mac.
После того как вы освободили достаточно места для работы приложений пакета и обновили систему, производительность компьютера должна повыситься.
2. Проверьте наличие последних обновлений
Откройте Запуск меню > Настройки приложение > Обновление и безопасность.
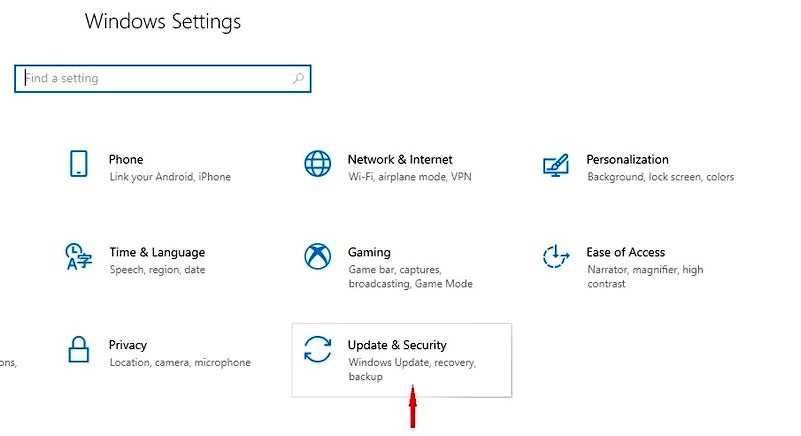
Нажмите Проверить наличие обновлений.
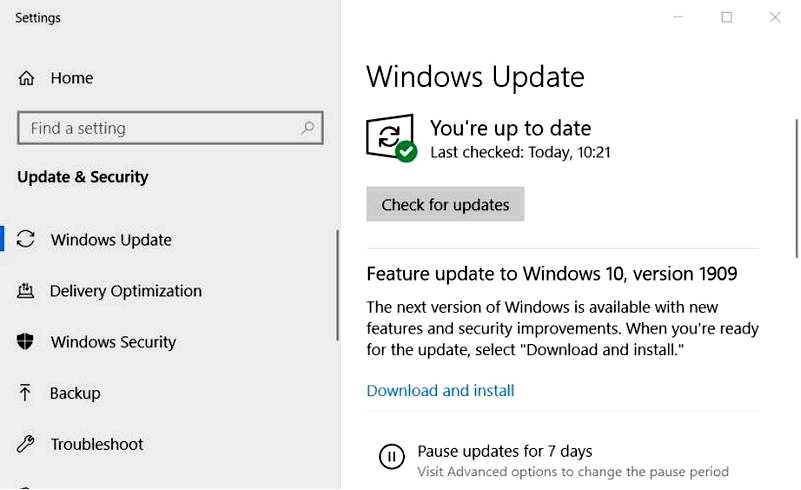
Обычно Windows обновляется автоматически. Если какие-либо обновления отсутствуют, после завершения процесса компьютер должен вернуться к нормальной работе.
3. Проверка на наличие конфликтующих программ
Введите Конфигурация системы на панели задач и выберите Запуск от имени администратора. На Службы на вкладке выберите Скрыть все службы Microsoft, а затем выберите Отключить для всех.
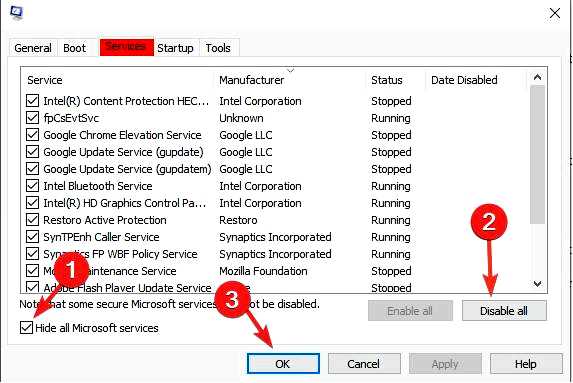
На Запуск вкладку, откройте Диспетчер задач и Отключить все элементы.
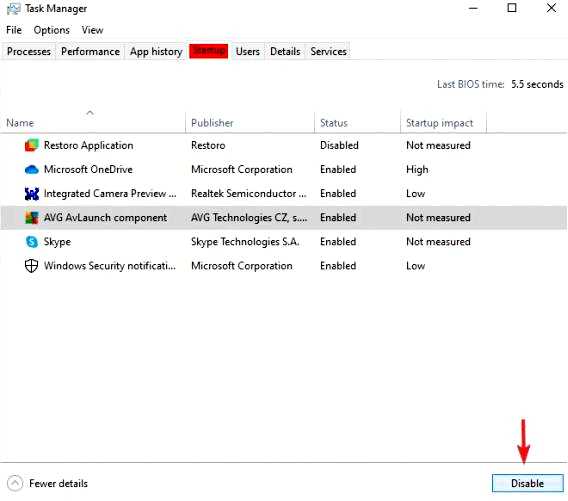
Закройте Диспетчер задач и щелкните OK в окне Конфигурация системы. Перезагрузите устройство и снова откройте одну из программ Microsoft 365, чтобы проверить, помогло ли это.
Чистая загрузка показывает, не мешает ли какая-либо другая установленная программа работе с функциями Microsoft 365, чтобы вы могли удалить ее или управлять ее функциями.
После этого настройте устройство на нормальную загрузку, открыв Конфигурацию системы, как показано ранее, и в Общие установите флажок Нормальный запуск, затем OK.
Проблема замедления работы Office 365 на компьютере должна исчезнуть. Если нет, попробуйте наше последнее решение.
4. Отключить аппаратное графическое ускорение
Запуск любой программы Office. В Файл вкладка, нажмите Параметры. В диалоговом окне Параметры нажмите Расширенный. Нажмите, чтобы выбрать Отключение аппаратного ускорения графики установите флажок.
Подводя итог, можно сказать, что приложения Microsoft 365 не должны замедлять работу компьютера, если они установлены правильно и соответствуют минимальным системным требованиям.
Тем не менее, если ни одно из вышеперечисленных решений не помогает решить проблему, ознакомьтесь с этой подробной статьей о том, как справиться с замедлением работы компьютера в целом.
Сообщите нам, какое из приведенных выше решений помогло вам решить проблему медленной работы Office 365 на вашем ПК, в разделе комментариев ниже.
