Поскольку Windows 10 является бесплатным обновлением для пользователей Windows 8 и Windows 7, неудивительно, что многие пользователи перешли на Windows 10. Однако некоторые пользователи жаловались, что после обновления до Windows 10 их закладки и избранное недоступны в Edge, так что давайте посмотрим, можно ли это исправить.
Многие из нас любят делать закладки на любимых веб-сайтах, чтобы иметь к ним доступ позже, но после обновления Windows 10 пользователи сообщают, что их закладки из Internet Explorer недоступны в Edge, хотя Microsoft заявила, что файлы и избранное будут перенесены из старых версий Windows при обновлении до Windows 10. Что же случилось с нашими избранными сайтами, потеряны ли они и есть ли способ их восстановить??
Как восстановить пропавшие закладки Internet Explorer после обновления Windows 10
Пропажа избранного может стать большой проблемой, поскольку вы не сможете получить доступ к своим любимым веб-сайтам. Помимо пропажи избранного, пользователи также сообщили о следующих проблемах:
Избранное в Internet Explorer пропало в Windows 10 — Многие пользователи сообщают, что после обновления Windows 10 пропало избранное в Internet Explorer. Это может быть проблемой, но вы должны быть в состоянии восстановить избранное, используя одно из наших решений. Где мое избранное в Windows 10 — Многие пользователи сталкиваются с проблемой поиска избранного в Windows 10. Однако вы можете найти избранное, просто перейдя в каталог пользователя. Избранное в Internet Explorer 11 исчезло — По словам пользователей, их избранные закладки Internet Explorer 11 исчезли в Windows 10. Это странная проблема, но вы должны быть в состоянии восстановить их, перейдя в каталог "Избранное". Реестр закладок Internet Explorer — Иногда эта проблема может возникнуть из-за проблем с реестром. Чтобы исправить их, необходимо вручную внести несколько изменений в реестр. Закладки Internet Explorer в Edge — Если избранное отсутствует в Edge, вы можете решить эту проблему, импортировав закладки Internet Explorer в Edge. Это довольно просто, и в этой статье мы покажем вам, как это сделать. Пропало избранное в Edge — Избранное в Edge может пропасть по разным причинам, но вы сможете решить эту проблему с помощью наших решений.
Решение 1 — Выберите опцию "Открыть с помощью Internet Explorer" в Edge
Если после обновления Windows 10 пропало избранное, возможно, вы сможете получить к нему доступ через Internet Explorer. Microsoft Edge и Internet Explorer — это не одно и то же приложение, и если избранное отсутствует в Edge, оно, скорее всего, доступно в Internet Explorer. Чтобы получить доступ к Internet Explorer, необходимо выполнить следующие действия:
ЧИТАЙТЕ ТАКЖЕ: Исправить: Microsoft Edge не открывается
Пуск Край Windows. В правом верхнем углу нажмите кнопку "Другие действия", изображенную в виде трех точек, и выберите Открыть с помощью Internet Explorer опция из меню.
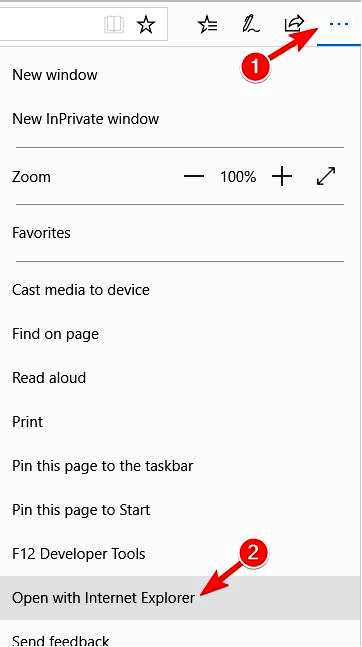
Теперь Internet Explorer откроется, и вы получите доступ ко всем своим закладкам.
Теперь вы можете экспортировать избранное и импортировать его в Edge с легкостью.
Решение 2 — Импорт избранного из Internet Explorer
Использование Internet Explorer каждый раз, когда вы хотите получить доступ к избранному, — не самое практичное решение, поэтому гораздо лучше импортировать избранное Internet Explorer в Windows Edge.
Начать Edge браузер. Выберите Концентратор > Избранное.
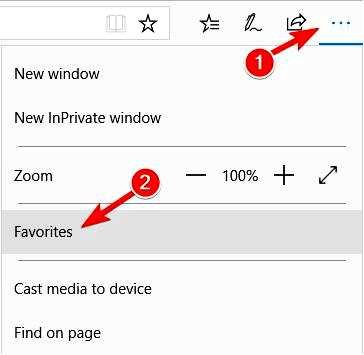
Теперь нажмите на Импорт избранного кнопку.
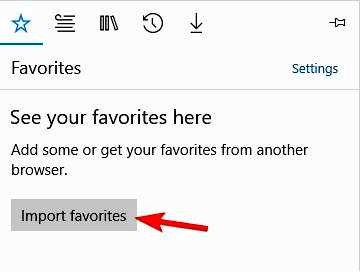
Выберите Internet Explorer из списка и нажмите Импортировать кнопка.
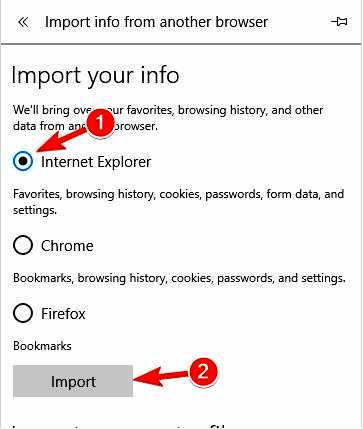
Теперь вам нужно подождать несколько минут, пока избранное будет импортировано из Internet Explorer в Microsoft Edge. После завершения импорта вы должны получить доступ к избранному.
Решение 3 — Проверьте каталог Избранное
Если избранное Internet Explorer отсутствует, вы можете получить доступ к нему, перейдя в каталог Избранное каталог на вашем компьютере. Для этого вам нужно выполнить следующие действия:
Нажмите Клавиша Windows + R чтобы открыть диалоговое окно "Выполнить. Теперь введите %профиль пользователя% в поле ввода и нажмите кнопку Введите или нажмите OK. Теперь перейдите в Избранное каталог, и вы сможете найти все свои старые избранные файлы.
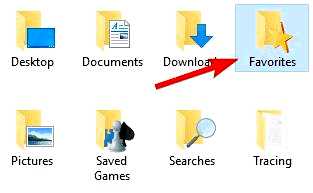
Вы также можете быстро получить доступ к этой папке, просто перейдя по ссылке C:Usersyour_usernameFavorites каталог в Проводнике. После того как вы найдете свои избранные файлы, вы сможете открыть их в Microsoft Edge и сохранить еще раз.
Некоторые пользователи сообщили, что вы можете решить эту проблему, просто восстановив предыдущую версию Избранное каталог. Это довольно просто, и вы можете сделать это, выполнив следующие шаги:
ЧИТАЙТЕ ТАКЖЕ: Исправление: предложения по поиску и веб-сайтам не отображаются в браузере Edge
Найдите Избранное каталог, выполнив действия, описанные выше. Щелкните правой кнопкой мыши каталог Избранное и выберите Свойства из меню.
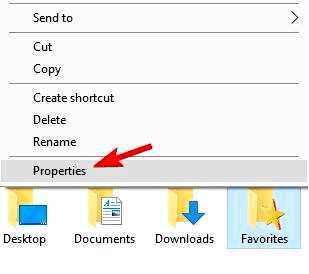
Теперь перейдите к Предыдущая версия вкладку. Выберите старую версию и нажмите кнопку Откройте или Восстановить.
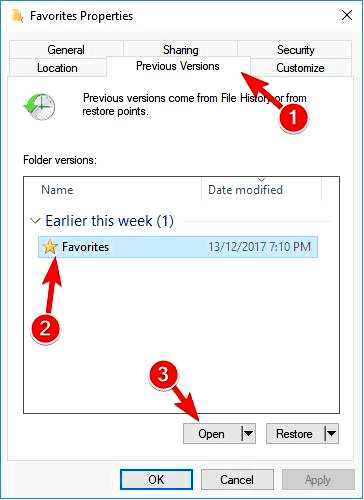
После этого вы сможете увидеть все свои старые избранные файлы.
Вы также можете попробовать восстановить расположение по умолчанию для каталога "Избранное. Это довольно просто, и для этого вам нужно выполнить следующие шаги:
Найдите Избранное каталог, щелкните его правой кнопкой мыши и выберите Свойства из меню. Теперь перейдите на Расположение вкладку и нажмите на Восстановить по умолчанию. Нажмите на OK чтобы сохранить изменения.
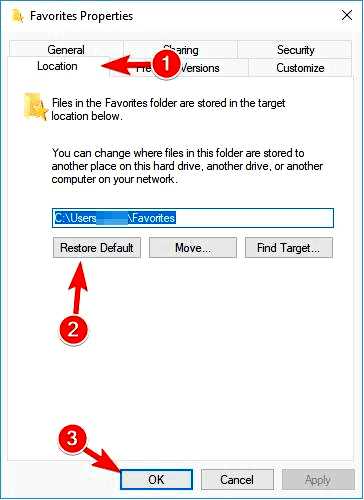
После этого проверьте, сохраняется ли проблема.
Решение 4 — Проверьте реестр
По мнению пользователей, если избранное пропало после обновления Windows 10, проблема может быть связана с реестром. Иногда некоторые значения не указывают на правильные каталоги, и это может привести к появлению проблемы. Однако вы можете исправить это, сделав следующее:
Нажмите Клавиша Windows + R и введите regedit. Нажмите Введите или нажмите OK.
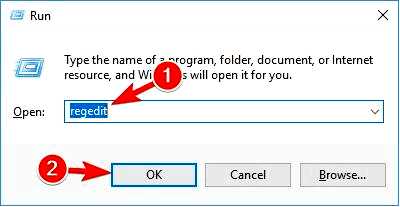
В левой панели перейдите к пункту ComputerHKEY_CURRENT_USERSoftwareMicrosoftWindowsCurrentVersionExplorerShell Folders. В правой панели найдите Избранное и убедитесь, что путь к каталогу "Избранное" указан правильно. По умолчанию это должно быть C:Usersyour_usernameFavorites. Если это не так, дважды щелкните по нему, чтобы изменить его.
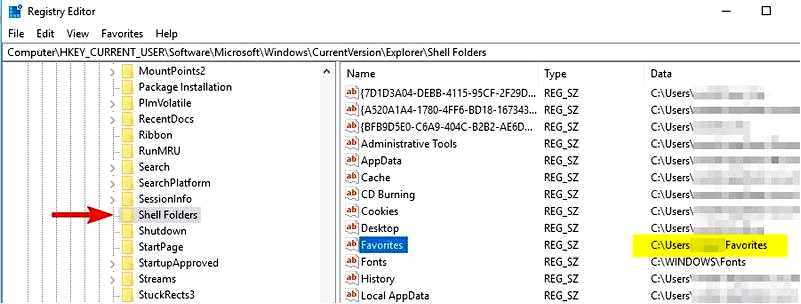
Теперь перейдите в Папки оболочки пользователя и установите флажок Избранное значение. Должно быть написано %USERPROFILE%Favorites. Если значение другое, смело меняйте его на %USERPROFILE%Favorites/.
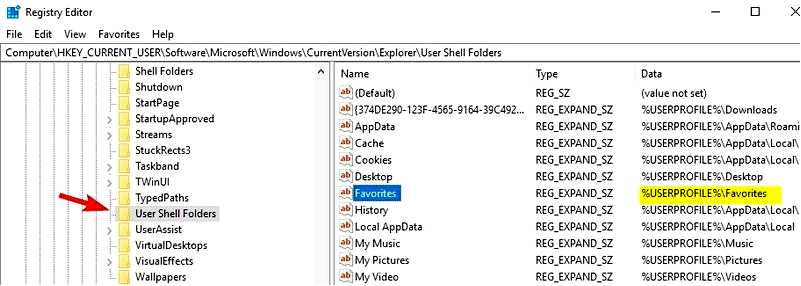
Дополнительно: Внесите те же изменения в HKEY_USERS.defaultSoftwareMicrosoftWindowsCurrent VersionExplorerShellпапки и HKEY_USERS.defaultSoftwareMicrosoftWindowsCurrent VersionExplorerUser Shell folders ключи.
Некоторые пользователи сообщили, что иногда строка Favorites может указывать на неправильный диск или каталог, что приводит к возникновению этой ошибки, но, как вы видите, вы можете легко решить эту проблему с помощью одного из наших решений.
Вот и все, теперь вы знаете, как вернуть закладки в Microsoft Edge, даже если система удалила их случайно.
ЧИТАЙТЕ ТАКЖЕ:
Где находится Internet Explorer в Windows 10?
Подсказка "Что-то отсутствует на странице" в Microsoft Edge
Как отключить экран приветствия Microsoft Edge
Как исправить мигающие вкладки в браузере Edge
Ошибка: Microsoft Edge печатает не те страницы, которые отображает
