Иногда вы можете получить сообщение Unable to terminate process in Windows. Это может стать проблемой и помешать вам остановить определенные процессы.
Мы уже рассказывали о подобной проблеме в нашем руководстве Windows не завершает задачу; рекомендуем вам ознакомиться с ним.
Что касается этой проблемы, продолжайте читать, чтобы узнать, как исправить ее навсегда.
Есть ли способ принудительно закрыть программу?
Да, вы можете принудительно закрыть программу, используя следующее:
Используйте сочетание клавиш Alt + F4. Диспетчер задач — отличный способ завершить процесс. Командная строка также может завершать процессы.
Как исправить сообщение Невозможно завершить процесс?
Прежде чем мы начнем, вы можете попробовать один быстрый обходной путь:
Нажмите клавиши Alt + F4, находясь в приложении, чтобы немедленно завершить его работу.
1. Переключиться на учетную запись администратора
Нажмите клавишу Windows + S. Введите cmd в поле "Введите здесь для поиска. Щелкните правой кнопкой мыши Командную строку, чтобы выбрать ее Запуск от имени администратора опция. Введите следующую команду и нажмите Enter: net user administrator /active:yes
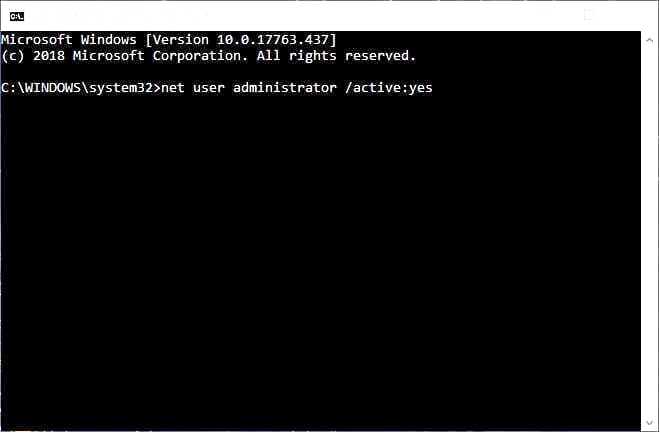
После этого перезагрузите настольный компьютер или ноутбук. Войдите в систему с новой учетной записью администратора, которую только что создали.
2. Завершение процесса с помощью Taskkill
Запустите командную строку от имени администратора. Выполните следующую команду: taskkill /im process-name /f
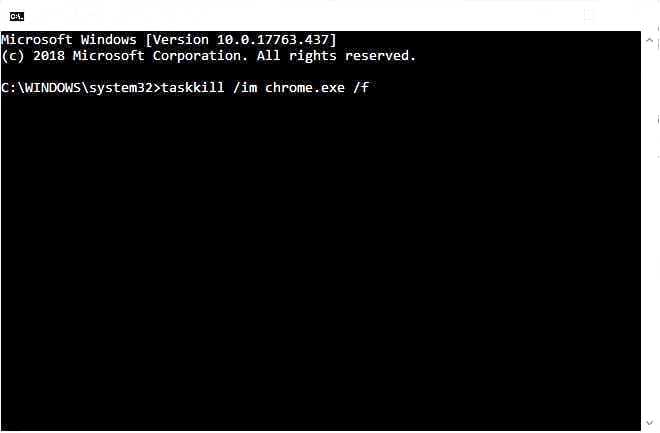
Закройте командную строку.
Однако пользователям необходимо заменить process-name на фактическое имя процесса, указанное в диспетчере задач. Вы можете получить его, выполнив следующие действия:
Нажмите Ctrl + Shift + Esc, чтобы запустить диспетчер задач. Перейдите на Подробности вкладка.
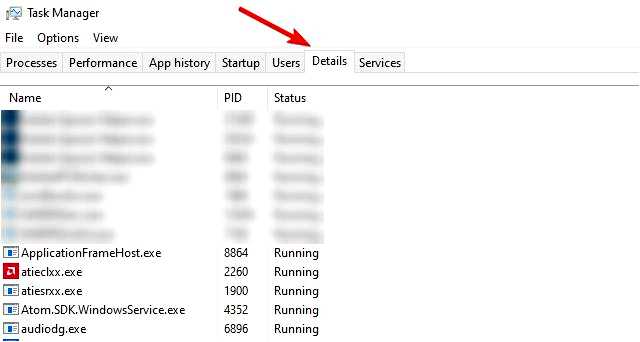
Найдите имя процесса, который вы хотите завершить.
После использования этого метода проверьте, закрыт ли процесс.
3. Завершить процесс с помощью WMIC
Найдите название процесса на вкладке "Сведения" диспетчера задач. Запустите Командную строку от имени администратора. Выполните следующую команду: wmic process where name=’myprocessname.exe’ удалить
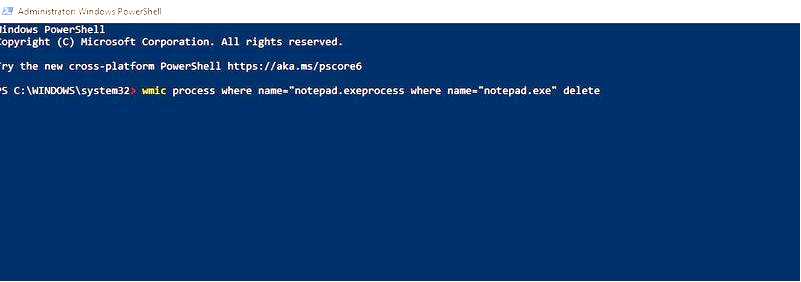
4. Проверьте альтернативные диспетчеры задач
Чтобы добавить System Explorer в Windows 10, нажмите Загрузить сейчас на сайте разработчика. Затем запустите программу установки SE, чтобы установить программу, и откройте окно System Explorer, показанное ниже.
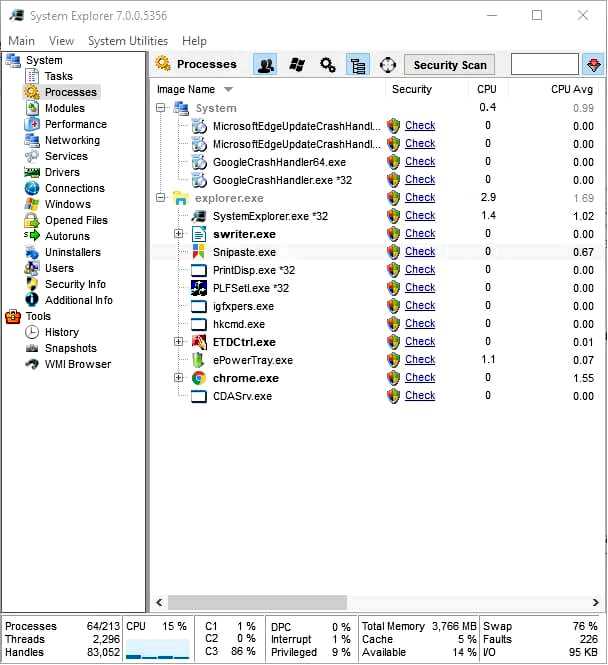
Выберите Процессы в левой части окна. Затем щелкните процесс правой кнопкой мыши и выберите Завершить процесс (или Завершить дерево процессов).
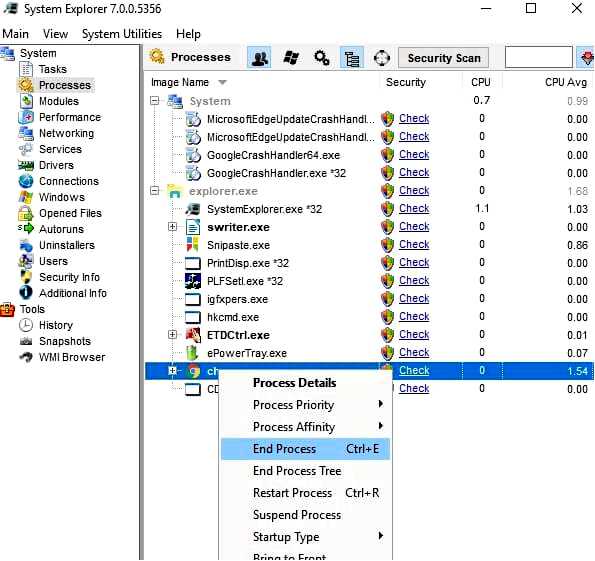
Некоторые сторонние утилиты диспетчера задач отображают более подробную информацию о системе и включают больше опций, так что вы можете попробовать их.
Если вам нужна дополнительная информация, у нас есть отличное руководство о том, как остановить все процессы в Windows, так что обязательно ознакомьтесь с ним.
Итак, существует более одного способа завершить работу программ и служб, и, надеемся, эти шаги помогли вам исправить ошибку Unable to terminate process.
Вы нашли другое решение? Если это так, поделитесь с нами в разделе комментариев.
