Windows 10 — удобная ОС, позволяющая закрепить на стартовой странице все приложения, которыми вы регулярно пользуетесь. К сожалению, иногда при попытке закрепить определенные элементы пользователи сталкиваются с различными ошибками: ничего не происходит, некоторые приложения в иконках отсутствуют, или приложения появляются только после перезагрузки.
Они просто не могут прикрепить плитки к меню "Пуск.
Каковы наиболее распространенные ошибки при работе с меню "Пуск?
Невозможно закрепить приложения в меню "Пуск (общее) — Эта проблема может возникнуть во всех версиях Windows, и даже если вы не используете Windows 10, вы сможете применить большинство наших решений к вашей версии Windows. Не работает привязка к меню "Пуск" в Windows 10 — Многие пользователи сообщили, что эта функция у них не работает. В этом случае попробуйте изменить настройки антивирусного брандмауэра и проверить, решит ли это проблему. Pin apps Start Menu disappeared/ doesn’t work/ doesn’t show up — Несколько пользователей сообщили, что эта функция вообще не появляется на их ПК. Если у вас возникла такая проблема, возможно, вы сможете решить ее, изменив групповую политику.
Что делать, если приложения не закрепляются в меню "Пуск?
1. Используйте редактор групповой политики
Нажмите Клавиша Windows + R и введите gpedit.msc. Теперь нажмите Ввести или нажмите OK. На левой панели выберите Конфигурация пользователя, затем Административные шаблоны. Перейти к Меню Пуск и Панель задач. В правой панели дважды щелкните на Запрещает пользователям настраивать начальный экран.
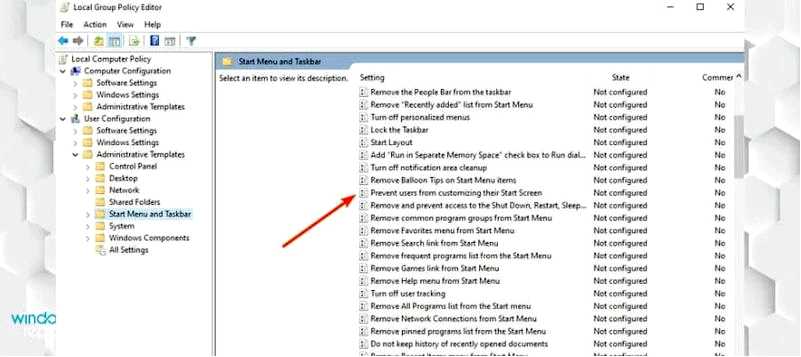
Выберите Не настроено и нажмите на кнопку Применить и OK чтобы сохранить изменения.
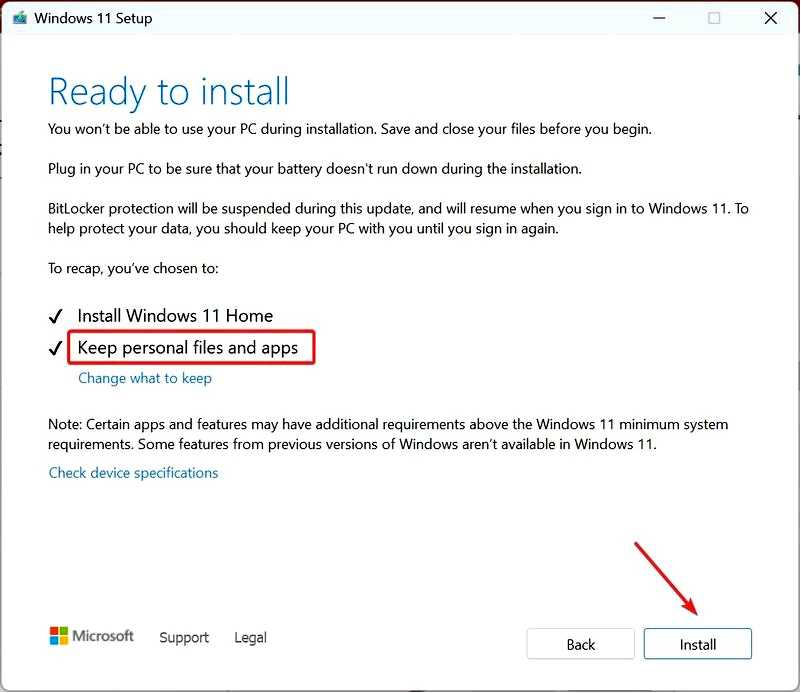
После изменения этих параметров ваша проблема должна быть решена.
Узнайте, как редактировать групповую политику, как эксперт, с помощью этого полезного руководства.
2. Запустите Windows PowerShell
Нажмите ключ Windows + S и введите powershell. Щелкните правой кнопкой мыши PowerShell из списка результатов и выберите Запустить от имени администратор.

Вставьте эту команду в окно Windows PowerShell: Get-AppXPackage -AllUsers | Foreach {Add-AppxPackage -DisableDevelopmentMode -Register "$($_.InstallLocation)AppXManifest.xml"}
Дождитесь выполнения PowerShell и завершите команду. Не обращайте внимания на ошибки, которые могут появиться. Перезагрузите компьютер.
По мнению пользователей, если вы не можете закрепить плитки в меню "Пуск", проблема может заключаться в вашем антивирусе. Иногда он может вмешиваться в работу Windows 10, из-за чего некоторые функции могут перестать работать.
Однако это можно легко исправить, просто проверив настройки антивируса и отключив проблемный параметр. Если вы не можете найти настройку, которая отвечает за эту ошибку, возможно, вам придется полностью отключить антивирус, чтобы решить проблему.
В некоторых случаях вам даже придется удалить антивирус. Пользователи сообщали о проблемах с антивирусом Касперского, однако им удалось решить проблему, просто удалив его.
Для пользователей Norton мы подготовили специальное руководство о том, как полностью удалить его с вашего компьютера. Аналогичное руководство есть и для пользователей McAffe.
Если вы используете какой-либо антивирус и хотите полностью удалить его с компьютера, обязательно попробуйте специализированную программу-деинсталлятор, которая избавит вас от всех остатков, мешающих работе системы.
С другой стороны, мы рекомендуем использовать антивирус, который практически не влияет на конфигурацию и процессы системы. Существуют антивирусные программы, обеспечивающие высокую степень защиты от вредоносного ПО.
3. Запустите программу проверки системных файлов
Нажмите Клавиша Windows + X и выберите Командная строка (администратор) из меню. Вы также можете использовать PowerShell (администратор).
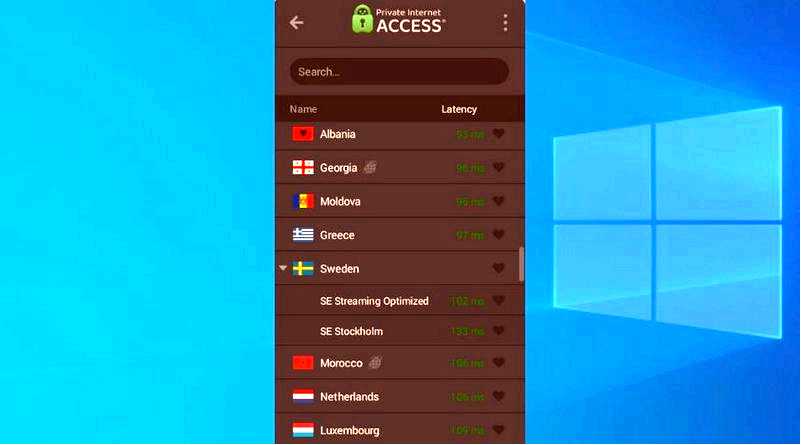
Введите sfc /scannow и нажмите Введите. Дождитесь окончания сканирования. Попробуйте закрепить приложения на начальной странице.
Если вы не можете закрепить приложения в меню "Пуск" в Windows 10, проблема может заключаться в повреждении файла. Вот почему мы рекомендуем восстанавливать файлы с помощью сканирования SFC.
4. Перетащите приложения на начальную страницу
Временным решением, найденным пользователем, было просто перетащить приложение из меню "Все приложения" в меню "Пуск".
Это только обходной путь, когда щелчок правой кнопкой мыши и выбор пункта "Закрепить в "Пуске"" не работает.
5. Перезапустите Проводник в Диспетчере задач
Нажмите Ctrl + Shift + Esc чтобы запустить Диспетчер задач. Введите Диспетчер задач > оставайтесь на Вкладка Процессы.
Перейдите к Проводник Windows (в конце списка). Нажмите на кнопку Перезапустите кнопка (в правом нижнем углу окна диспетчера задач).
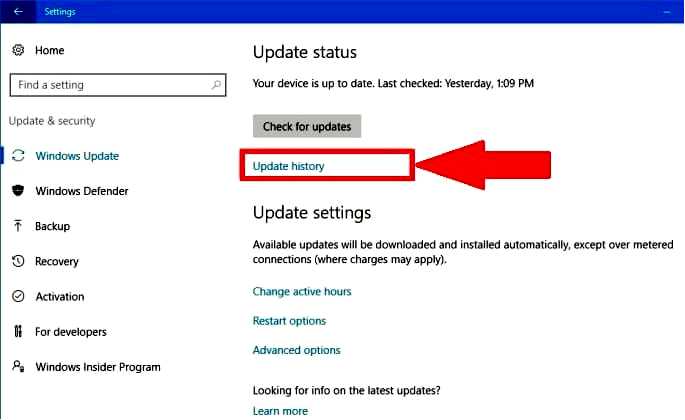
Иногда эта проблема может быть вызвана временным сбоем. Перезапуск процесса Проводника — это быстрый и простой способ решить эту проблему.
6. Используйте Regedit для изменения макета стартовой страницы
Нажмите кнопку Клавиша Windows + R откройте "Выполнить" и введите regedit.
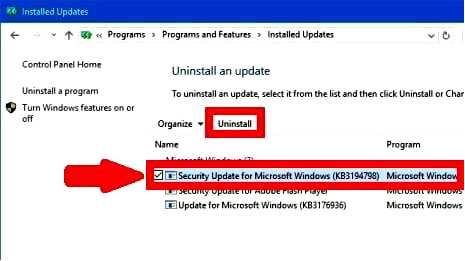
Откройте HKEY_LOCAL_MACHINEПрограммное обеспечениеПолитикиMicrosoftWindowsExplorer (Для некоторых пользователей Explorer может отсутствовать в списке). Изменить LockedStartLayout от 1 до 0. Перезагрузить компьютер.
Если вы не умеете редактировать свой реестр, следуйте шагам из этого руководства и узнайте, как сделать это как профессионал.
7. Создайте новую учетную запись пользователя
Нажмите клавиша Windows + I чтобы открыть Настройки приложение. Теперь перейдите в раздел Учетные записи раздел. В меню слева выберите Семья и другие люди. В правой панели выберите Добавьте другого человека на этот ПК. Выберите У меня нет данных для входа в систему этого человека. Теперь выберите Добавление пользователя без учетной записи Microsoft. Введите желаемое имя пользователя и нажмите кнопку Далее.
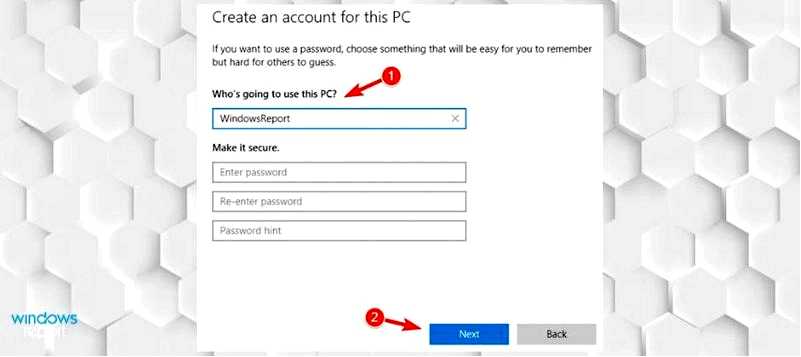
После этого переключитесь на вновь созданную учетную запись и проверьте, сохранилась ли проблема. Если нет, значит, ваша старая учетная запись повреждена, поэтому вам придется перенести файлы в новую учетную запись и использовать ее в качестве основной.
8. Выключите PowerShell
Нажмите Клавиша Windows + S и введите функции windows. Теперь выберите Включить или выключить функции Windows.
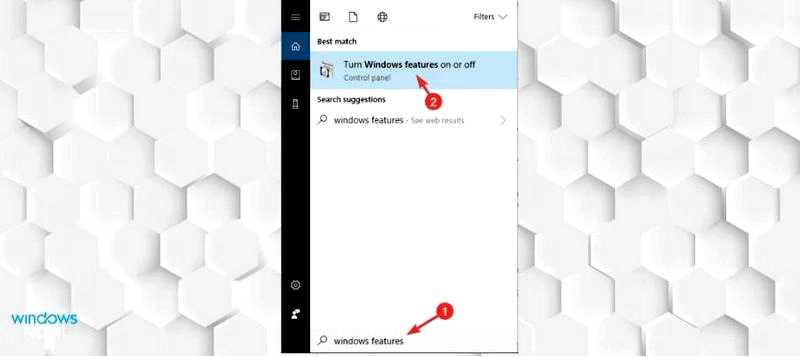
Появится окно "Возможности Windows. Снимите флажок Windows PowerShell 2.0 и нажмите кнопку OK сохранить изменения. Перезагрузите компьютер, чтобы применить изменения.
После перезагрузки компьютера проблема с меню "Пуск" должна быть решена, и вы сможете закреплять приложения без каких-либо проблем.
PowerShell — это мощный инструмент командной строки и основной компонент Windows 10. Однако некоторые пользователи сообщили, что не могут прикрепить плитки к меню "Пуск" из-за PowerShell.
Довольно необычно видеть, что PowerShell вмешивается в работу меню "Пуск", но вы можете решить эту проблему, просто отключив его, как упоминалось выше.
9. Удалите каталог TileDataLayer
Нажмите Клавиша Windows + R и введите службы.msc. Нажмите Введите или нажмите OK. Когда откроется окно Службы, найдите Сервер модели данных плитки, щелкните правой кнопкой мыши и выберите Остановите.
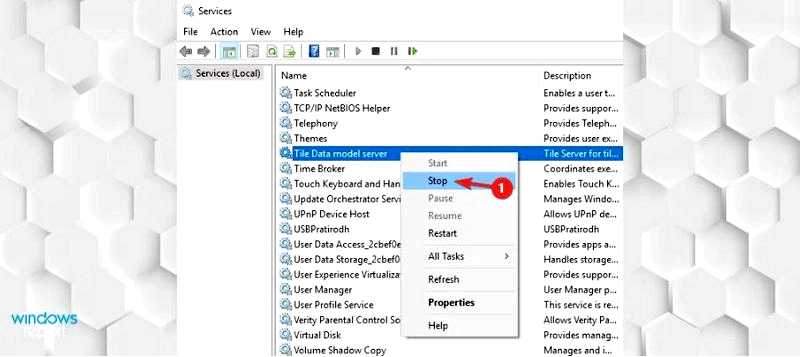
Теперь перейдите в C:UsersYour_usernameAppDataLocal каталог и найдите TileDataLayer каталог. Создайте копию этого каталога и сохраните ее на Рабочем столе, на всякий случай. Удалите TileDataLayer каталог и перезагрузите компьютер.
После перезагрузки компьютера проверьте, сохраняется ли проблема. Удалив этот каталог, вы заставите Windows заново создать плитки, и проблема будет решена.
10. Скопируйте приложения в каталог "Программы
По словам пользователей, вы можете обойти эту проблему, скопировав ярлыки в каталог "Программы".
Если вы не знаете, в этом каталоге хранятся все приложения меню "Пуск", и если вы хотите добавить элементы в меню "Пуск", вам нужно просто переместить их в этот каталог. Для этого просто выполните следующие действия:
Убедитесь, что вы вошли в систему под учетной записью администратора. Найдите ярлык, который вы хотите добавить в меню "Пуск", щелкните его правой кнопкой мыши и выберите Скопировать. Теперь перейдите в раздел C:ProgramDataMicrosoftWindowsStart MenuPrograms каталог и вставьте туда свой ярлык (файл Program Data обычно скрыт, поэтому вам придется снять с этих папок пометку "Скрытые элементы", перейдя на вкладку "Вид").
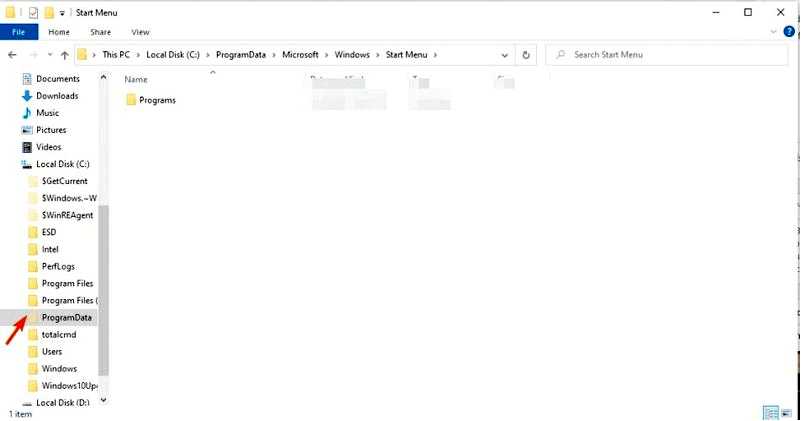
Теперь откройте свой Меню "Пуск и вы должны увидеть новый ярлык в разделе "Недавно добавленные". Просто щелкните ярлык правой кнопкой мыши и выберите Закрепите в "Пуск и все.
Некоторые пользователи также предлагают скопировать ярлык в C:UsersYour_usernameAppDataRoamingMicrosoftWindowsStart MenuPrograms каталог, так что, возможно, вы захотите попробовать и это.
Какое решение сработало для вас? Расскажите нам в разделе комментариев ниже. Также оставляйте здесь любые другие вопросы, которые у вас могут возникнуть.
Меню "Пуск" — это базовая функция Windows, которая иногда ведет себя неожиданно. Ознакомьтесь с нашими руководствами по меню "Пуск" и будьте готовы к любой ситуации.
По этой же причине добавьте в закладки наш центр устранения неполадок Windows 10.
