Windows 11, последняя итерация серии от Microsoft, может многое предложить как в плане функциональности, так и в плане дизайна.
Однако после обновления многие пользователи сообщили, что Ethernet не работает в Windows 11. Обычно их компьютеры не подключались к Интернету.
С другой стороны, у некоторых пользователей Ethernet был подключен, но интернета не было.
Это создает значительную проблему, поскольку они не могут установить безопасное интернет-соединение. Таким образом, становится необходимым немедленно устранить ошибку Windows 11 Ethernet not working.
Но прежде чем перейти к существующим решениям, необходимо понять точные причины ошибки. Это поможет вам определить основную проблему в вашем случае и сделать процесс устранения неисправности более простым и быстрым.
Что вызывает ошибку Ethernet не работает в Windows 11?
Эта проблема может возникнуть по целому ряду причин, и мы постарались перечислить их все ниже:
Устаревшие или поврежденные драйверы Запуск старой версии Windows Проблемы с оборудованием Система заражена вредоносным ПО или вирусом Адаптер Ethernet отключен Неправильно настроены параметры Конфликтующие приложения
Теперь, когда вы понимаете основные причины, самое время перейти к их устранению.
Почему Ethernet не работает, а Wi-Fi работает?
Если Wi-Fi работает, а Ethernet — нет, это может быть связано с проблемами подключения. С другой стороны, может быть неправильно подключен кабель или он поврежден.
Также это может быть связано с устаревшими или поврежденными драйверами. Наконец, проблема может возникнуть из-за конфликтующих сетевых настроек.
Как исправить проблему неработающего Ethernet в Windows 11?
1. Проверьте соединения кабеля Ethernet
При устранении ошибки "Ethernet не работает" в Windows 11 в первую очередь необходимо проверить, все ли соединения в порядке.
Сначала нужно проверить, надежно ли подключены кабели. Или отсоедините и снова подсоедините их и убедитесь, что они идеально подходят к порту.
Также проверьте, не поврежден ли кабель Ethernet. Чаще всего основной причиной оказывается поврежденная линия. Проверьте, нет ли значительных изгибов или порезов в кабеле; если они обнаружены, замените их.
2. Перезапустите модем/маршрутизатор
Простым решением проблем, возникающих при установлении Ethernet-соединения, является перезапуск модема/маршрутизатора. Затем вы можете либо отсоединить кабель питания, либо проверить наличие выключателя питания, чтобы выключить его.
Некоторые новые модели имеют встроенные батареи, в этом случае их также придется извлечь, чтобы выключить модем/маршрутизатор.
Выключив устройство, подождите минуту-другую, снова подключите его к источнику питания и проверьте, устранена ли ошибка Ethernet не работает в Windows 11.
3. Перезагрузите компьютер с Windows 11
Перейдите на рабочий стол и нажмите кнопку Альт + F4 чтобы запустить Завершить работу Windows окно. Щелкните по выпадающему меню и выберите Перезапустить из списка опций.
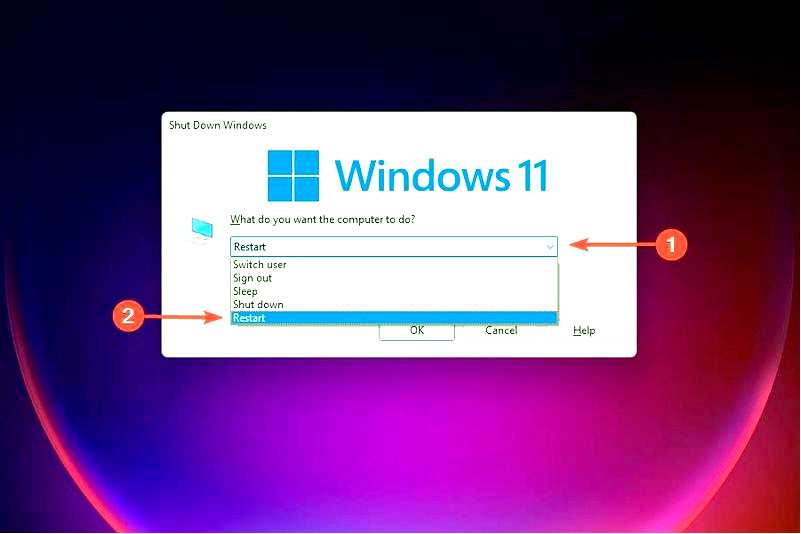
Нажмите на кнопку OK чтобы перезагрузить компьютер.
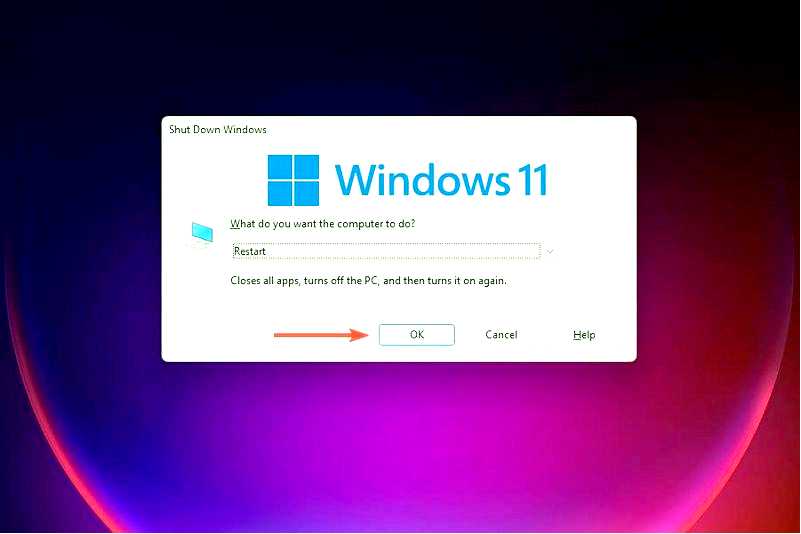
В большинстве случаев ошибка Ethernet не работает — это банальная ошибка, которую можно исправить, перезагрузив компьютер. При перезагрузке Windows ОС будет перезагружена, и все ошибки, которые были обнаружены ранее, будут устранены.
После перезагрузки компьютера проверьте, можно ли установить соединение через Ethernet. Если этого не произошло, перейдите к следующему шагу.
И даже если это так, вам следует выполнить оставшиеся исправления, поскольку перезагрузка обычно является временным решением большинства проблем.
4. Проверьте, включен ли адаптер Ethernet
Нажмите Windows + R чтобы запустить окно Запустить команда. Введите ncpa.cpl в текстовое поле, нажмите OK внизу или Enter, чтобы открыть окно "Сетевые подключения".
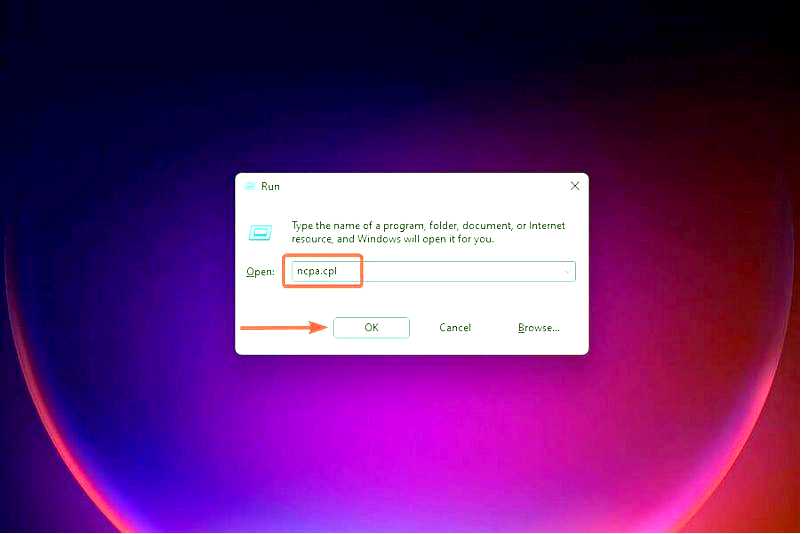
Найдите адаптер Ethernet и проверьте, не выделен ли он серым цветом. Если это так, то соответствующий адаптер отключен и его необходимо включить вручную.
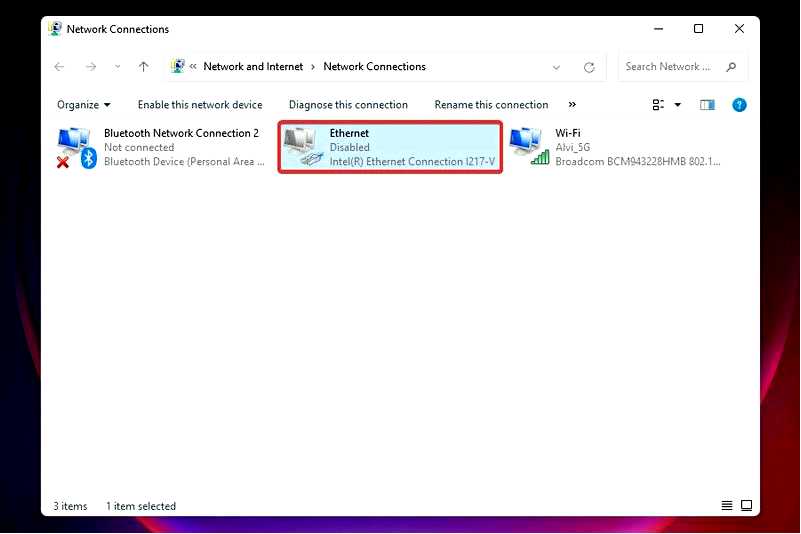
Щелкните правой кнопкой мыши на Ethernet и выберите пункт Включить в контекстном меню.
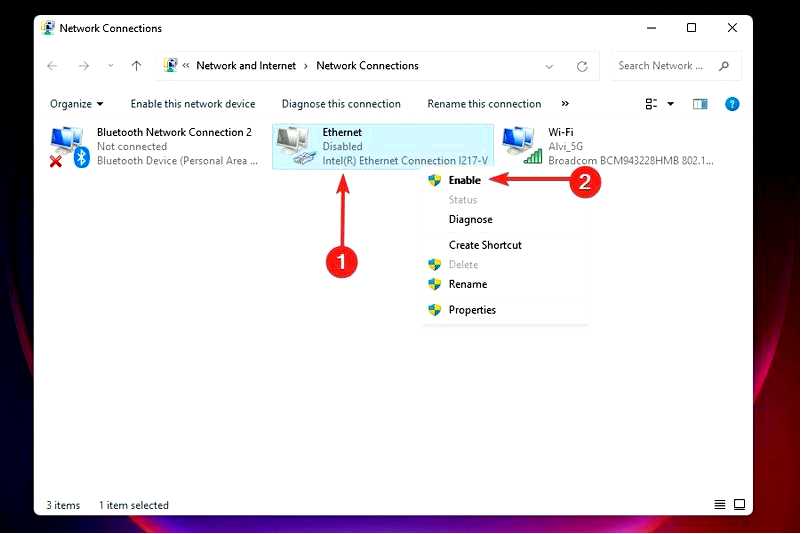
После включения адаптера проверьте, устранена ли ошибка Windows 11 Ethernet не работает.
5. Переустановите драйвер Ethernet
Щелкните правой кнопкой мыши на Запустить на Панели задач или нажмите кнопку Windows + X запустить Power User/Quick Access меню. Выберите Диспетчер устройств в появившемся списке опций.
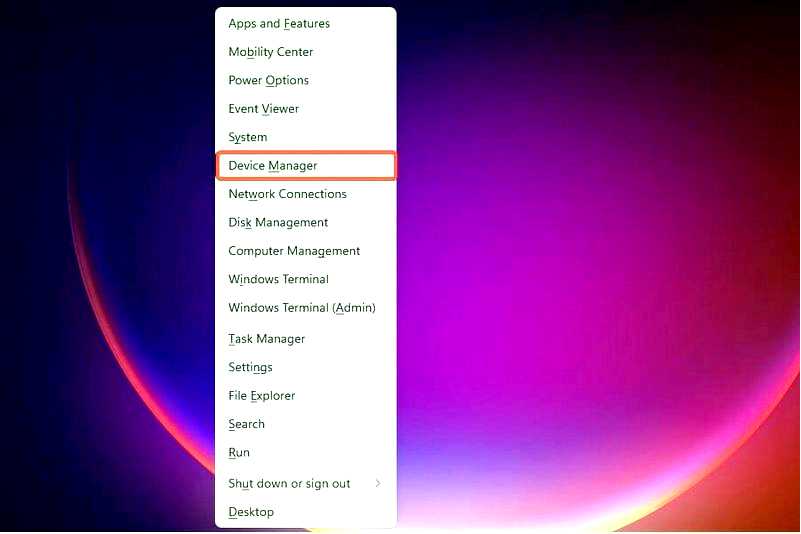
Найдите и дважды щелкните на Сетевые адаптеры запись.
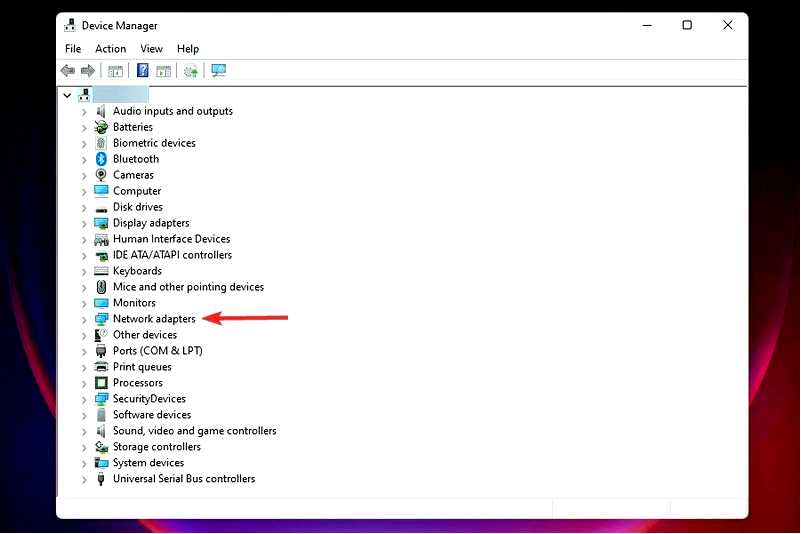
Щелкните правой кнопкой мыши на Ethernet адаптер и выберите в контекстном меню пункт "Удалить устройство".
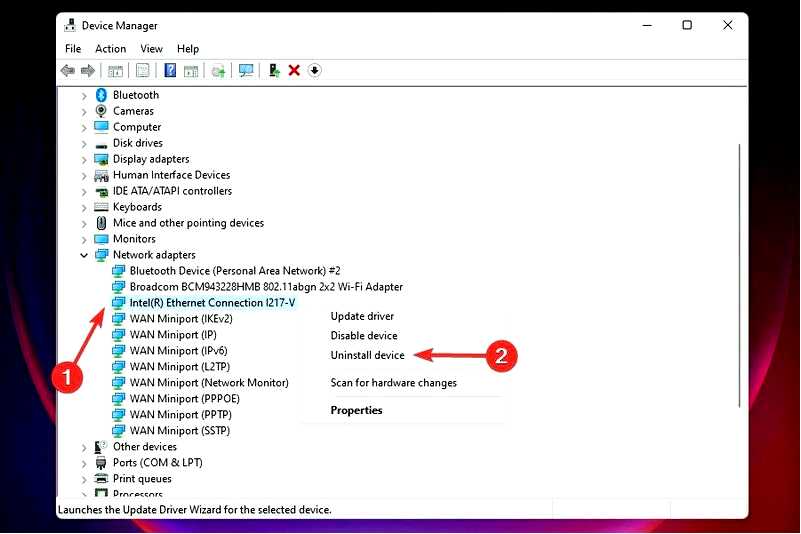
Далее установите флажок Попытка удалить драйвер для этого устройства и нажмите кнопку Удалить.
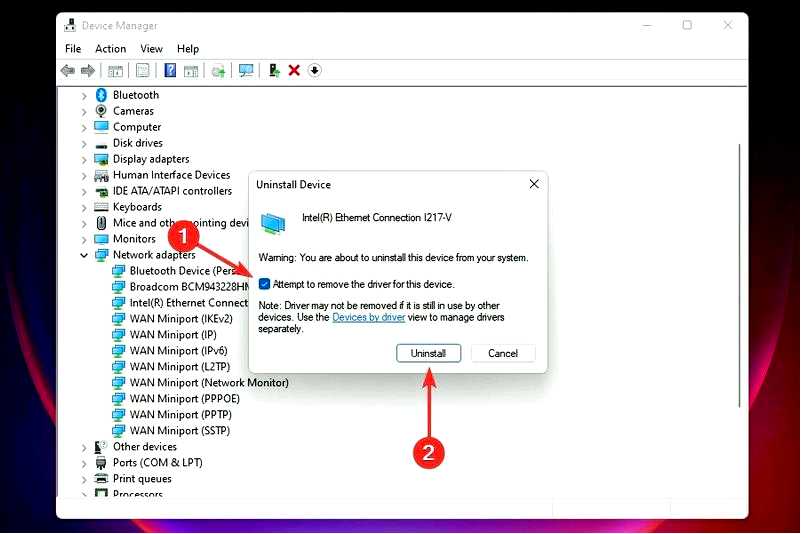
После удаления драйвера перезагрузите компьютер с Windows 11.
Во многих случаях драйвер может со временем испортиться и привести к различным ошибкам в работе Ethernet. Здесь все, что вам нужно сделать, это переустановить его.
Как только вы перезагрузите компьютер после удаления поврежденного драйвера Ethernet, Windows автоматически установит его свежую копию, не содержащую повреждений. Это поможет исправить ошибку Ethernet не работает, а также проблему Ethernet не имеет действительной IP-конфигурации в Windows 11.
6. Обновить драйвер Ethernet
Если на компьютере установлена устаревшая версия драйвера, это может вызвать множество ошибок, в том числе проблему неработающего Ethernet. Следовательно, будет полезно, если вы будете поддерживать драйвер в актуальном состоянии.
Совет редактора Таким образом, автоматический метод может стать самым быстрым и безопасным решением для вашего устройства. Outbyte Driver Updater является лучшим выбором в этом случае, поскольку выполняет тщательное сканирование драйверов ваших устройств и мгновенно находит для них последние обновления из онлайн-базы данных.
Обновить драйвер в Windows 11 можно тремя способами: с помощью диспетчера устройств, Windows Update и вручную загрузив последнюю версию с веб-сайта производителя.
Все три способа были перечислены для того, чтобы помочь вам обновить драйвер Ethernet.
6.1 Через диспетчер устройств
ПРИМЕЧАНИЕ Диспетчер устройств может установить только те обновления драйверов, которые уже имеются в системе. Если у вас уже есть загруженная версия, выполните следующие действия. В противном случае вы можете воспользоваться следующим способом, а именно.e., Обновление Windows. Нажмите Windows + S чтобы запустить Поиск Меню. Введите Диспетчер устройств в текстовом поле вверху и нажмите на соответствующий результат поиска, чтобы запустить компонент.
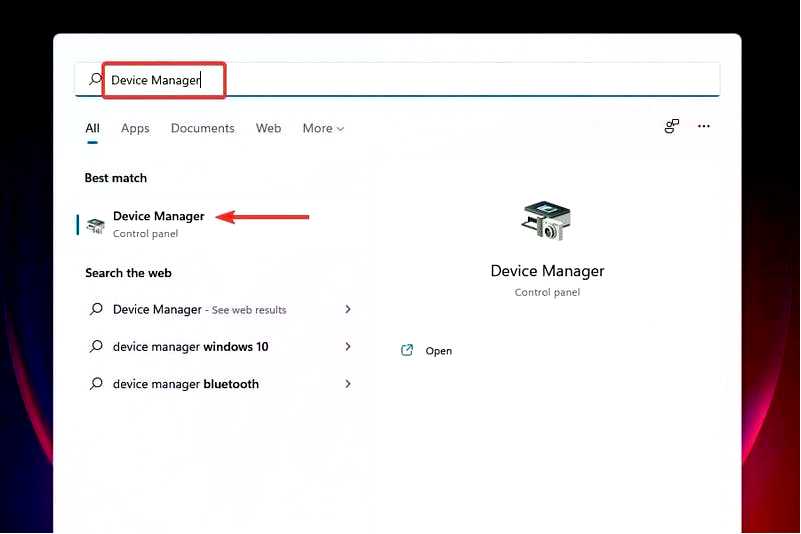
Найдите и дважды щелкните на Сетевые адаптеры.
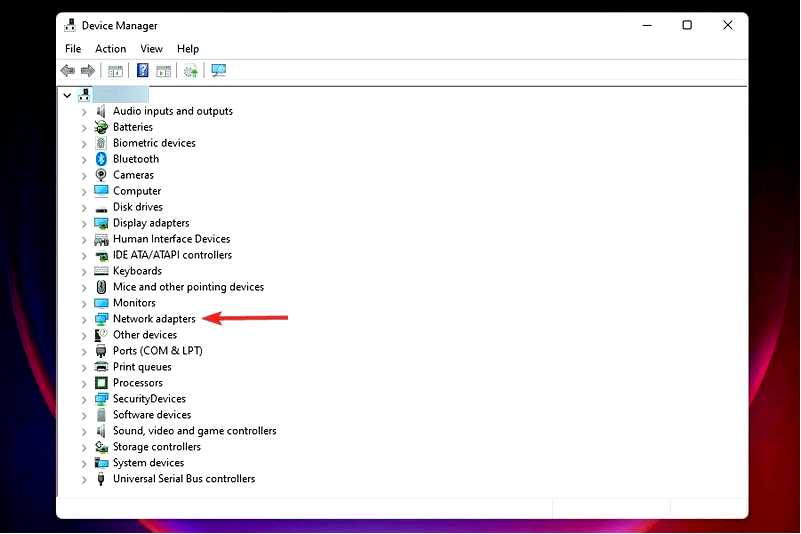
Щелкните правой кнопкой мыши на Ethernet адаптер из перечисленных здесь и выберите в контекстном меню пункт Обновить драйвер.
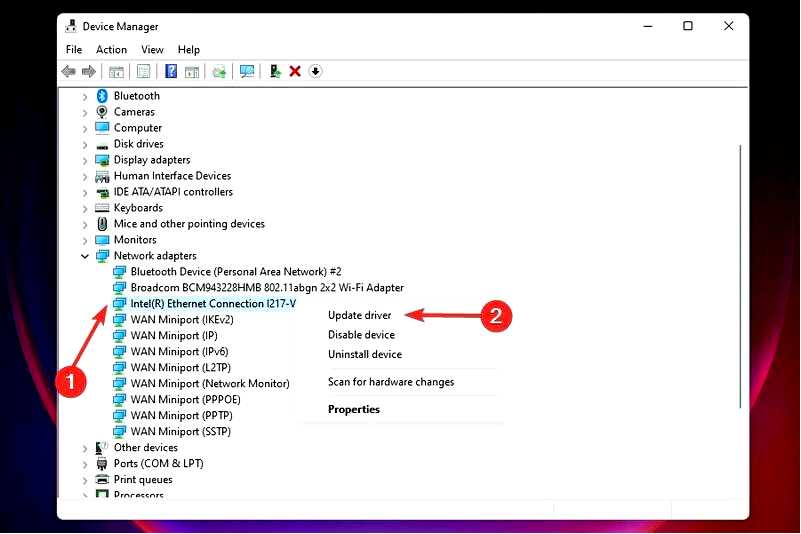
Далее выберите Автоматический поиск драйверов, первый вариант в окне "Обновление драйверов", чтобы позволить системе просканировать наилучший доступный драйвер на ПК и установить его.
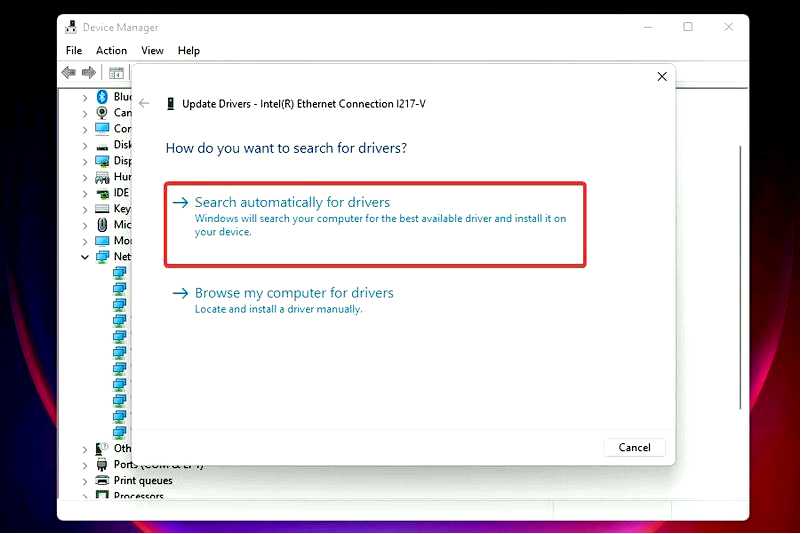
После обновления драйвера проверьте, исправлена ли ошибка Ethernet не работает в Windows 11. Если это не помогло или Windows не смогла найти более новую версию в системе, перейдите к следующему способу обновления драйвера.
6.2 Через Windows Update Нажмите Windows + I чтобы запустить Настройки приложение. Выберите Обновление Windows на вкладках, перечисленных на панели навигации слева.
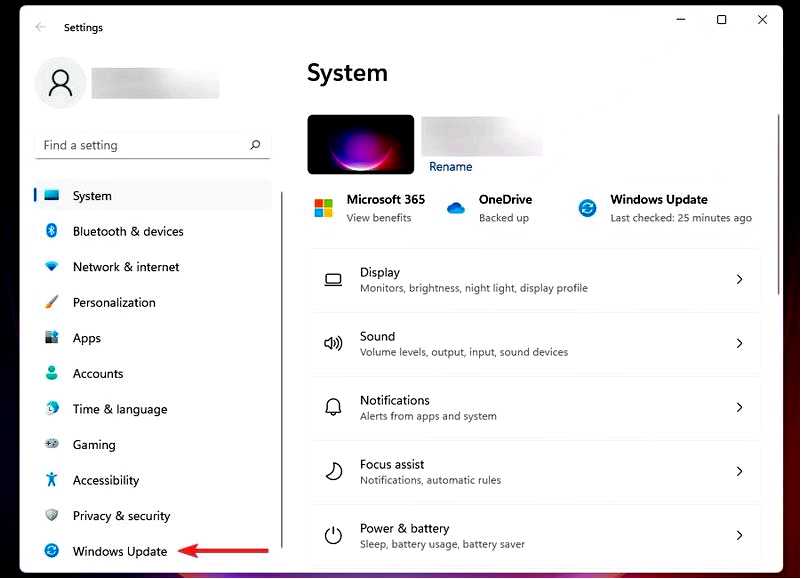
Далее нажмите на Обновление Windows справа.
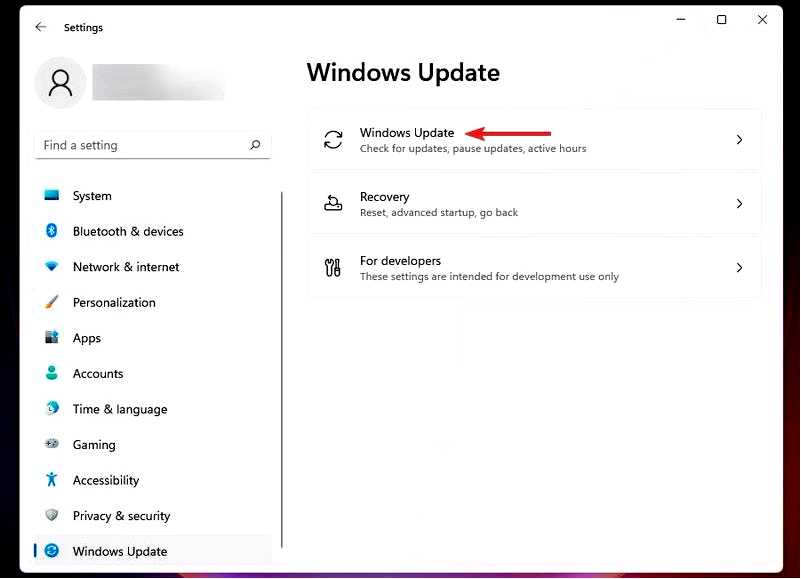
Найдите и нажмите на Дополнительные параметры в разделе Дополнительные параметры.
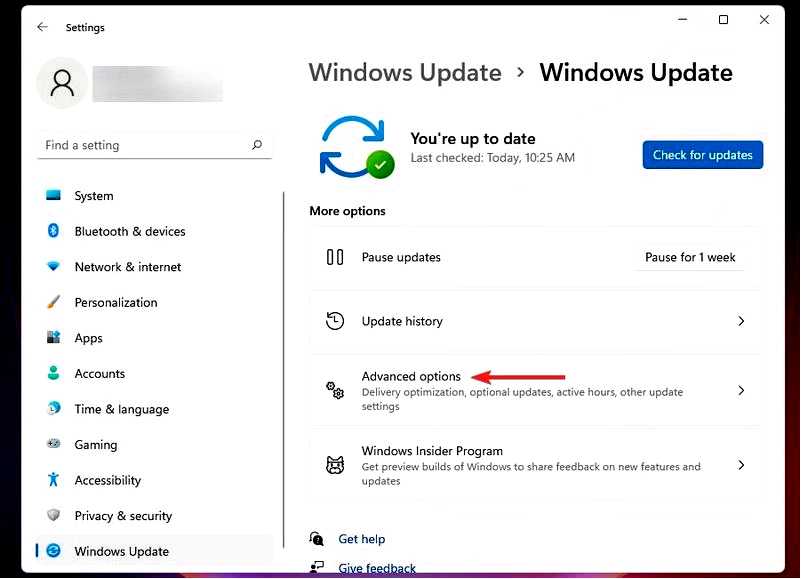
Теперь найдите и выберите Дополнительные обновления в разделе Дополнительные параметры. В конце опции вы можете найти количество доступных обновлений. Если таковых нет, можно пропустить следующие шаги и перейти к следующему методу обновления.
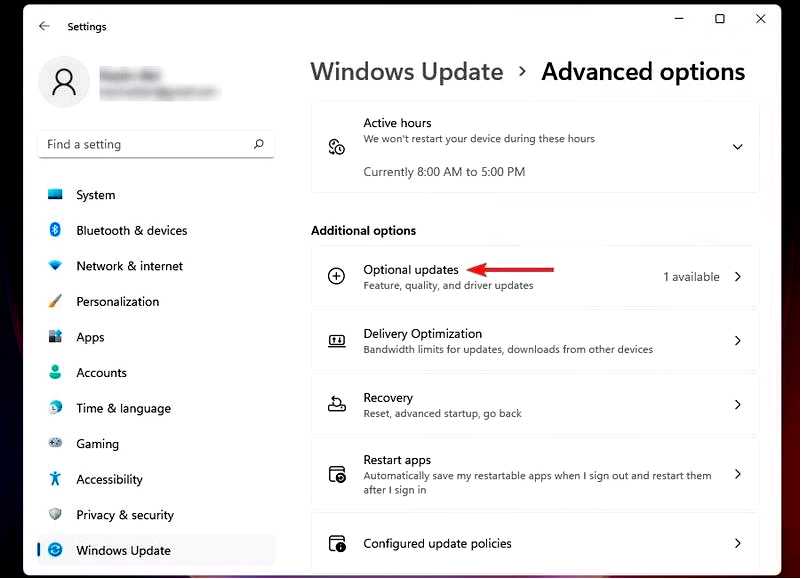
Нажмите на кнопку Обновления драйверов.
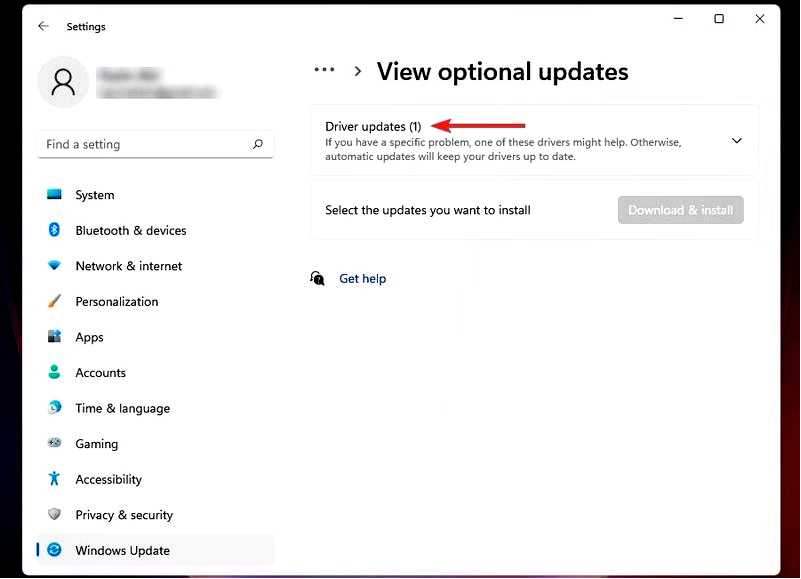
Если для драйвера Ethernet доступно обновление, отметьте его галочкой и нажмите кнопку Скачайте и установите.
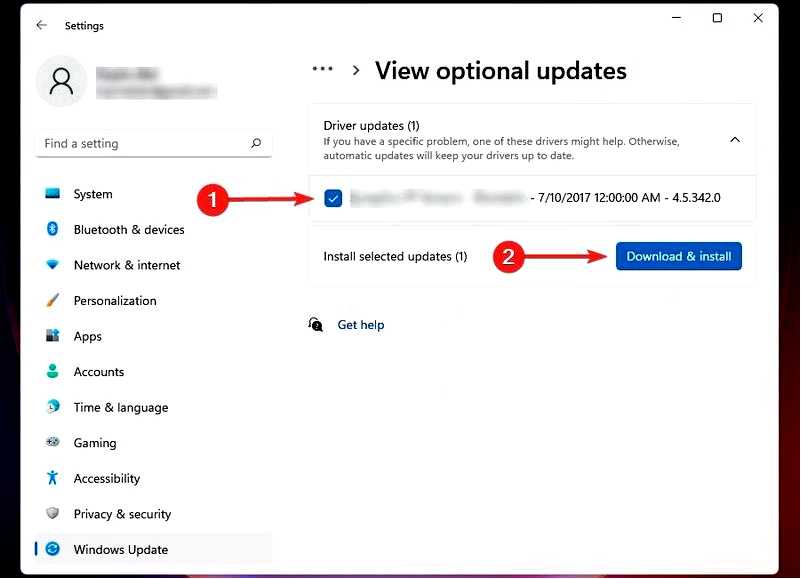
Windows Update — это быстрый и безопасный метод обновления установленных в системе драйверов. Но здесь будут перечислены только те драйверы, которые были представлены в Microsoft и прошли сертификацию. Весь процесс занимает некоторое время.
Это означает, что существует большая вероятность появления обновления на сайте производителя, пока оно еще не одобрено Microsoft, и их также безопасно устанавливать. Следовательно, необходимо посетить веб-сайт производителя.
6.3 Через веб-сайт производителя
ПРИМЕЧАНИЕ Прежде чем проверять веб-сайт производителя на предмет обновлений драйверов, необходимо узнать текущую версию, чтобы определить, доступна ли более новая версия. Запустите Диспетчер устройств как обсуждалось ранее. Дважды щелкните на Сетевые адаптеры запись.
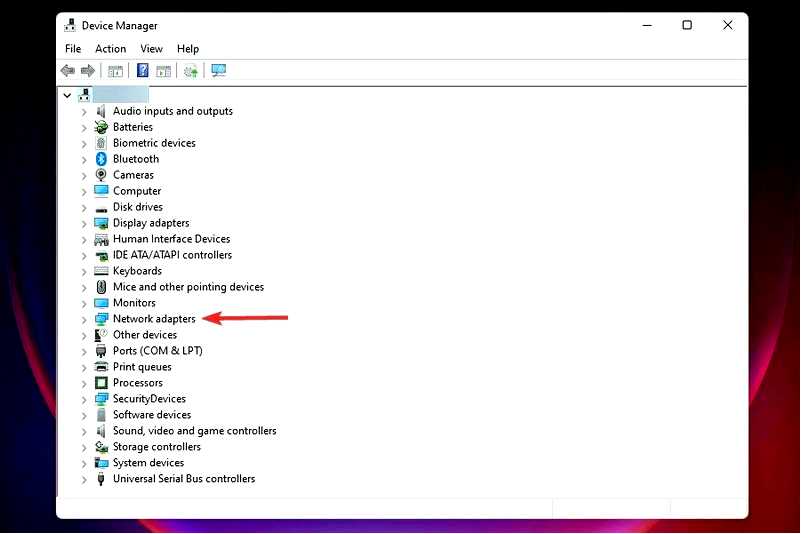
Щелкните правой кнопкой мыши на Ethernet адаптер и выберите в контекстном меню пункт Свойства.
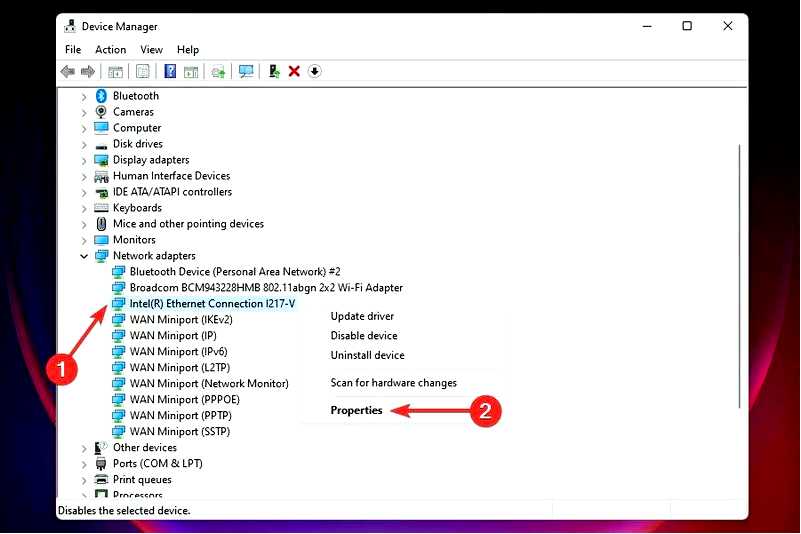
Перейдите к разделу Драйверы вкладку Ethernet и обратите внимание на пункт Версия драйвера.
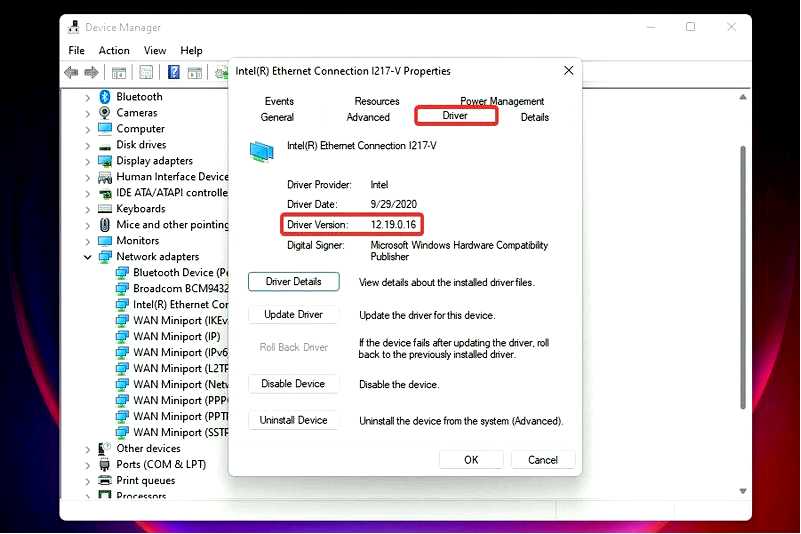
Теперь зайдите в Google и выполните поиск обновления драйвера, указав в качестве ключевых слов "Имя устройства" и "ОС (Windows 11)", а затем "Обновление драйвера".
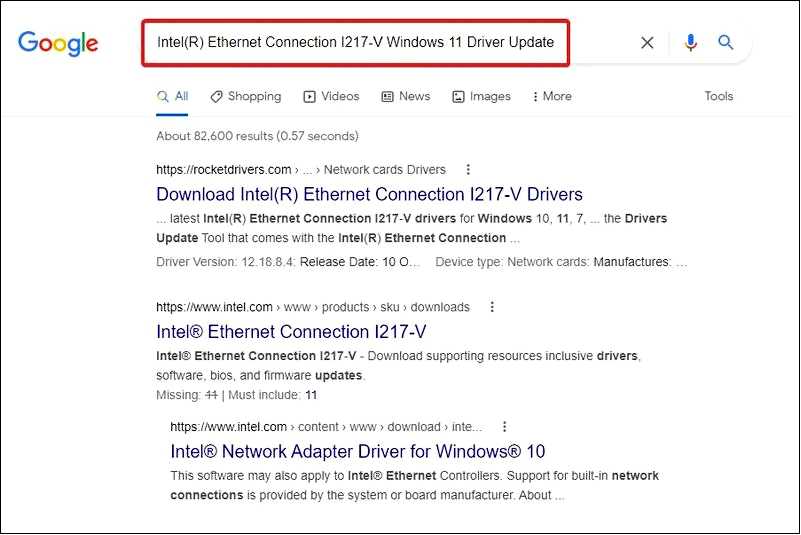
Найдите и откройте официальный сайт производителя из результатов поиска. Проверьте наличие новой версии, используя текущую версию, которую вы отметили ранее. Если для драйвера Ethernet доступно обновление, загрузите его. Скорее всего, этот файл будет находиться в папке .формат exe. Перейдите в папку, где находится загруженный файл, и дважды щелкните по нему, чтобы запустить программу установки.
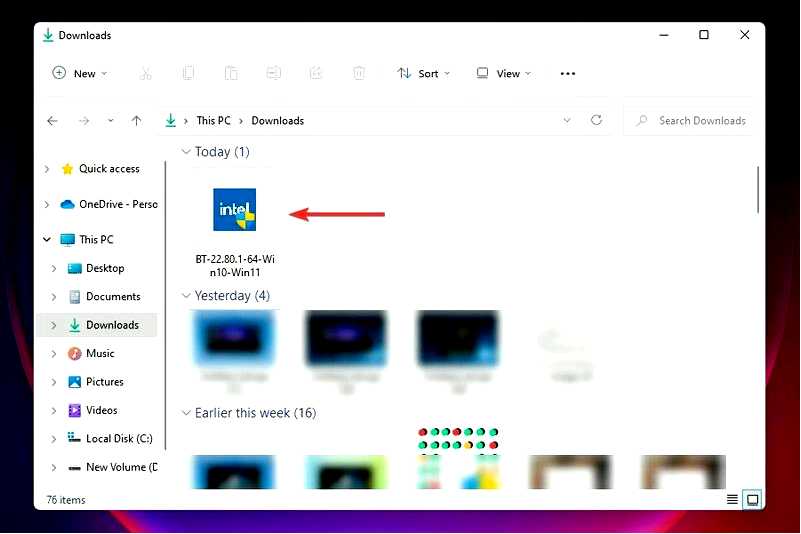
Следуйте инструкциям на экране, чтобы завершить процесс установки.
Иногда обновление драйвера может быть доступно на стороннем сайте, а не на официальном сайте производителя. В таких случаях рекомендуется тщательно проверять источник, прежде чем приступать к загрузке.
Загрузив последнюю версию, проверьте, исправлена ли ошибка Ethernet не работает в Windows 11. Для автоматического сканирования отсутствующих или устаревших драйверов мы рекомендуем использовать специальный инструмент, например Outbyte Driver Updater.
Если ошибка не исчезает, значит, она не связана с драйвером. Таким образом, переходим к следующему решению.
7. Запустите средство устранения неполадок сетевого адаптера
Нажмите Windows + I для запуска Настройки приложение. Нажмите на Устранение неполадок справа на вкладке Система.
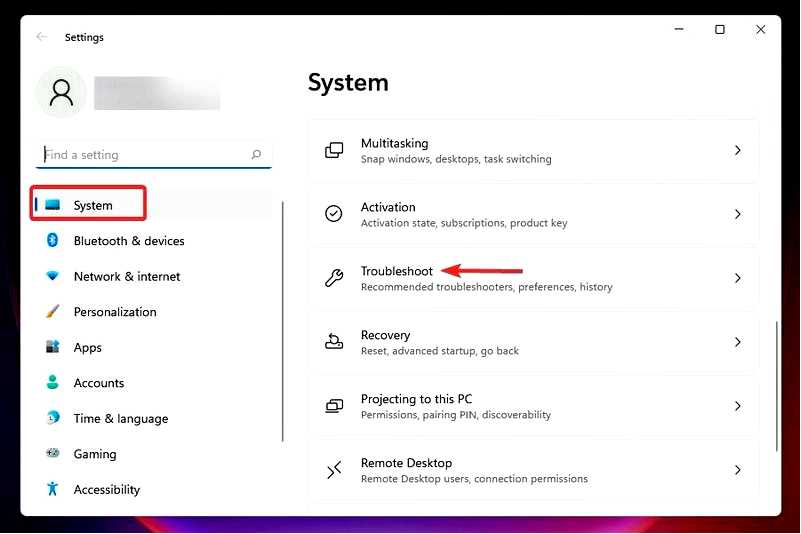
Далее нажмите на Другие средства устранения неполадок.
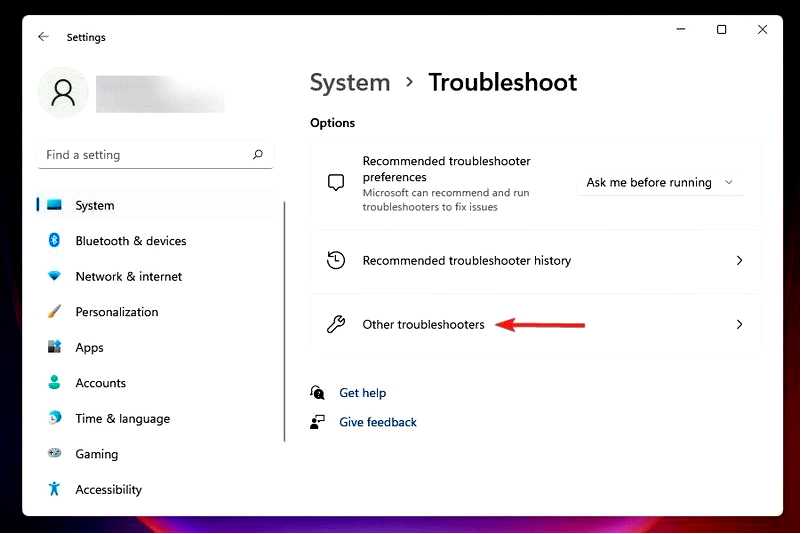
Найдите сетевой адаптер Устранение неполадок и нажмите кнопку Запустить рядом с ним.
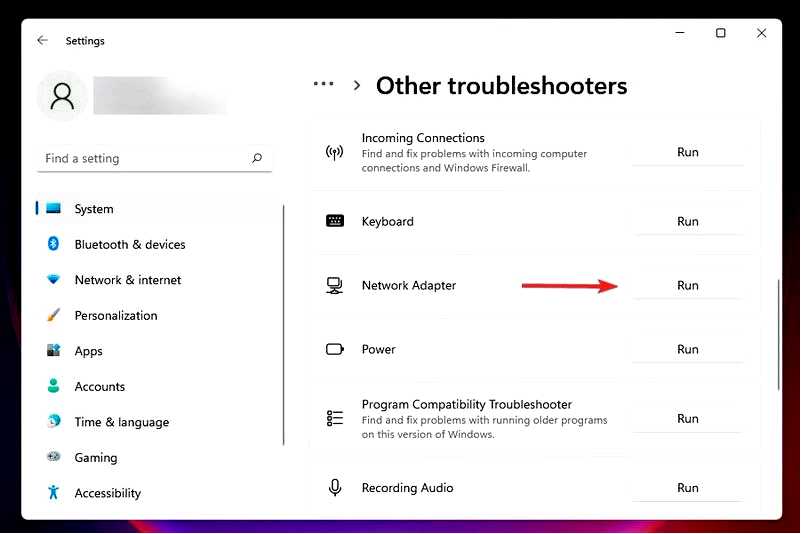
Дождитесь запуска средства устранения неполадок, выберите пункт Ethernet выберите опцию, когда появится запрос, и нажмите кнопку Далее.
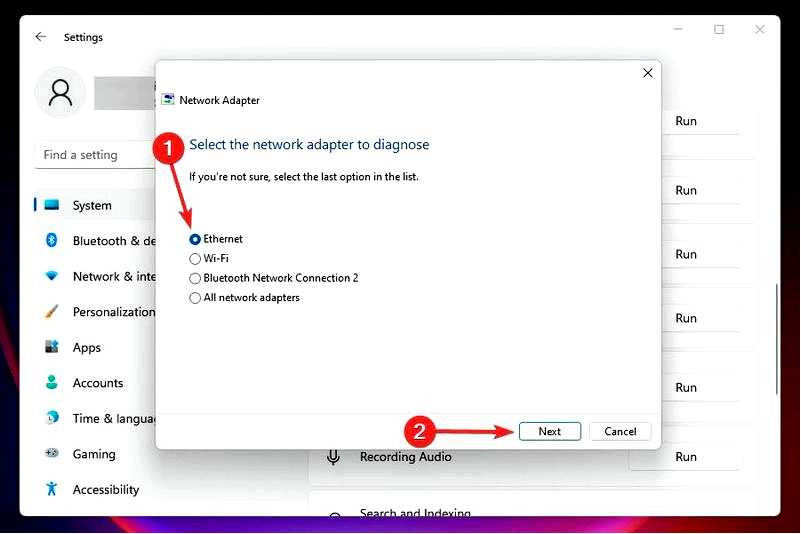
Встроенные средства устранения неполадок, предлагаемые Microsoft, — один из лучших способов исправить ошибку. И вы можете использовать его для устранения проблемы Windows 11 Ethernet продолжает отсоединяться.
Просто найдите соответствующее средство устранения неполадок, запустите его, следуйте инструкциям на экране, выберите ответ при появлении запроса, и все готово.
8. Обновление Windows 11
Нажмите Windows + I для запуска Настройки. Выберите Обновление Windows из перечисленных слева вкладок.
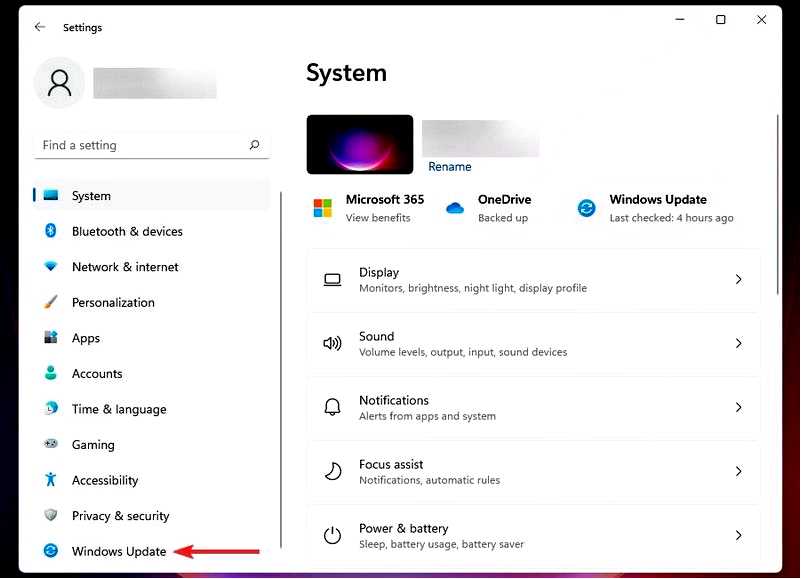
Нажмите кнопку Обновление Windows справа.
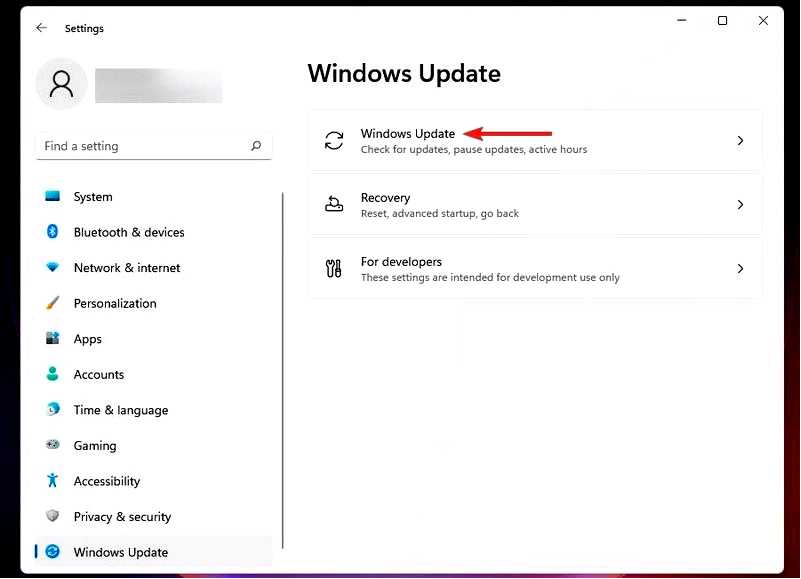
Нажмите на Проверить наличие обновлений чтобы проверить наличие доступных обновлений и загрузить их.
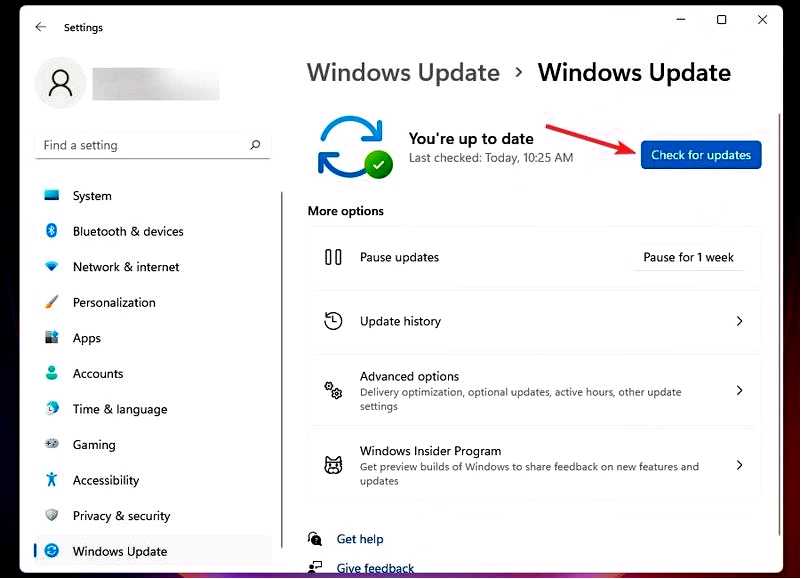
Запуск старой версии Windows также может вызвать множество проблем, включая ошибку "Ethernet не работает". Поэтому рекомендуется постоянно обновлять Windows, чтобы не столкнуться с ошибками.
Помимо ошибок, с каждым обновлением Microsoft выпускает множество функций и исправлений для ранее известных ошибок. Они обязательно сделают вашу работу в Windows намного лучше и безопаснее.
9. Сброс сетевых настроек
Нажмите Windows + I чтобы запустить Настройки приложение. Выберите Сеть и Интернет вкладку из перечисленных в навигационной панели слева.
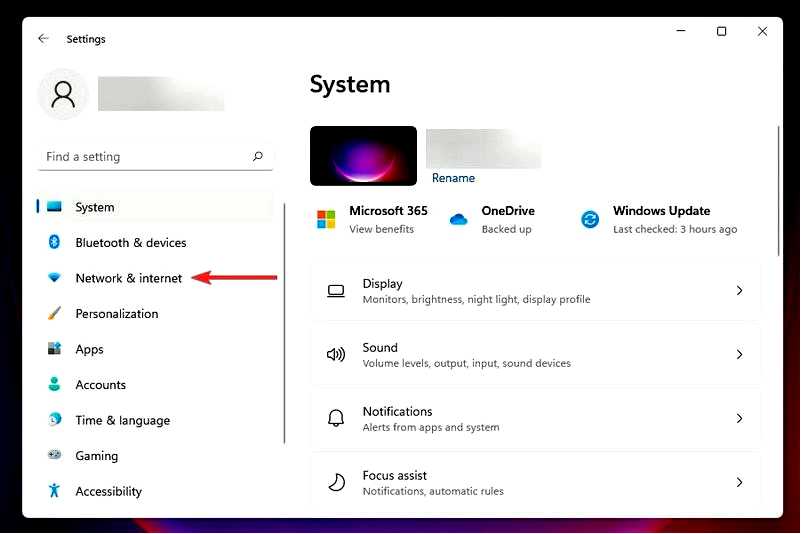
Нажмите на Дополнительные параметры сети из списка опций справа.
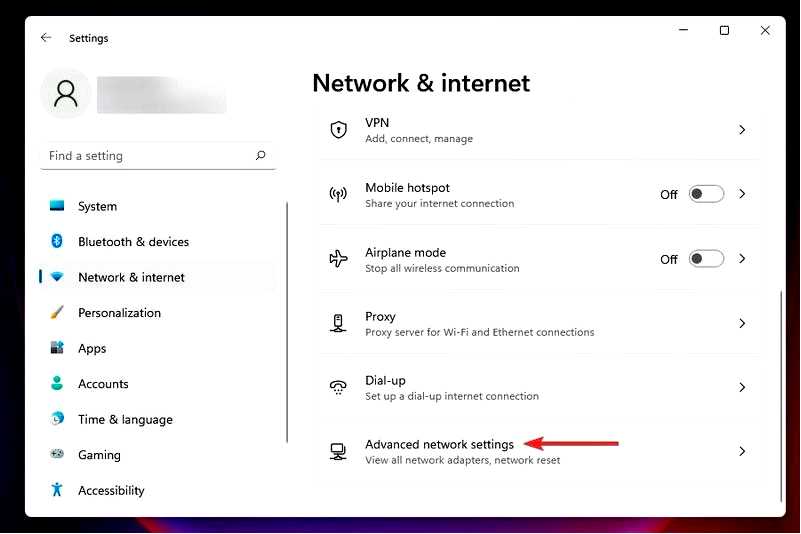
Далее нажмите Сброс настроек сети в разделе Дополнительные настройки.
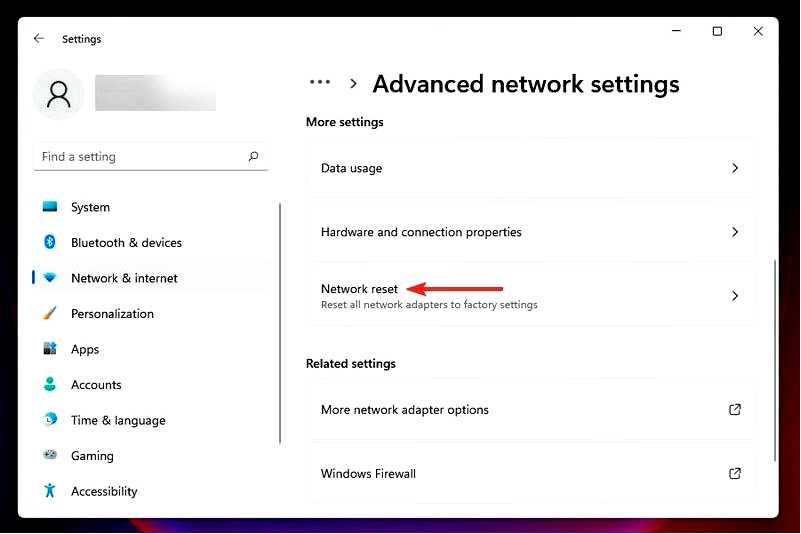
Нажмите на кнопку Сбросить сейчас кнопку рядом с пунктом Сброс сетевых настроек.
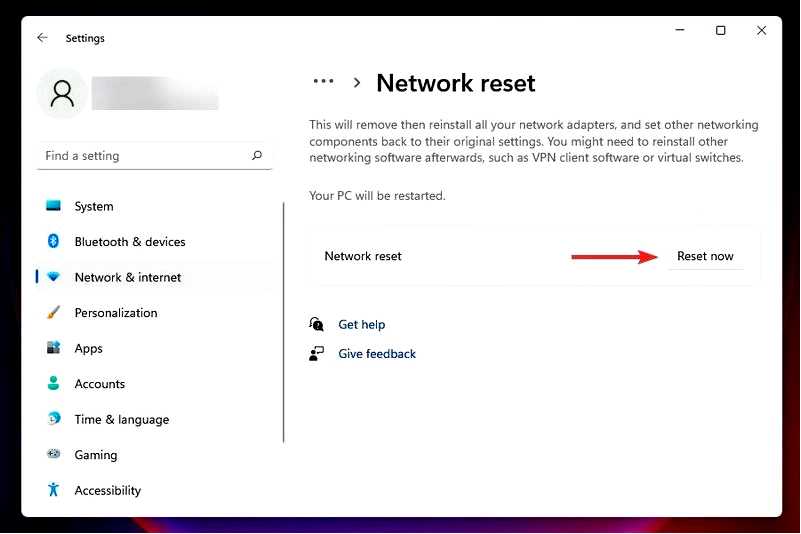
Щелкните Да в появившемся окне подтверждения.
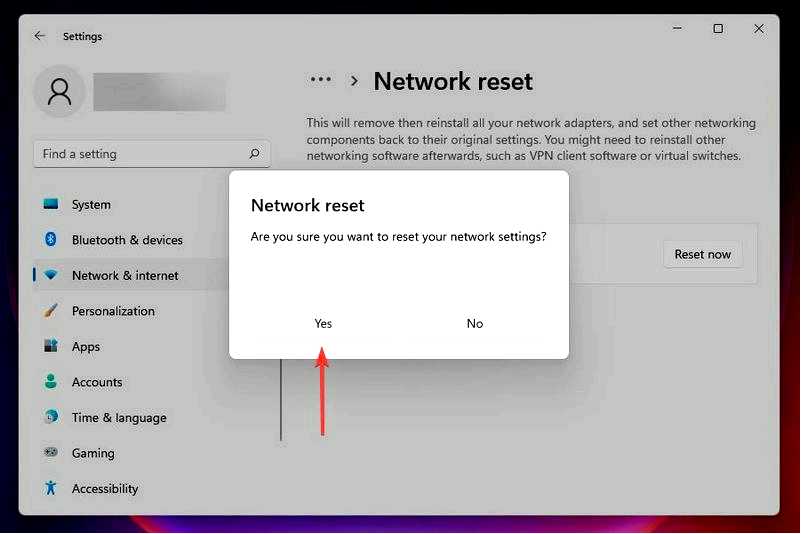
Если вышеперечисленные способы не помогли, сброс сетевых настроек может устранить ошибку Ethernet не работает в Windows 11 или неопознанную сетевую проблему. При сбросе сетевые адаптеры переустанавливаются, а настройки возвращаются к состоянию по умолчанию.
Быстрее ли Ethernet, чем WiFi?
Как правило, Ethernet быстрее и предлагает меньшую задержку, чем Wi-Fi. Кроме того, эта технология обычно более надежна и безопасна.
Скорость передачи данных по сети Ethernet также зависит от используемых кабелей: некоторые из новейших кабелей обеспечивают скорость около 1 ГБ/с. Однако Wi-Fi является более удобным вариантом для мобильных пользователей и обеспечивает стабильную скорость.
Как выполнить исправления, если не удается установить соединение Ethernet?
Если ошибка Windows 11 Ethernet не работает, можно попробовать установить соединение Wi-Fi, если оно доступно. Однако если вы также столкнулись с этой проблемой, загрузите Windows 11 в безопасном режиме.
Мы идем на все эти трудности, поскольку некоторые из перечисленных здесь исправлений требуют наличия рабочего подключения к Интернету. Будьте уверены, что эти решения являются критически важными и имеют больше шансов решить проблему.
Перечисленные выше исправления, по всей вероятности, устранят ошибку Ethernet не работает в Windows 11. Однако если ошибка не исчезает, вы можете восстановить систему или сбросить Windows 11 до заводских настроек.
Кроме того, внимательно изучите эту статью, посвященную решению проблем с Wi-Fi в Windows 11. Вы увидите, что некоторые из виновников похожи.
Если WiFi не работает, но работает Ethernet, ознакомьтесь с нашим специальным руководством для получения более подробной информации.
Пожалуйста, сообщите нам, какое решение помогло вам, в разделе комментариев ниже.
