Пользователи Microsoft Teams сообщают, что через 5 минут автоматически отображается статус "Простоя", даже если они активно используют компьютер, но перевели Teams в фоновый режим.
У некоторых это происходило даже тогда, когда окно Teams находилось на переднем плане, но активного взаимодействия не было. Кроме того, если компьютер переходит в спящий режим, Teams автоматически меняет статус активности. Чтобы предотвратить это, есть несколько быстрых хаков, которые не позволят Microsoft Teams показывать вас как отсутствующего!
Как запретить Microsoft Teams показывать бездействие?
Совет В Teams была ошибка, из-за которой статус пользователя непреднамеренно изменялся. Поэтому в первую очередь следует обновить Microsoft Teams. Если это не сработает, воспользуйтесь хаками и обходными путями, перечисленными ниже.
1. Начните собрание и вручную установите статус "Доступен"
Откройте Microsoft Teams, перейдите на вкладку Чат и нажмите кнопку Встретиться сейчас кнопку.
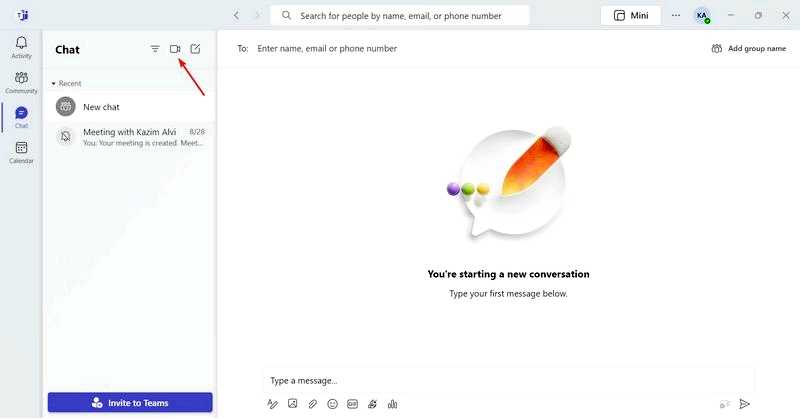
Нажмите кнопку Начать встречу кнопка. Когда собрание начнется, вернитесь в главное окно Microsoft Teams, щелкните значок профиля в правом верхнем углу и выберите пункт В вызове статус.
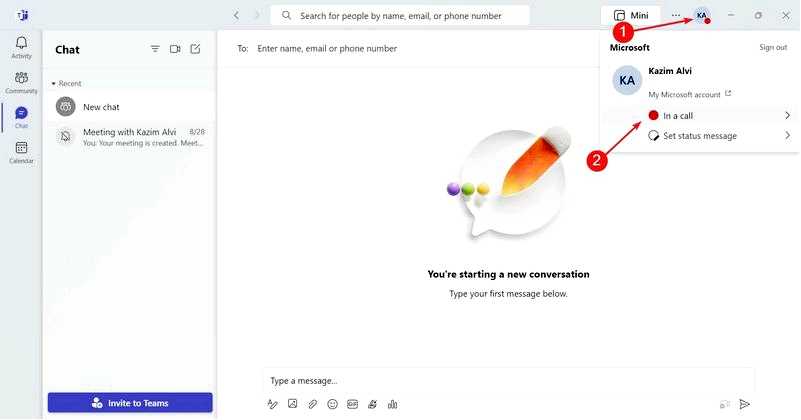
Наконец, выберите Доступно из списка опций.
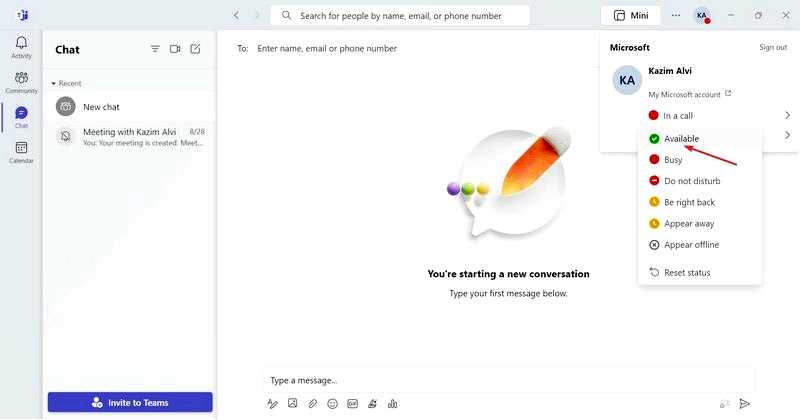
Теперь Microsoft Teams будет показывать ваш статус "Доступен", пока продолжается собрание. Только сделайте это быстро, чтобы другие не смогли заметить, что вы создали собрание для одного человека, чтобы установить зеленый статус.
Но помните, что администраторы могут проверить журналы и определить, что вы назначили встречу, на которой присутствуете только вы. Так что не злоупотребляйте этим хаком!
2. Установить сообщение о статусе, чтобы показать доступность
Откройте Microsoft Teams, нажмите на значок профиля в правом верхнем углу и выберите Установить сообщение о статусе.
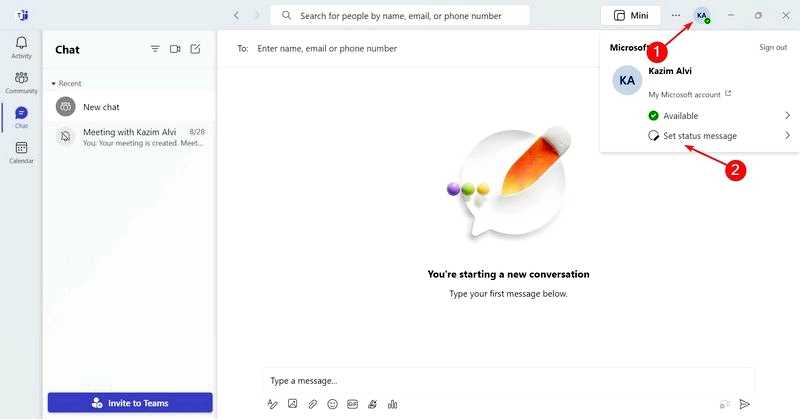
Теперь введите сообщение о статусе в текстовое поле, выберите, как долго оно будет отображаться, и нажмите кнопку Готово.
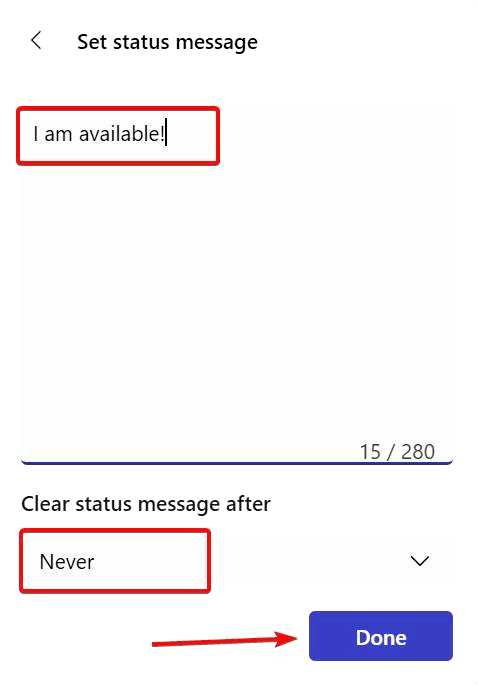
Теперь, даже если Microsoft Teams изменит статус вашей активности на Idle после нескольких минут бездействия, сообщение о статусе будет четко указывать на то, что вы доступны. Этот способ лучше всего подходит для организаций, в которых время входа в систему не является приоритетным, но требуется быстрое реагирование.
3. Увеличьте время, по истечении которого компьютер переходит в спящий режим
Нажмите Windows + I, чтобы открыть Параметры, на панели навигации перейдите к пункту Система и нажмите кнопку Питание и батарея.
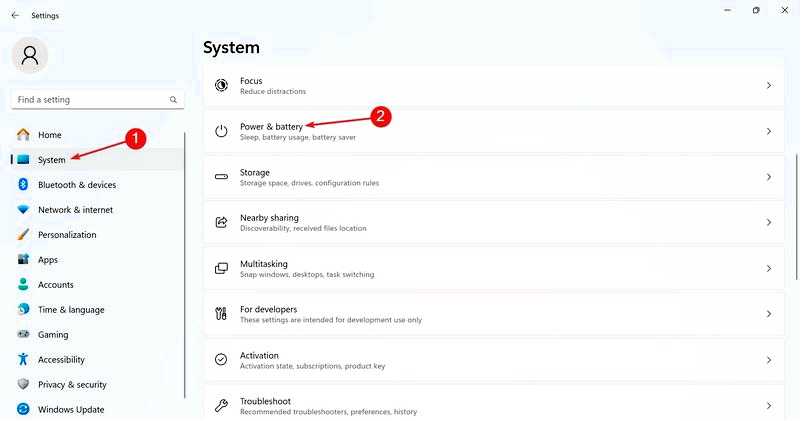
Разверните Экран и сон введите и установите более длительный период времени, предпочтительно час или более, прежде чем компьютер выключит экран или перейдет в спящий режим, как при подключении к сети, так и при питании от батареи.
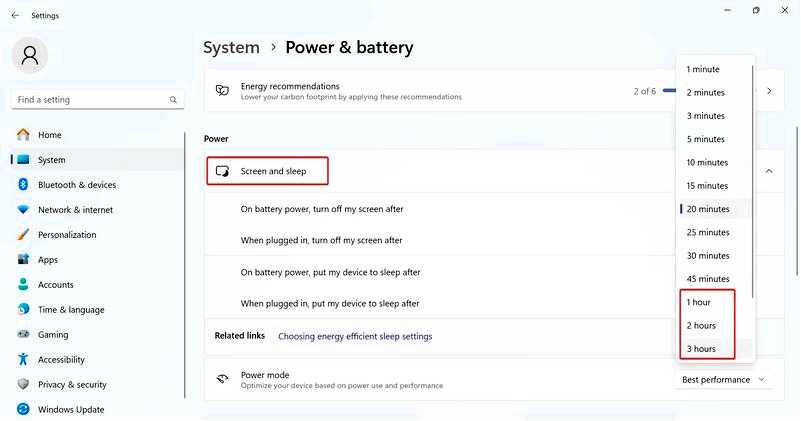
4. Удерживайте клавишу Tab
Еще один трюк заключается в том, чтобы открыть Microsoft Teams и удерживать клавишу Tab, поместив на нее небольшой предмет, до тех пор, пока вы находитесь вдали от компьютера. Это позволит постоянно переключаться между доступными на экране опциями и создаст у Microsoft Teams впечатление, что вы активны.
Некоторые пользователи открывали встроенный "Блокнот" и нажимали клавишу "пробел". Другие клавиши, например Insert, также могут работать.
5. Установите Microsoft Teams на свой телефон
Более простой способ устранения проблемы простоя Microsoft Teams для пользователей, находящихся в пути, — загрузить приложение на мобильный телефон, установить статус "Активный", настроить параметры так, чтобы дисплей всегда оставался включенным, а затем запустить приложение Teams. Лучше всего это работает на запасном телефоне!
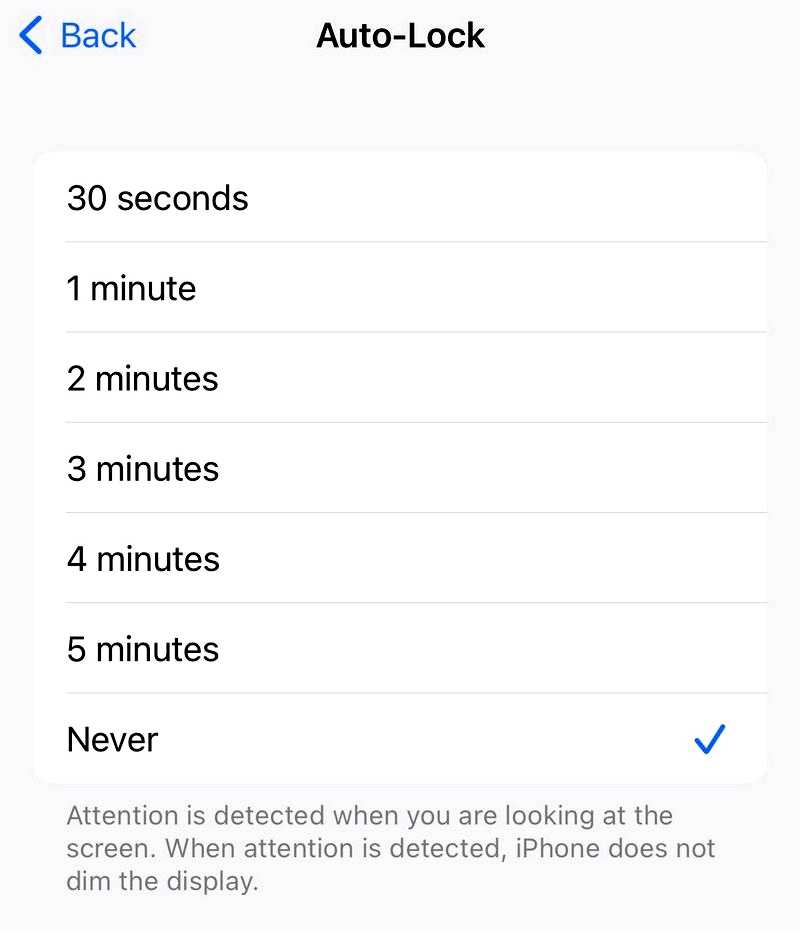
Установка автоблокировки на "Никогда
Если вы находитесь дома, держите телефон подключенным к зарядке, а в путешествиях используйте пауэрбанк, чтобы никогда не разряжать батарею.
6. Используйте джиггер для мыши
Мышиный джиглер имитирует движения мыши и заставляет курсор постоянно двигаться, хотя отклонение минимально, создавая впечатление, что вы активно работаете. Это предотвратит переход компьютера в спящий режим и изменение статуса Microsoft Teams на Idle.
Вы можете приобрести USB-ключ для перемещения мыши или физическое устройство, которое создает вибрацию для перемещения мыши. Мы нашли более дешевое решение — держать мышь на аналоговых часах. Теперь лазер будет следить за секундной стрелкой и синхронизировать движение курсора.
7. Используйте стороннее приложение
Перейдите в Microsoft Store и нажмите кнопку "Получить", чтобы загрузить приложение Переместить мышь приложение.
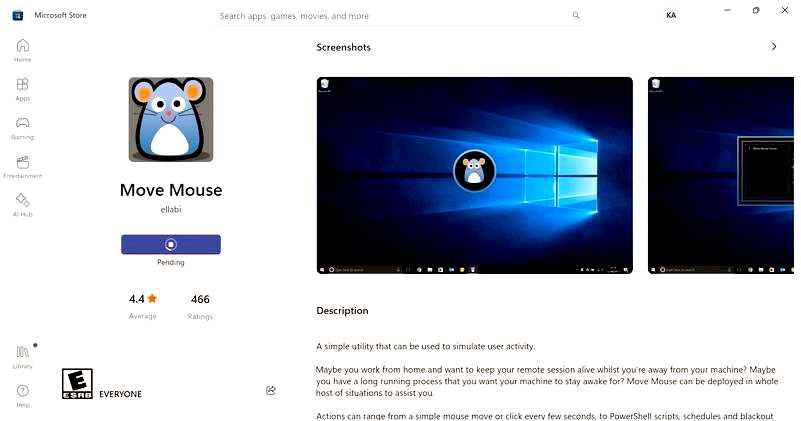
Запустите приложение и нажмите кнопку Настройки значок.
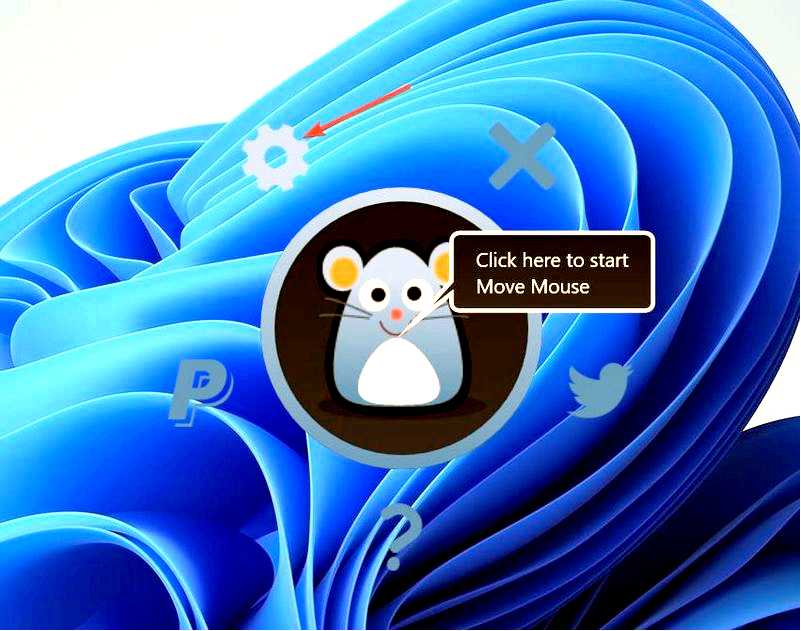
Включите тумблер для Повторите.
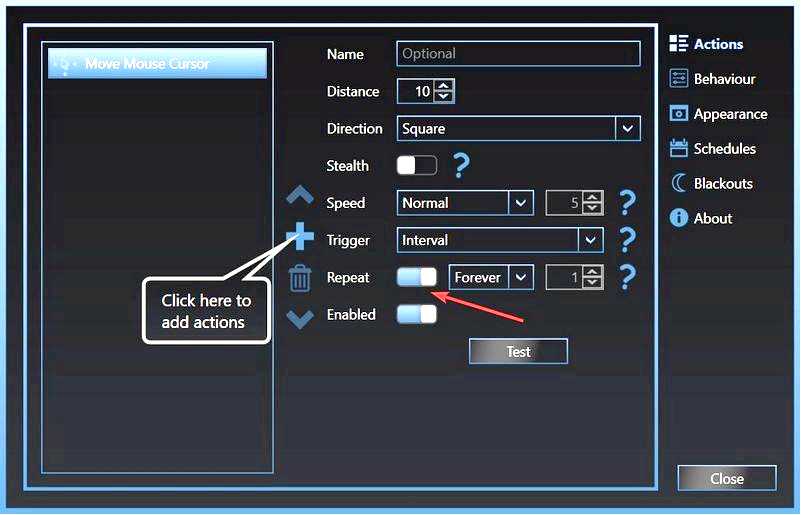
Перейдите на вкладку "Поведение" и установите флажок для Автоматическая остановка при обнаружении активности пользователя.
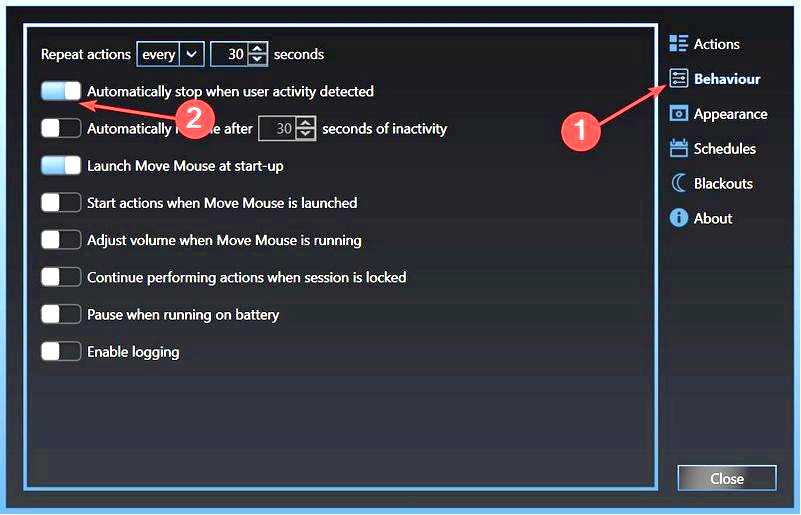
После этого запустите Move Mouse, и она будет автоматически перемещать мышь с заданной частотой, предотвращая бездействие.
Вы также можете использовать другие подобные приложения, например Caffeine. Помните, что администраторы могут ограничить установку сторонних приложений на рабочие устройства, поэтому вам, возможно, придется прибегнуть к другим методам.
Эти хаки для Microsoft Teams для простоя подойдут всем. Но не всем стоит их использовать. В некоторых организациях существует строгая политика в отношении использования таких хаков, что в редких случаях может привести даже к увольнению.
Поэтому лучше всего поделиться своими опасениями с руководством и сообща найти выход, чтобы статус "Бездействия" в Microsoft Teams не стал проблемой.
Прежде чем уйти, узнайте, как создать аватары Microsoft Teams и сделать встречи намного веселее!
Если у вас возникли вопросы или вы хотите поделиться своим любимым способом устранения простоя Microsoft Teams, оставьте комментарий ниже.
