Если вы ищете способ получить доступ к командной строке при загрузке компьютера, это руководство вам поможет!
Мы рассмотрим четыре способа загрузки непосредственно в Командную строку в Windows 11 с пошаговыми инструкциями.
Как загрузиться непосредственно в Командную строку в Windows 11?
1. Использование приложения "Настройки
Нажмите Windows + I, чтобы открыть Настройки приложение. Перейдите в раздел Система, затем нажмите Восстановление.
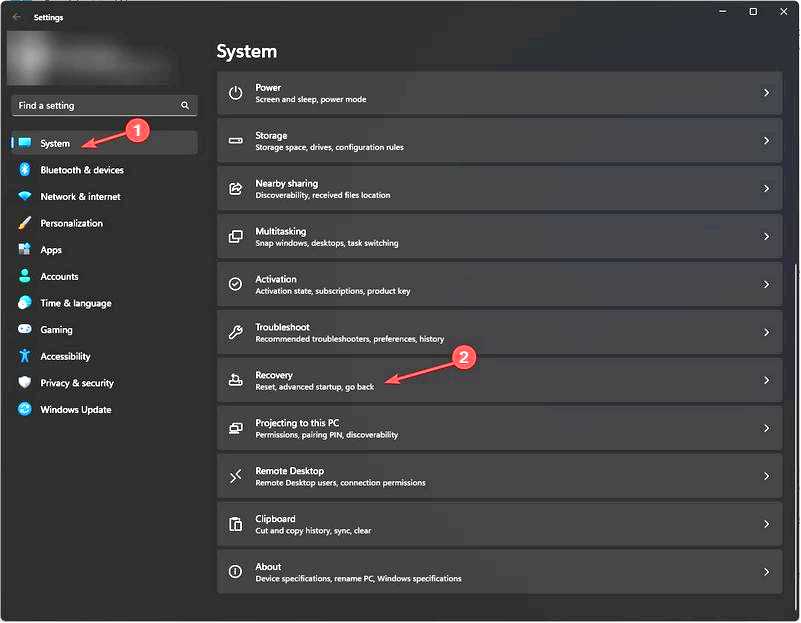
Найдите пункт Расширенный запуск и нажмите кнопку Перезагрузить сейчас.
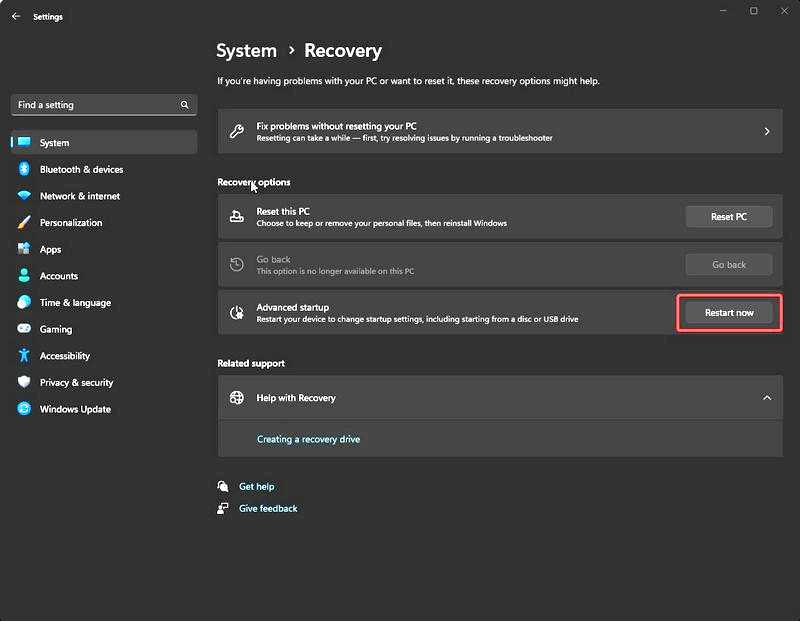
В окне Выбор параметра нажмите кнопку Устранение неполадок.
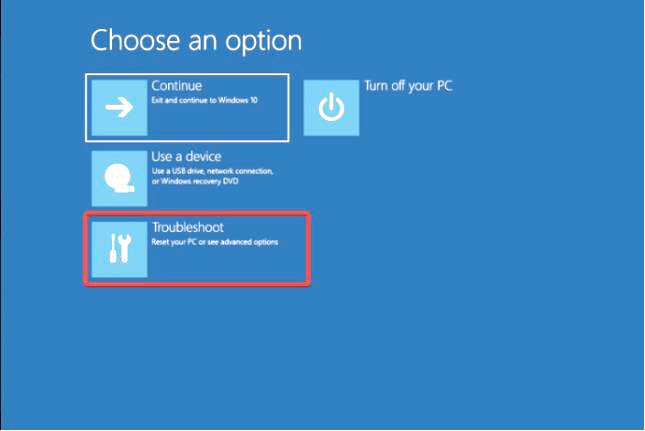
Далее на странице Устранение неполадок выберите Дополнительные параметры.
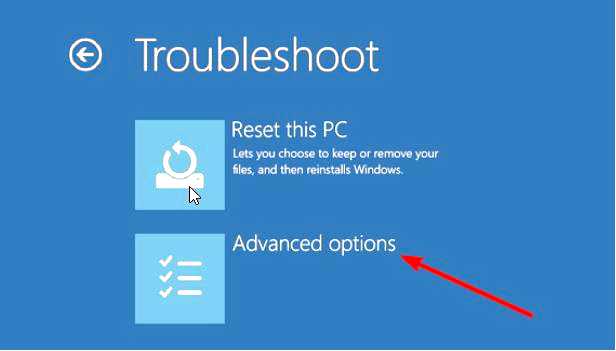
Найдите Командную строку и нажмите кнопку Перезапустите.
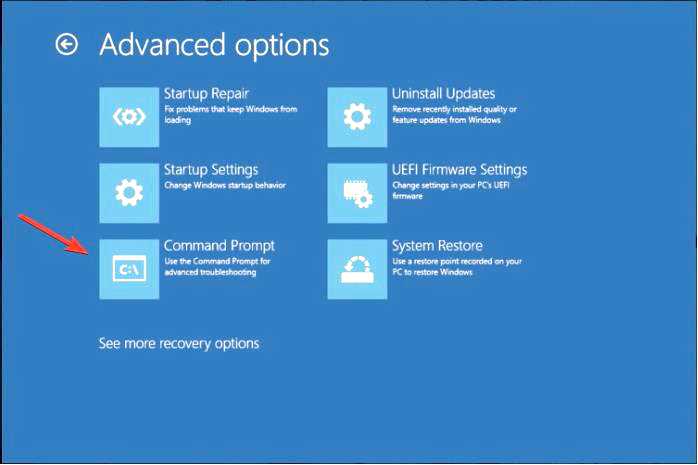
Вам будет предложено ввести учетные данные учетной записи пользователя или ключ восстановления (доступный в вашей учетной записи Microsoft) После их ввода компьютер перезагрузится, и при загрузке появится Командная строка.
2. Использование среды восстановления Windows
Удерживайте нажатой кнопку Питание удерживайте кнопку в течение 10 секунд, чтобы выключить устройство, затем нажмите кнопку питания для перезапуска. Когда вы увидите логотип производителя устройства, снова нажмите и удерживайте кнопку питания, чтобы выключить его. Повторите процесс два раза. В третий раз при перезагрузке вы перейдете на страницу автоматического восстановления, затем нажмите Дополнительные параметры.
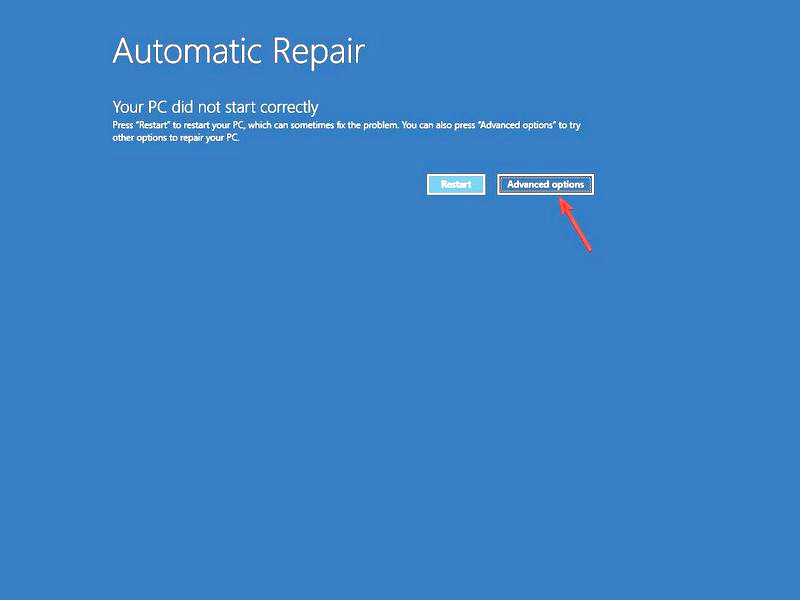
На странице Выбор параметра нажмите кнопку Устранение неполадок.
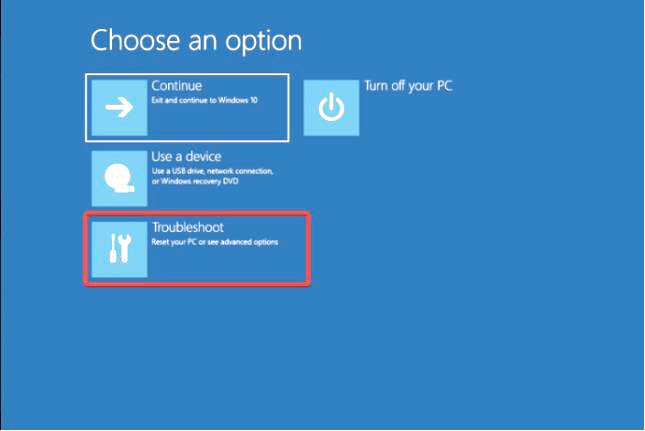
Выберите Дополнительные параметры.
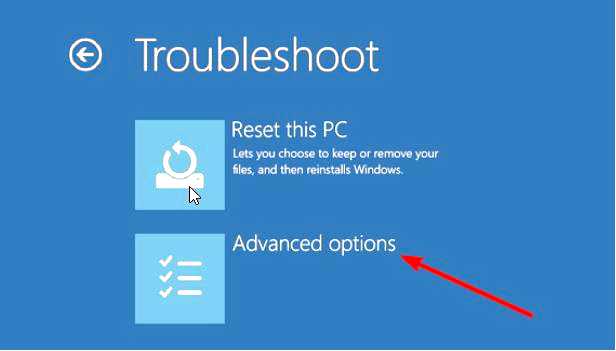
Теперь выберите Командная строка на следующем экране.
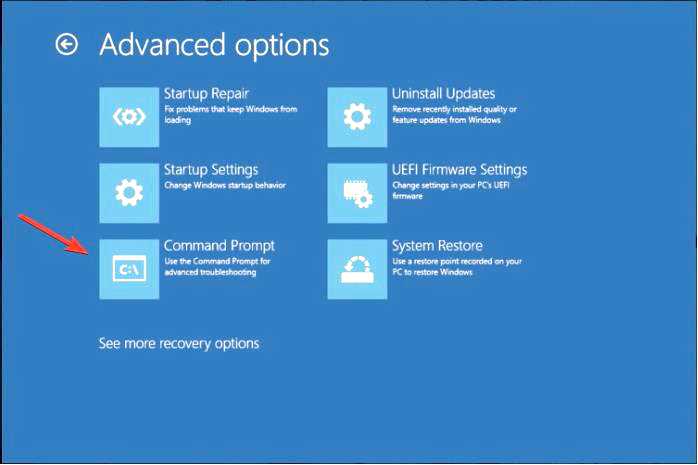
Вам будет предложено ввести учетные данные учетной записи пользователя; затем компьютер перезагрузится и загрузится в cmd.
Этот метод можно использовать, если Windows 11 не загружается, и вы хотите выполнить расширенное устранение неполадок с помощью Command Prompt.
3. Использование установочного носителя Windows 11
Сначала необходимо создать установочный носитель Windows 11 с помощью USB-накопителя; прочитайте это руководство, чтобы узнать подробные шаги. Когда USB-накопитель будет готов, подключите его к пострадавшему компьютеру и перезагрузите его.
Если Windows не загружается в режиме восстановления, выполните следующие действия, чтобы изменить порядок загрузки:
Пока компьютер перезагружается, продолжайте нажимать функциональную клавишу, предназначенную для входа в BIOS; обычно это F2 или F10, но вы всегда можете проверить это на сайте производителя, чтобы убедиться. Войдя в BIOS, перейдите в Загрузка меню и с помощью клавиш со стрелками переместите USB в начало списка.
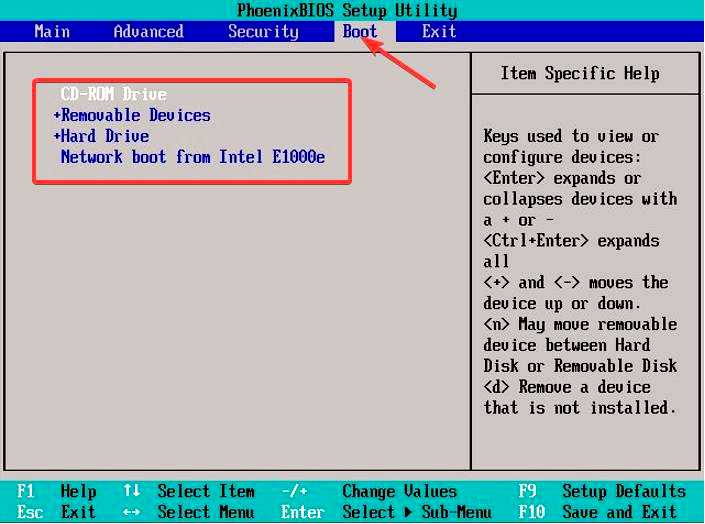
Сохраните изменения и выйдите. Теперь компьютер будет загружаться с USB-устройства, как только вы перейдете на страницу настройки Windows. Нажмите Shift + F10, чтобы открыть командную строку при загрузке.
4. Использование меню BIOS
Перезагрузите компьютер; когда компьютер загрузится, нажмите F8, чтобы войти в меню Расширенная загрузка меню. На странице Дополнительные параметры выберите Командная строка, введите учетные данные и нажмите кнопку Перезапустить, чтобы открыть окно Командной строки после загрузки.
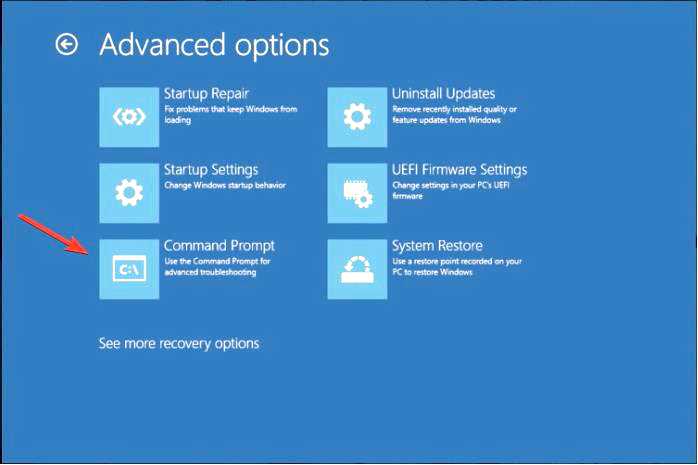
Почему CMD произвольно открывается и закрывается?
Заражение вредоносным ПО. Запланированные задачи. Вмешательство сторонних программ. Поврежденные системные файлы.
Теперь, когда вы знаете причины, по которым окно CMD открывается и закрывается случайным образом, ознакомьтесь с этим подробным руководством, чтобы получить быстрые решения для их устранения.
Как загрузиться в безопасном режиме с помощью CMD?
Нажмите клавишу Windows, введите cmd, и нажмите Запуск от имени администратора > в окне Командная строка скопируйте и вставьте следующую команду и нажмите Enter, чтобы перейти в безопасный режим: bcdedit /set {current} safeboot minimal
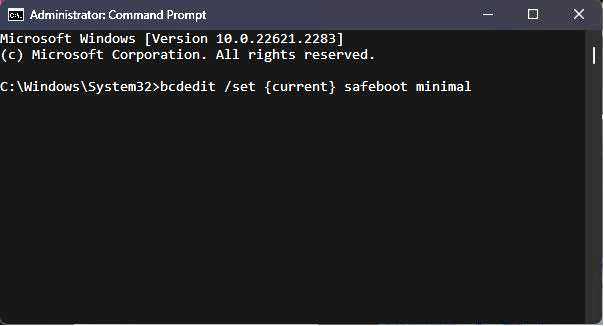
Чтобы выйти из безопасного режима, откройте Командную строку, введите следующую команду и нажмите Enter: bcdedit /deletevalue {current} safeboot
Можно ли загрузиться в BIOS из CMD?
Да, нажмите клавишу Windows, введите cmd, Нажмите Запуск от имени администратора, затем введите shutdown /r /fw, и нажмите Enter. Теперь ваша система перезагрузится в режиме BIOS через минуту или около того.
Запуск командной строки из расширенных опций — один из самых безопасных способов начать устранение распространенных проблем Windows, связанных с вредоносным ПО или поврежденными системными файлами.
Вы также можете использовать Command Prompt, чтобы открыть папку и войти в каталог, чтобы проверить информацию в нем, не переходя по пути; прочитайте это руководство, чтобы узнать, как это сделать.
Если у вас есть какие-либо другие вопросы или предложения, не стесняйтесь указывать их в разделе комментариев ниже.
